Gesamte Downloads
Hauptinhalt
Über den Autor
Aktuelle Themen
| ⚙️Schwierigkeitsgrad | Niedrig, Anfänger |
| ⏱️Dauer | 5-10 Minuten |
| 💻Gilt für |
|
| ✏️Methoden |
🚩Automatisches Entsperren eines Lenovo Laptops ohne Passwort - einfach Lösung 1. Ein Lenovo Laptop mit Kennwortrücksetzdiskette entsperren Lösung 2. Lenovo Laptop mit CMD entsperren Lösung 3. Lenovo Laptop durch das Zurücksetzen der Werkseinstellungen entsperren Lösung 4. Lenovo Laptop durch Zurücksetzen des Microsoft-Kontopassworts entsperren |
Unsere Laptops sind ein wichtiger Bestandteil des heutigen digitalen Zeitalters. Denken Sie einmal nach: Was passiert, wenn wir das Passwort für unseren Lenovo-Laptop vergessen? Ohne sich mit dem richtigen Passwort anzumelden, können wir auf nichts mehr auf unserem Laptop zugreifen. Wenn ich das Passwort meines Lenovo Laptops vergesse, gibt es dann eine Möglichkeit, ein Lenovo Laptop ohne Passwort zu entsperren? Glücklicherweise ist die Antwort ja. Es gibt viele Möglichkeiten, aber ein bisschen knifflig; Sie müssen richtig lernen. EaseUS Software würde Sie gerne mit verschiedenen nützlichen Lösungen versorgen, aber vorher möchte ich die Gelegenheiten beschreiben, wo und warum wir einen Lenovo-Laptop ohne Passwort entsperren müssen. Die Umstände und Gründe können für jeden Einzelnen unterschiedlich sein.
Mögliche Anlässe/Gründe für die Entsperrung eines Lenovo-Laptops ohne Passwort:
- 🟠Vergessenes Passwort: Oftmals vergessen wir unsere Passwörter aufgrund ihrer Komplexität oder seltenen Verwendung, so dass wir aus unseren Lenovo-Laptops ausgesperrt werden.
- 🔵Urgent Access Needs: Es gibt Zeiten, in denen der sofortige Zugriff auf unsere Laptops von entscheidender Bedeutung ist, z. B. um dringende Arbeitstermine einzuhalten oder auf Reisen auf wichtige Informationen zuzugreifen.
- 🔴Sicherheitsaspekte: Der Verdacht auf unbefugten Zugriff oder die Notwendigkeit, die Sicherheit des Laptops aufrechtzuerhalten, kann es erforderlich machen, den Laptop ohne Passwort zu entsperren.
- 🟢Passwortänderungsprobleme: Nach der Änderung eines Kennworts kann es zu Problemen bei der Anmeldung kommen, so dass alternative Methoden zum Entsperren erforderlich sind.
Diese Szenarien führen zu der Notwendigkeit, einen Laptop ohne Passwort zu entsperren. In den folgenden Abschnitten werden wir verschiedene Methoden kennenlernen, um dieses Problem schnell zu lösen. Teilen Sie diese Methoden mit anderen Benutzern von Lenovo-Laptops.
Wir werden über vier manuelle Methoden sprechen, um unseren Lenovo-Laptop zu entsperren; diese Methoden haben verschiedene Einschränkungen und Nachteile. Es gibt eine noch bequemere Option. Es ist EaseUS Partition Master für Passwort-Wiederherstellung braucht.
Hier sind einige Vorteile gegenüber manuellen Methoden:
- Benutzerfreundlich: EaseUS Partition Master verfügt über eine einfache, intuitive Benutzeroberfläche, die keine umfangreichen technischen Kenntnisse erfordert.
- Effizienz: Es rationalisiert den Prozess und spart Ihnen im Vergleich zu manuellen Methoden Zeit und Mühe.
- Zusätzliche Funktionen: Neben der Wiederherstellung von Passwörtern bietet EaseUS Partition Master auch umfassende Tools zur Festplattenverwaltung.
- Verlässlichkeit: Es hat eine Erfolgsbilanz bei der Lösung von Passwortproblemen für Lenovo-Laptops.
Mit EaseUS Partition Master können Sie den Prozess der Passwortwiederherstellung für Ihren Lenovo Laptop vereinfachen und beschleunigen. Folgen Sie dem nächsten Abschnitt, um einen Lenovo-Laptop ohne Passwort automatisch zu entsperren und einen reibungslosen Ablauf zu gewährleisten.
Lenovo Laptop ohne Passwort automatisch entsperren
Für einen effizienteren und benutzerfreundlicheren Ansatz zur Entsperrung Ihres Lenovo-Laptops haben Sie eine großartige Option: Nutzen Sie die Passwort-Reset-Funktion von EaseUS Partition Master. Diese Funktion ermöglicht es Ihnen, Ihren Lenovo-Laptop automatisch ohne Passwort zu entsperren. Ihre Vorteile gegenüber manuellen Methoden machen sie zu einer wertvollen und hilfreichen Software für diesen Zweck.
Umgehen Sie also die Komplexität der manuellen Methoden und laden Sie EaseUS Partition Master herunter, um Ihren Lenovo-Laptop ohne Passwort schnell zu entsperren!
Schritt 1. Stecken Sie den Ziel-USB-Datenträger in den Computer, laden Sie EaseUS Partition Master herunter, führen Sie es aus und klicken Sie auf "Toolkit" > "Passwort zurücksetzen".

Schritt 2. Es öffnet sich ein kleines Fenster. Nachdem Sie es sorgfältig gelesen haben, klicken Sie auf "Medien erstellen".

Schritt 3. Wählen Sie das richtige USB-Laufwerk oder die externe Festplatte und klicken Sie erneut auf "Erstellen". Warten Sie geduldig. Nachdem das USB-Flash-Laufwerk zum Zurücksetzen des Passworts erstellt wurde, klicken Sie auf "Fertig stellen".

Schritt 4. Entfernen Sie den USB-Kennwortrücksetzer, stecken Sie ihn in den gesperrten PC und starten Sie ihn neu. Sie werden aufgefordert, das Startlaufwerk zu ändern, um den PC von USB zu starten. Sobald dies geschehen ist, bootet das System automatisch von USB.
Schritt 5. Suchen Sie nach dem Neustart erneut EaseUS Partition Master und gehen Sie zu "Passwort zurücksetzen". Alle Konten auf dem PC werden in der Benutzeroberfläche angezeigt; klicken Sie auf das Zielkonto und aktivieren Sie "Zurücksetzen & Entsperren".
Schritt 6. Wenn Sie diese Aufforderung erhalten, klicken Sie auf "Bestätigen", um fortzufahren. Ihr Passwort wird gelöscht.
Verpassen Sie nicht dieses Tool, wenn Ihr Lenovo-Laptop gesperrt ist. Sie können den Lenovo-Laptop mit einfachen Klicks entsperren.
4 schnelle Lösungen, einen Lenovo Laptop ohne Passwort zu entsperren
Lassen Sie uns lernen und verstehen diese vier Möglichkeiten sorgfältig, wie diese Methoden sind nicht zu einfach und nicht zu schwierig. Nur müssen sich konzentrieren, so dass ich jede Frustration zu vermeiden, während die Durchführung der Aktion ein Lenovo Laptop ohne Passwort zu entsperren.
Lösung 1. Ein Lenovo Laptop mit Kennwortrücksetzdiskette entsperren
Bei dieser Methode müssen Sie einen Datenträger zum Zurücksetzen des Kennworts oder ein bootfähiges USB-Tool zum Zurücksetzen des Kennworts im Voraus erstellen, während Sie auf Ihren Laptop zugreifen. Die Windows-Funktion "Erstellen eines Datenträgers zum Zurücksetzen des Kennworts" ermöglicht es Ihnen, die notwendigen Maßnahmen im Voraus zu ergreifen, um Ihren Laptop wiederherzustellen, wenn Sie Ihr Kennwort vergessen und das Windows 10-Kennwort entfernen. Diese Methode funktioniert also nur, wenn Sie zuvor einen USB-Datenträger zum Zurücksetzen des Passworts erstellt haben. Sie können jedoch einen anderen PC oder Laptop verwenden, wenn Sie ihn nicht erstellt haben.
Führen Sie die folgenden Schritte aus, um einen Lenovo-Laptop mit einer Kennwortrücksetzdiskette zu entsperren:
Schritt 1. Schalten Sie Ihren Lenovo Laptop ein. Wenn Sie sich nicht mehr an Ihr Passwort erinnern, geben Sie einfach das falsche Passwort ein, damit die Option "Passwort zurücksetzen" angezeigt wird. Drücken Sie "OK", um fortzufahren.
Schritt 2. Legen Sie die Reset-Diskette in Ihren Lenovo-Laptop ein.
Schritt 3. Klicken Sie auf "Passwort zurücksetzen".
Schritt 4. Klicken Sie im Assistenten zum Zurücksetzen des Passworts auf "Weiter".
Schritt 5. Sie müssen ein neues Passwort festlegen, einen Hinweis schreiben und dann auf "Weiter" klicken.
Schritt 6. Klicken Sie abschließend auf "Fertigstellen". Weitere Einzelheiten zu diesen Schritten finden Sie in diesem Video von YouTube:
Wenn Sie diese Schritte befolgen, können Sie Passwort für Ihren Lenovo-Laptop zurücksetzen.
Lösung 2. Lenovo Laptop mit CMD-Befehl entsperren
Bei dieser Methode verwenden wir die Eingabeaufforderung, die auch CMD genannt wird. Kurz gesagt, CMD bietet eine Reihe von Befehlen, um Änderungen an unserem Laptop/Computer vorzunehmen. Mit dieser Lösung können Sie das Windows 10-Passwort zurücksetzen, ohne sich anzumelden. Dies kann schwierig sein, aber keine Sorge. Befolgen Sie einfach die entsprechenden Anleitungsschritte. Sie können Ihren Lenovo-Laptop entsperren, wenn Sie die entsprechenden Befehle autorisieren und hinzufügen.
- Hinweis:
- Bitte beachten Sie, dass der Standardadministrator eine Funktion ist, die in allen Windows-Versionen verfügbar ist und einen passwortfreien Zugang ermöglicht, die jedoch zuvor aktiviert werden muss, damit sie funktioniert.
Befolgen Sie diese Schritte sorgfältig:
Schritt 1. Schalten Sie Ihren Lenovo-Laptop ein und drücken Sie sofort und wiederholt die Taste F8, um den erweiterten Boot-Modus zu starten.
💡Hinweis: Der Schlüssel kann auf Ihrem Laptop je nach Version und Modell unterschiedlich sein.
Schritt 2. Verwenden Sie die Pfeiltasten nach oben (↑) oder nach unten (↓), um "Abgesicherter Modus mit Eingabeaufforderung" in den erweiterten Boot-Optionen auszuwählen, und drücken Sie "Enter".
Schritt 3. Suchen Sie auf dem Hauptbildschirm die Option Eingebauter Administrator und wählen Sie sie aus, um ohne Passwort auf Ihr Gerät zuzugreifen.
Schritt 4. Starten Sie den abgesicherten Modus, indem Sie die Eingabeaufforderung aufrufen. Setzen Sie das Passwort mit dem Befehl "net user Administrator 123456" zurück. Ersetzen Sie den Kontonamen durch "Administrator" und das neue Passwort durch "123456" für das Konto.

Nachdem Sie alle oben genannten Aktionen durchgeführt haben, sehen Sie eine Popup-Meldung, die besagt: "Der Befehl wurde erfolgreich ausgeführt." Dann können Sie sich problemlos bei Ihrem Lenovo-Laptop anmelden. Es gibt eine Einschränkung bei dieser Methode. Sie müssen die integrierten administrativen Befehle im Voraus aktivieren, damit Sie auf Ihren Laptop zugreifen können. Wenn Sie sie nicht aktiviert haben, bevor Sie sich von Ihrem Lenovo-Laptop ausgesperrt haben, wird diese Methode nicht funktionieren.
5 Lösungen zum Zurücksetzen des Windows 10 Passworts ohne Datenträger
Dann folgen Sie dieser einfachen Anleitung, in der mehrere Methoden zum Zurücksetzen von Kennwörtern vorgeschlagen werden, ohne dass eine Kennwortrücksetzdiskette erforderlich ist.

Lösung 3. Lenovo Laptop durch das Zurücksetzen der Werkseinstellungen entsperren
Wenn alle anderen Methoden scheitern, versuchen Sie es mit dieser Methode, auch auf Kosten des Datenverlustes! Ja, Ihre gesamten Daten werden durch die Entsperrung Ihres Lenovo Laptops mit Werkseinstellungen gelöscht. Ich schlage also vor, dass Sie zunächst andere mögliche Methoden ausprobieren, um Ihren Laptop wiederherzustellen, ohne Ihre Daten zu verlieren. Das Zurücksetzen auf Werkseinstellungen sollte Ihre letzte Option sein.
Befolgen Sie die Schritte zum Entsperren eines Lenovo-Laptops mit Werkseinstellungen:
Schritt 1. Schalten Sie Ihren Laptop ein, drücken Sie die Umschalttaste und starten Sie ihn neu. In der rechten unteren Ecke sehen Sie die Option Neustart. Diese Aktion führt Sie zum Bildschirm "Erweiterter Start".
Schritt 2. Wählen Sie die Option "Problembehandlung".
Schritt 3. Klicken Sie auf "Diesen PC zurücksetzen".
Schritt 4. Sie finden hier zwei Optionen: Wählen Sie "Alles entfernen".
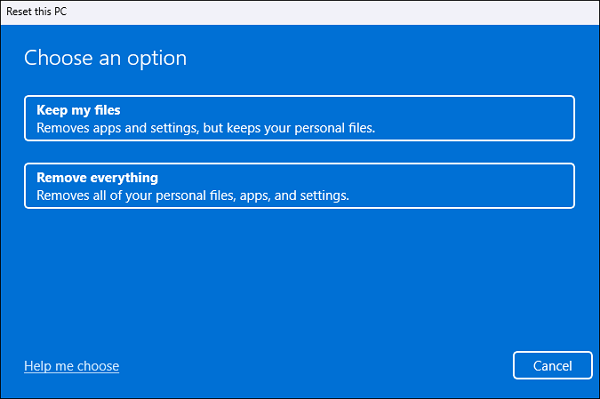
💡Hinweis: Dieses Zurücksetzen dauert 1 Stunde, aber Ihre Dateien werden entfernt. Wenn Sie die zweite Option wählen, um Dateien zu entfernen und das Laufwerk zu säubern, dauert dies 2-3 Stunden. Ihr Laptop wird während des Zurücksetzens auf die Werkseinstellungen mehrere Male neu gestartet. Folgen Sie den Anweisungen auf dem Bildschirm, um das Passwort Ihres Lenovo-Laptops für Windows 7/8/10 mit dieser Methode zurückzusetzen.
Lesen Sie auch: HP Standard-Administratorkennwort
Lösung 4. Lenovo Laptop durch Zurücksetzen des Microsoft-Kontopassworts entsperren
Wenn Sie ein Microsoft-Konto verwenden, funktioniert diese Methode möglicherweise am besten, um einen Lenovo-Laptop zu entsperren, indem Sie das Passwort für Ihr Microsoft-Konto zurücksetzen. Microsoft ermöglicht es Ihnen, von jedem Gerät aus auf Ihr Konto zuzugreifen, solange Sie eine aktive Netzwerk-/Internetverbindung haben. So können Sie Ihr Microsoft-Kontopasswort ganz einfach von einem anderen Computer oder sogar von Ihrem Mobiltelefon aus zurücksetzen. Wenn Sie sich anmelden, können Sie auf allen Geräten auf Ihre Microsoft Store-Anwendungen, Einstellungen und Daten zugreifen.
Folgen Sie den Schritten:
Schritt 1. Sie können die Seite zum Zurücksetzen des Microsoft-Kennworts aufrufen. Geben Sie Ihre Telefonnummer oder E-Mail-Adresse ein, die Sie bei der Erstellung Ihres Microsoft-Kontos angegeben haben, und klicken Sie auf "Weiter".
Schritt 2. Sie erhalten einen OTP-Code auf Ihre Wiederherstellungs-E-Mail oder Ihre Wiederherstellungs-Telefonnummer. Verifizieren Sie Ihre Identität mit diesem OTP-Code und klicken Sie auf "Weiter".
Schritt 3. Legen Sie nun ein neues Passwort fest und klicken Sie auf "Weiter".
Wenn es Ihnen schwerfällt, der Textanleitung zu folgen, finden Sie hier ein Video, das die vollständige Prozedur zum Zurücksetzen des Windows-Kennworts mit CMD und EaseUS Partition Master Pro zeigt.

Teilen Sie diesen Artikel mit Ihren Freunden.
Das Fazit
Das Vergessen eines Passworts kann ein entmutigendes Szenario sein. Mit dem richtigen Wissen und den richtigen Tools können Sie jedoch Ihren Lenovo Laptop ohne Passwort entsperren oder das Lenovo Passwort ohne Diskette zurücksetzen. Verschiedene Gründe können dazu führen, dass ein Lenovo-Laptop ohne Passwort entsperrt werden muss. Von vergessenen Passwörtern bis hin zu dringenden Zugriffsanforderungen und Sicherheitsbedenken - jedes Szenario wird in diesem Leitfaden sorgfältig behandelt, und jede Methode wird detailliert erklärt, um Sie durch den Prozess zu führen.
Unabhängig von den Umständen gibt es effektive Möglichkeiten, den Zugang zu Ihrem Lenovo-Laptop ohne Passwort wiederherzustellen. Wir hoffen, dass dieser Leitfaden Ihnen das nötige Wissen und die Werkzeuge an die Hand gegeben hat, um dieses Problem zu beheben und eine problemlose Nutzung Ihres Laptops in Zukunft zu gewährleisten. Denken Sie daran, die Methode zu wählen, die am besten zu Ihrer Situation und Ihren Präferenzen passt, und stellen Sie die Sicherheit Ihrer Daten immer in den Vordergrund. Unsere Empfehlung ist EaseUS Partition Master, das Ihren Lenovo-Laptop automatisch und ohne Passwort entsperren kann.
Das könnte Ihnen auch gefallen:
FAQs
Wissen Sie, wie Sie einen Lenovo-Laptop ohne Passwort entsperren können? Wenn Sie weitere Fragen zur Entsperrung eines Lenovo Laptops ohne Passwort haben, lesen Sie diese FAQs, um die richtige Antwort zu erhalten.
1. Wie entsperre ich meinen Lenovo-Laptop ohne Festplatte, wenn ich das Passwort vergessen habe?
Es gibt einige Möglichkeiten, Ihren Lenovo-Laptop ohne Festplatte zu entsperren, wenn Sie das Passwort vergessen haben. Versuchen Sie, Ihr Microsoft-Kontopasswort zurückzusetzen, und eine andere Möglichkeit ist, dies über die Eingabeaufforderung zu tun oder ein Drittanbieter-Tool wie EaseUS Partition Master usw. zu verwenden.
2. Wie setzt man einen Lenovo-Laptop ohne Passwort oder Novo-Taste auf die Werkseinstellungen zurück?
Das Zurücksetzen auf die Werkseinstellungen auf einem Lenovo-Laptop ohne Kennwort oder Novo-Taste kann etwas komplizierter sein, aber es ist über die Windows-Einstellungen möglich:
- Starten Sie Ihren Lenovo-Laptop neu.
- Wenn das Windows-Logo erscheint, halten Sie die Einschalttaste gedrückt, bis sich das Notebook ausschaltet (zweimal).
- Nach dem dritten Neustart sollte Ihr Laptop in den automatischen Reparaturmodus wechseln.
- Klicken Sie auf "Fehlerbehebung".
- Wählen Sie "Diesen PC zurücksetzen".
- Wählen Sie "Alles entfernen". Mit dieser Option werden alle Daten gelöscht.
- Folgen Sie den Anweisungen auf dem Bildschirm, um das Zurücksetzen auf die Werkseinstellungen einzuleiten.
- Windows führt Sie durch die einzelnen Schritte, einschließlich der Neuinstallation.
3. Gibt es eine Möglichkeit, sich ohne Passwort Zugang zu einem Laptop zu verschaffen?
Wenn Sie auf einen Laptop ohne Passwort zugreifen möchten, haben Sie mehrere Möglichkeiten:
Diskette zum Zurücksetzen des Kennworts: Wenn Sie zuvor eine Diskette zum Zurücksetzen des Kennworts erstellt haben, können Sie diese verwenden, um Ihr Kennwort einfach zurückzusetzen.
Eingebauter Administrator: Auf Windows-Systemen gibt es ein integriertes Administratorkonto, das Sie für den Zugriff auf den Laptop aktivieren können. Dieses Konto muss jedoch aktiviert worden sein, bevor Sie ausgesperrt wurden.
Passwort-Wiederherstellungs-Tools: Passwort-Wiederherstellungs-Tools von Drittanbietern wie EaseUS Partition Master können Ihnen helfen, den Zugriff wiederherzustellen, ohne das Passwort zu kennen.
Wie wir Ihnen helfen können
Über den Autor
Maria
Maria ist begeistert über fast allen IT-Themen. Ihr Fokus liegt auf der Datenrettung, der Festplattenverwaltung, Backup & Wiederherstellen und den Multimedien. Diese Artikel umfassen die professionellen Testberichte und Lösungen.
Produktbewertungen
-
Mit „Easeus Partition Master“ teilen Sie Ihre Festplatte in zwei oder mehr Partitionen auf. Dabei steht Ihnen die Speicherplatzverteilung frei.
Mehr erfahren -
Der Partition Manager ist ein hervorragendes Tool für alle Aufgaben im Zusammenhang mit der Verwaltung von Laufwerken und Partitionen. Die Bedienung ist recht einfach und die Umsetzung fehlerfrei.
Mehr erfahren -
"Easeus Partition Master" bietet Ihnen alles, was Sie zum Verwalten von Partitionen brauchen, egal ob Sie mit einem 32 Bit- oder 64 Bit-System unterwegs sind.
Mehr erfahren
Verwandete Artikel
-
Warum wird Hogwarts Legacy nicht auf meinen PC heruntergeladen? [Ursachen und Lösungswege]
![author icon]() Maria/2025/02/17
Maria/2025/02/17
-
Top 3 kostenlose Partitionierungssoftware für Windows [2025]
![author icon]() Katrin/2025/02/17
Katrin/2025/02/17
-
So löschen Sie große Dateien unter Windows 10 | Methode 1 funktioniert am besten
![author icon]() Maria/2025/02/17
Maria/2025/02/17
-
Automatische Reparatur konnte Ihren PC nicht reparieren (Ursachen und Lösungen)
![author icon]() Maria/2025/02/17
Maria/2025/02/17








