Gesamte Downloads
Hauptinhalt
Über den Autor
Aktuelle Themen
Microsoft hat bereits Windows 11 veröffentlicht. Das ist die neue Betriebssytemversion und die fertige Version wird vom Herbst 2022 an für Endverbrauchende zum Download freigegeben. Die meisten Geräte werden das Update voraussichtlich ab November erhalten. Als der Nachfolger von Windows 10 bringt Windows 11 auch viele Neuerungen mit. Das Upgrade auf Windows 11 ist gratis. Aber nicht alle Computer und Laptops können auf die neue Version aktualisieren. Bevor Sie mit der Installation beginnen, sollten Sie noch die Windows 11 Kompatibilität und die Systemvoraussetzungen prüfen. In diesem Artikel können wir Ihnen noch ein effektives Tool zur Überprüfung anbieten.

Teil 1. Voraussetzungen von Windows 11
Nach dem Veröffentlichen von Windows 11 haben viele Benutzer nachgefragt, ob ihre Computer mit Windows 11 kompatibel sind und was die Voraussetzungen sind. Ja. Nicht alle Geräte unterstützen das Upgrade auf Windows 11, auch wenn Sie jetzt Windows 10 benutzen. Die Hardware-Anforderungen sind auch sehr wichtig. In diesem Teil haben wir alle Anforderungen aufgelistet.
Prozessor: 1 Gigahertz (GHz) oder schneller mit 2 oder mehr Kernen auf einem kompatiblen 64-Bit-Prozessor oder SoC (System on a Chip)
Arbeitsspeicher: 4 GB RAM
Speicher: 64 GB oder größeres Speichergerät
Systemfirmware: UEFI, aktiviert für sicheren Start
TPM: Trusted Platform Module (TPM) Version 2.0
Grafikkarte: DirectX 12-kompatible Grafikkarte/WDDM 2.x.
Display: > 9-Zoll mit HD-Auflösung (720 p)
Internetverbindung: Für die Einrichtung von Windows 11 Home sind ein Microsoft-Konto und eine Internetverbindung erforderlich.
Teil 2. Windows 11 Kompatibilität prüfen
Microsoft wird später eine Computer Health Check App freigeben. Diese App kann Benutzer helfen, die Kompatibilität zu prüfen. Aber zurzeit ist das Tool noch nicht verfügbar.

Wenn Sie jetzt die Prüfung ausführen wollen, können wir Ihnen ein anderes Tool anbieten. Das Tool “Why Not Win11” von EaseUS kann auch die Windows 11 Kompatibilität schnell überprüfen und Ihnen die Ergebnisse anzeigen.
Schritt 1. Jetzt laden Sie EaseUS Windows 11 Upgrade Checker herunter.
Schritt 2. Klicken Sie auf “Why Not Win11”, um die Prüfung zu starten.

Schritt 3. Danach werden die Ergebnisse angezeigt. “OK” bedeutet sicher, während “X” bedeutet, dass Ihr aktuelles Gerät die Anforderung nicht erfüllt.

Teil 3. TPM 2.0 auf Ihrem Computer prüfen und aktivieren
Das TPM-Modul ist auch sehr wichtig. Denn viele alte Geräte können dieser Voraussetzung nicht entsprechen. TPM 2.0 ist erforderlich. Aber was ist TPM und wie aktivieren Sie TPM 2.0 auf Ihrem Computer? In diesem Teil können Sie die Antworte finden. TPM ist die Abkürzung von Trusted Platform Module. Das ist ein kleiner Chip und wird auf dem Mainboard verbaut. Der Chip kann das System sicherer machen. Etwa ein Jahr nach dem Windows 10 Veröffentlichen hat Microsot TPM 2.0 zur Pflich gemacht. Wenn Sie den Computer vor 2016 kaufte, entspricht das Gerät möglicherweise dieser Anforderung nicht. Für diese Benutzer empfehlen wir, zuerst zu prüfen, ob es ein TPM Modul auf dem Mainboard gibt. Wenn das Chip bereits auf dem Mainboard verbaut wird, können Sie noch TPM 2.0 in BIOS aktivieren und auf das Windows 11 Upgrade vorbereiten.
Schritt 1. Drücken Sie die Windows + R Tasten und geben Sie “tpm.msc” ein. Dann klicken Sie auf “OK”.
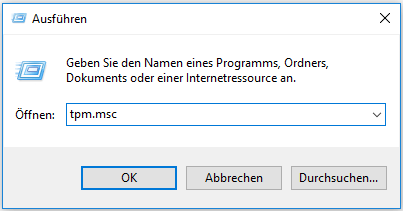
Schritt 2. Hier können Sie erfahren, ob der TPM-Chip auf dem Computer verbaut ist.
Wenn der Upgrade Checker meldet, dass das TPM fehlt oder deaktiviert ist, Sie aber ein TPM 2.0-Modul auf Ihrer Hauptplatine haben, versuchen Sie, es einzuschalten.

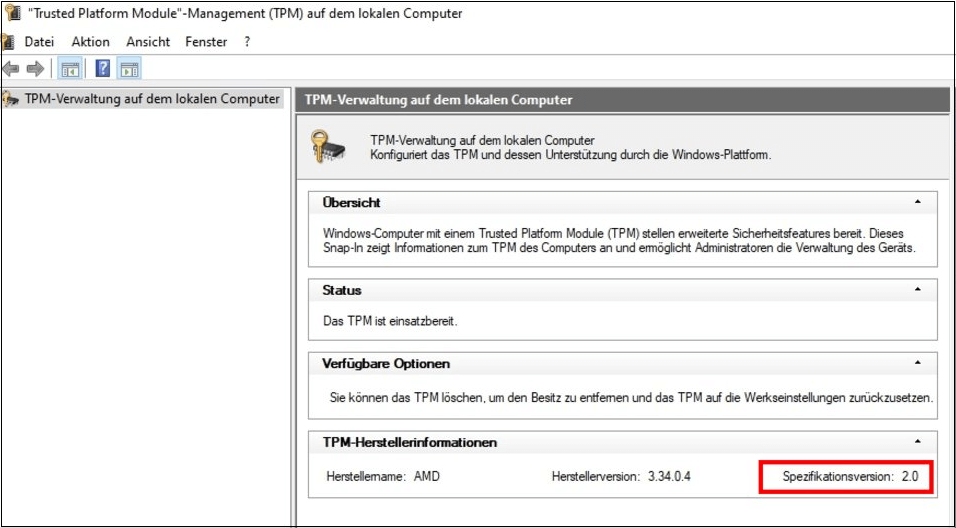
Schritt 3. Starten Sie den Computer neu und halten Sie die richtige Taste gedrückt, um Firmware Einstellungen zu öffnen und den TPM-Chip zu aktivieren.
- Acer: F2 oder DEL
- ASUS: F2 für alle PCs, F2 oder DEL für Mainboard
- Dell: F2 oder F12
- HP: ESC oder F10
- Lenovo: F2 oder Fn + F2
- Lenovo (Desktops): F1
- Lenovo (ThinkPads): Enter + F1.
- MSI: DEL für Mainboard und PC
- Microsoft Surface Tablets: Halten Sie die Lauter-Taste gedrückt.
- Origin PC: F2
- Samsung: F2
- Sony: F1, F2 oder F3
- Toshiba: F2
Schritt 4. Gehen Sie zum Sicherheit-Tab und finden Sie die Option von “Trusted Platform Module (TPM)”. Drücken Sie die Enter-Taste.
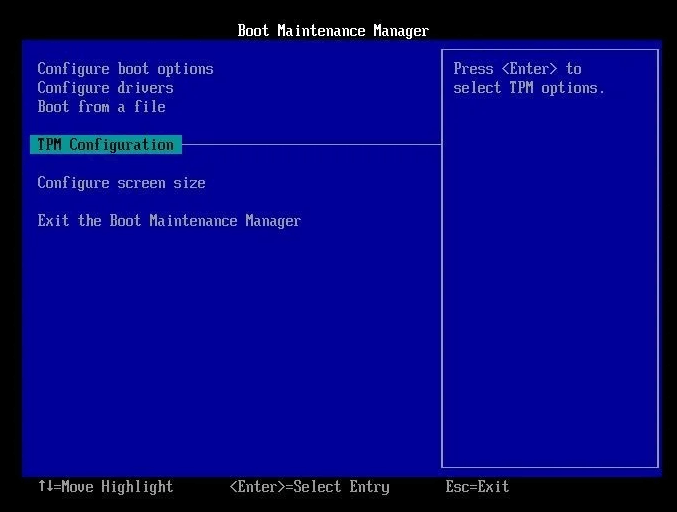
Schritt 5. Wählen Sie die Option von Aktivieren aus.
Schritt 6. Speichern Sie die Einstellungen und starten Sie den Computer neu.
UEFI Secure Boot auf einem unterstützten Computer aktivieren
UEFI ist die Abkürzung von Unified Extensible Firmware Interface und das ist der Nachfolger von BIOS. Wie der TPM-Chip ist UEFI-Boot auch für die Sicherheit und die bessere Computerleistung entwickelt. Laut Microsoft ist UEFI Boot auch erforderlich.
Während für die System-Firmware-Anforderung, Microsoft behauptet, ein UEFI Secure Boot. Zusammen mit dem TPM 2.0 soll UEFI auch die Windows-Sicherheit insgesamt verbessern. UEFI ist ein neueres Konzept der Firmware, das als Nachfolger und Verfeinerung des veralteten Legacy-BIOS anerkannt ist und sich allmählich durchsetzt. Nun ist es also soweit, mit Windows 11 wird der UEFI Secure Boot zu einem wesentlichen Element für das Upgrade.
Lesen Sie weiter: BIOS vs. UEFI Unterschied
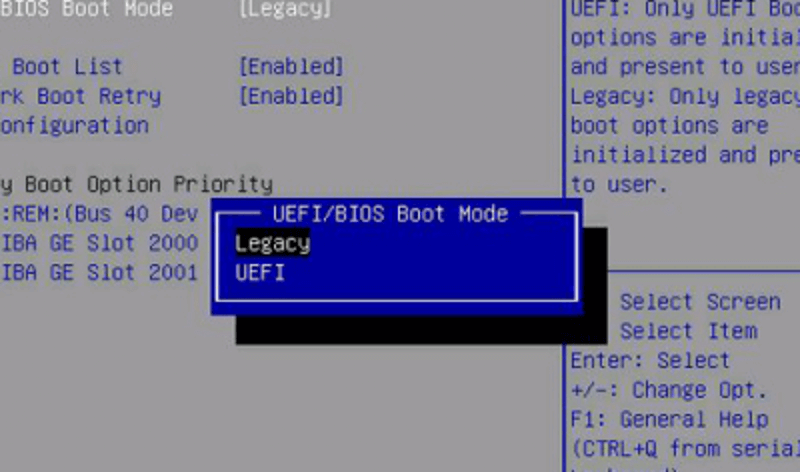
Viele OEM-PCs unterstützen die UEFI Firmware. Aber viele Benutzer haben auch davon berichtet, auf ihren Computer wird noch BIOS genutzt, währen die Geräte auch UEFI unterstützen. Wenn Sie auch von diesem Problem betroffen sind, können Sie versuchen, das MBR-Systemlaufwerk zu GPT konvertieren. Denn UEFI unterstützt nur die GPT-Festplatten. Aber wie?
Moderne OEM-PCs haben meist Unterstützung für UEFI-Firmware. Nichtsdestotrotz meldet der EaseUS-Upgrade-Checker, dass eine ganze Reihe von Computern immer noch die Legacy-BIOS-Einstellungen verwenden, obwohl ihre Hardware auch UEFI-kompatibel ist. Wenn Sie z. B. die BIOS-Einstellungen aufrufen (siehe Schritt 3 aus Teil 3) und zum Boot-Abschnitt navigieren, können Sie feststellen, dass sowohl Legacy- als auch UEFI-Optionen verfügbar sind.
Können Sie direkt von Legacy zu UEFI wechseln, um Windows 11 zu erreichen? Da der Bootloader für UEFI auf einer GPT-Platte basiert und der für Legacy-BIOS auf einer MBR-Platte, müssen Sie zunächst den Plattenstil von MBR auf GPT umstellen.
MBR-Festplatte zu GPT konvertieren
EaseUS Partition Master kann Ihnen bei der Konvertierung helfen. Das ist eine professionelle Software zur Festplatten-Verwaltung unter Windows. Mit der Software können Sie nicht nur die Partitionen ändern, Festplatten klonen/überprüfen, System auf eine HDD oder SSD migrieren sondern auch den Partitionsstil zu GPT oder MBR konvertieren. Jetzt laden Sie EaseUS Partition Master herunter und führen Sie die folgenden Schritten aus.
Schritt 1. Downloaden und starten Sie EaseUS Partition Master auf Ihrem Windows-Computer.
Schritt 2. Klicken Sie mit der rechten Maustaste auf die MBR-Festplatte, die Sie auf GPT konvertieren möchten, und wählen Sie "MBR zu GPT konvertieren" aus.
Schritt 3. Nach der Konvertierung können Sie auf "1 Aufgabe(n) ausführen" klicken, um die ausstehende Operation zu schauen. Klicken Sie anschließend auf "Anwenden", um die Konvertierung auszuführen.
Legacy BIOS zu UEFI konvertieren
Nachdem Sie die Festplatte zu GPT konvertiert haben, öffnen Sie die BIOS Bootoptionen, um Legacy zu deaktivieren und UEFI zu aktivieren.
Schritt 1. Starten Sie den Computer neu und öffnen Sie die BIOS Bootoptionen (siehe Schritt 3 aus Teil 3).
Schritt 2. Unter dem Boot-Tab finden Sie “UEFI/BIOS Boot Modus”. Mit der nach unten oder nach oben Taste wählen Sie UEFI-Modus aus und drücken Sie die Eingabetaste.
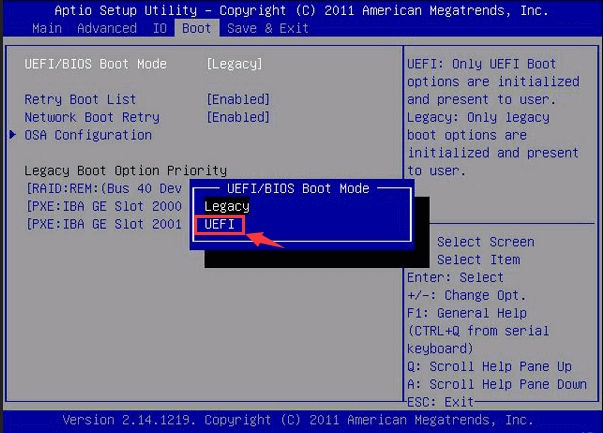
Schritt 3. Wechseln Sie als Nächstes je nach Ihrer eigenen Firmware-Oberfläche entweder auf die Registerkarte "Sicherheit", "Boot" oder "Authentifizierung", suchen Sie die Einstellung "Secure Boot" und setzen Sie sie auf "Aktiviert".
Wie wir Ihnen helfen können
Über den Autor
Mako
Technik-Freund und App-Fan. Mako schreibe seit März 2016 für die Leser von EaseUS. Er begeistert über Datenrettung, Festplattenverwaltung, Datensicherung, Datenspeicher-Optimierung. Er interssiert sich auch für Windows und andere Geräte.
Produktbewertungen
-
Mit „Easeus Partition Master“ teilen Sie Ihre Festplatte in zwei oder mehr Partitionen auf. Dabei steht Ihnen die Speicherplatzverteilung frei.
Mehr erfahren -
Der Partition Manager ist ein hervorragendes Tool für alle Aufgaben im Zusammenhang mit der Verwaltung von Laufwerken und Partitionen. Die Bedienung ist recht einfach und die Umsetzung fehlerfrei.
Mehr erfahren -
"Easeus Partition Master" bietet Ihnen alles, was Sie zum Verwalten von Partitionen brauchen, egal ob Sie mit einem 32 Bit- oder 64 Bit-System unterwegs sind.
Mehr erfahren
Verwandete Artikel
-
Fehlerbehebungen: Gerät konnte nicht geöffnet werden. Getlasterror()=32 [100% Erfolgreich]
![author icon]() Mako/2025/02/17
Mako/2025/02/17
-
Wie kann man eine SD-Karte für Android formatieren?
![author icon]() Mako/2025/02/17
Mako/2025/02/17
-
Der Speicher für die Startkonfigurationsdaten konnte nicht geöffnet werden [6 Möglichkeiten]
![author icon]() Maria/2025/02/17
Maria/2025/02/17
-
Windows 10 wird von der falschen Festplatte gestartet. Was tun?
![author icon]() Mako/2025/02/17
Mako/2025/02/17










