Gesamte Downloads
Hauptinhalt
Über den Autor
Aktuelle Themen
Windows 11/10 Fehlermeldung: Die für das System reservierte Partition konnte nicht aktualisiert werden
"Ich kann Windows 11 nicht auf meinem Computer installieren und er warnt mich immer wieder mit der Fehlermeldung 'Die für das System reservierte Partition konnte nicht aktualisiert werden'. Was ist eine systemreservierte Partition? Was soll ich tun, um den Fehler zu beheben und das Windows-Upgrade auf meinem Computer weiter zu installieren?"

Sind Sie schon einmal auf das gleiche Problem im Zusammenhang mit der systemreservierten Partition (SRP) gestoßen, als Sie versucht haben, ein Upgrade von Windows 7 auf Windows 11/10 oder von Windows 8 auf Windows 11/10 durchzuführen oder einfach ein neues Windows 11/10-Update auf Ihren PC auszuführen? Sie sind nicht allein. Hier auf dieser Seite werden Sie die Gründe herausfinden, warum Windows 11/10 die System reservierte Partition nicht aktualisieren kann, und inzwischen zeigen wir Ihnen entsprechende Lösungen dafür.
Mögliche Gründe für den Fehler "Die systemreservierte Partition konnte nicht aktualisiert werden"
Beim Upgrade auf oder beim Update von Windows 11/10 kann es vorkommen, dass der Fehler "Die für das System reservierte Partition konnte nicht aktualisiert werden", Fehlercode 0xc1900104 oder Fehlercode 0x800f0922 auftritt. Zunächst einmal, was führt dazu, dass Windows die für das System reservierte Partition nicht aktualisieren konnte?
In Bezug auf den Vorfall einer versteckten systemreservierten Partition gibt es hauptsächlich zwei Gründe, um den Fehler während des Windows Update-Vorgangs zu treffen.
- Die für das System reservierte Partition ist voll, es fehlt der freie Speicherplatz für die Systemdateien.
- Unbekannte Fehler befinden sich auf der für das System reservierten Partition, etwas stimmt mit dem Laufwerk nicht.
Um Windows-Updates auf Ihrem Computer zu installieren, ohne den Fehler mit der systemreservierten Partition zu erhalten, sollten Sie zunächst versuchen, die für das System reservierte Partition zu vergrößern, und als ergänzende Lösung versuchen, das beschädigte Systemlaufwerk zu reparieren.
Hinweis: Unabhängig davon, wie Sie Windows-Partitionsprobleme beheben, empfehlen wir Ihnen dringend, wichtige persönliche Dateien und Daten zunächst zu sichern, um unerwartete Datenverluste zu vermeiden.
Lösung 1. System reservierten Partitionsplatz zu erweitern - 2 Methoden
Ein Hauptgrund dafür, dass Windows die systemreservierte Partition nicht aktualisieren kann, ist dass die Partition zu wenig Speicherplatz für die Aktualisierung und Installation der neuen Systemdateien hat. Microsoft empfiehlt, Daten auf der Systempartition zu löschen oder die Systempartition zu vergrößern, um Speicherplatz freizugeben, wie z.B. 15 Megabyte Speicherplatz beim Upgrade von Windows 8.1 oder früher bzw. 13 Megabyte Speicherplatz beim Upgrade von Windows 11/10 auf ein neues Funktionsupdate freigeben.
Methode 1. Die Systempartition mit EaseUS Partition Master ohne Datenverlust vergrößern [Empfohlen]
EaseUS kostenlose Partition Manager als eine professionelle Software zur Festplattenverwaltung wird 100% hilfreich bei der Erweiterung der Partition und Sie erhalten zusätzlichen freien Speicherplatz, um die Windows Systemdateien auf der systemreservierten Partition zu installieren.
Besonders für durchschnittliche Benutzer sollten Sie EaseUS Partition Master Free ausprobieren, das die Größe von System- und Nicht-System-Partitionen ändern kann, ohne Daten zu verlieren.
Schritt 1. Starten Sie EaseUS Partition Master. Klicken Sie mit der rechten Maustaste auf die Partition hinter der Systempartition und wählen Sie "Größe ändern/Verschieben".
Schritt 2. Wenn Sie die Systempartition erweitern wollen, müssen Sie dann eine andere Partition verkleinern. Verschieben Sie den linken Regler nach rechts. Dann wird der nicht zugeordneten Speicherplatz erstellt. Klicken Sie auf "OK".
Schritt 3. Klicken Sie mit der rechten Maustaste auf die Systempartition und wählen Sie "Größe ändern/Verschieben".
Schritt 4. Verschieben Sie den rechten Regler nach rechts. Dann wird die Systempartition vergrößert. Klicken Sie auf "OK" und bestätigen Sie die Änderung.
Methode 2. Speicherplatz auf der systemreservierten Partition freigeben [Fortgeschritten]
Sie können nicht einfach auf die Daten auf der systemreservierte Partition zugreifen und den Ordner "Fonts" löschen, da diese Partition nicht an einen Laufwerksbuchstaben gebunden ist und weil die Berechtigungen fehlen. Hier zeigen wir Ihnen, wie Sie Fonts-Dateien richtig löschen und Speicherplatz für das Windows-Update freigeben:
Schritt 1. Zuerst sollten Sie den Partitionsstil bestimmen
- Tippen Sie auf die Windows-Taste, geben Sie diskmgmt.msc ein und starten Sie mit der Eingabetaste die Oberfläche der Datenträgerverwaltung.
- Klicken Sie mit der rechten Maustaste auf den Datenträger, auf dem Windows installiert ist, z. B. Datenträger 0, und wählen Sie Eigenschaften.
- Wechseln Sie auf die Registerkarte Volumes.
- Prüfen Sie den Partitionsstil, um herauszufinden, ob MBR (Master Boot Record) oder GPT (GUID Partition Table) verwendet wird.
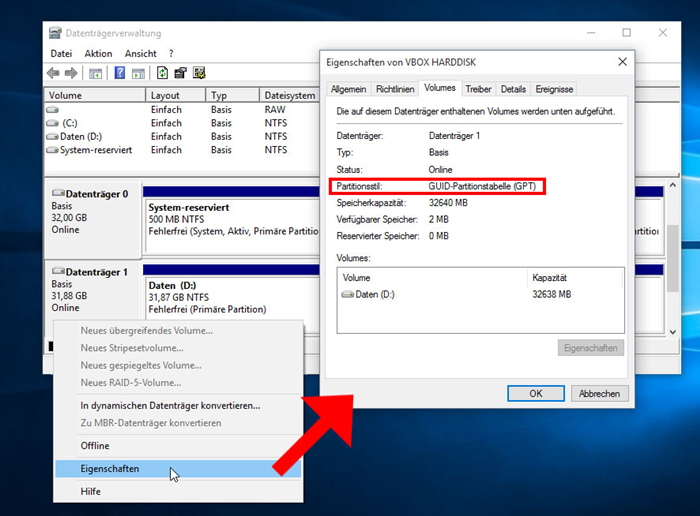
Schritt 2. Dann können Sie die unnötigen Fonts-Dateien löschen
Für Windows GPT-Partitionen
1. Tippen Sie auf die Windows-Taste, geben Sie cmd.exe ein, halten Sie die Strg-Taste und die Shift-Taste gedrückt und wählen Sie das Ergebnis, um eine erweiterte Eingabeaufforderung zu öffnen.
2. Geben Sie mountvol y: /s ein und drücken Sie die Eingabetaste. Dies ordnet den Laufwerksbuchstaben Y der Systempartition zu. mountvol erzeugt, löscht oder listet einen Volume-Einhängepunkt auf. Sie können Volumes auch verknüpfen, ohne dass ein Laufwerksbuchstabe erforderlich ist.. Der Parameter /s bindet die Systempartition ein.
3. Wechseln Sie zu Laufwerk Y, indem Sie y: eingeben und die Eingabetaste drücken.
4. Navigieren Sie zum Ordner "fonts", indem Sie cd EFI\Microsoft\Boot\Fonts eingeben.
5. Geben Sie del *.* ein, um alle Schriftartendateien zu löschen. Bestätigen Sie den Löschvorgang, wenn Sie dazu aufgefordert werden.
Für Windows MBR-Partitionen
1. Tippen Sie auf die Windows-Taste, geben Sie diskmgmt.msc ein und wählen Sie das Ergebnis, um die Oberfläche der Datenträgerverwaltung zu laden.
2. Klicken Sie mit der rechten Maustaste auf die Partition mit der Bezeichnung System Reserviert und wählen Sie "Laufwerksbuchstaben und -pfade ändern".
3. Wählen Sie in dem sich öffnenden Fenster "Hinzufügen".
4. Wählen Sie den Laufwerksbuchstaben Y und klicken Sie auf OK.
5. Öffnen Sie eine erweiterte Eingabeaufforderung: Tippen Sie auf die Windows-Taste, geben Sie cmd.exe ein, klicken Sie mit der rechten Maustaste auf das Ergebnis und wählen Sie "Als Administrator ausführen".
6. Wechseln Sie zur Systempartition, indem Sie y: eintippen.
7. Wechseln Sie mit cd Boot\Fonts in das Schriftartenverzeichnis.
8. Geben Sie takeown /d y /r /f ein, um den Besitz zu übernehmen.
9. Geben Sie icacls Y:\* /save %systemdrive%\NTFSp.txt /c /t ein, um die Berechtigung für das Laufwerk zu sichern.
10. Geben Sie whoami ein, um Ihren Benutzernamen anzuzeigen.
11. Geben Sie icacls . /grant :F /t ein.
12. Geben Sie del *.* ein, um alle Schriftarten zu löschen, und drücken Sie Y, wenn Sie aufgefordert werden, den Vorgang zu bestätigen.
13. Geben Sie anschließend icacls Y:\ /restore %systemdrive%\NTFSp.txt /c /t ein, um die Berechtigungen wiederherzustellen.
14. Wenn Sie auf Fehler stoßen, führen Sie icacls . /grant system:f /t
15. Gehen Sie zurück zur Datenträgerverwaltung und drücken Sie die Schaltfläche Aktualisieren, um die Daten neu zu laden. Sie sollten sehen, dass die systemreservierte Partition jetzt mehr freien Speicherplatz hat.
16. Klicken Sie mit der rechten Maustaste auf die für das System reservierte Partition.
17. Wählen Sie Laufwerksbuchstabe und -pfade ändern aus.
19. Wählen Sie den Laufwerksbuchstaben Y:.
19. Wählen Sie Entfernen und klicken Sie auf ok.
Lösung 2. Beschädigte systemreservierte Partition reparieren
Obwohl die Chance gering ist, könnte es der innere Fehler der Windows-Systempartition sein, der dazu führt, dass Windows 11/10 die systemreservierte Partition nicht aktualisieren kann und die neuesten Updates nicht erhält. Wissen Sie also, wie Sie Windows-Partitionsfehler überprüfen und beheben können? Wenn Sie mit der Windows-Festplattenverwaltung nicht ganz vertraut sind, empfehlen wir Ihnen, wieder dieses einfache Reparatur-Tool zu verwenden - EaseUS Partition Master Free. Es ermöglicht den Benutzern, Partitionsfehler in nur wenigen Schritten zu überprüfen und zu beheben. Laden Sie jetzt die Software kostenlos herunter und folgen Sie der untenstehenden Anleitung, um den Fehler der systemreservierten Partition mit Leichtigkeit zu überprüfen und zu beheben.
Schritt 1. Starten Sie Partition Master auf Ihrem PC. Rechtsklicken Sie auf die Partition, die Sie prüfen möchten, und wählen Sie dann "Dateisystem überprüfen" aus.
Schritt 2. Nun können Sie die Fehler auf der ausgewählten Partition prüfen und die Fehler werden behoben, wenn sie gefunden werden. Klicke Sie dann auf "Starten".
Schritt 3. Partition Master wird mit der Überprüfung der Partition beginnen. Wenn der Prozess endet, klicken Sie auf "Fertigstellen".
Lösung 3. Das System auf eine neuere und größere Festplatte migrieren
Wenn der freien Speicherplatz auf der ganzen Festplatte nicht genügend ist, hilft es sehr wenig, die Partitionsgröße zu ändern. In diesem Fall empfehlen wir Ihnen, eine neue Festplatte mit der großen Kapazität zu benutzen und das System auf die neue Festplatte zu migrieren. Dann können Sie das neue Windows Update reibungslos installieren. Auf diese Weise wird die Computerleistung auch optimiert.
Wie geht der Austausch der Festplatten? Das kann sehr einfach sein. Sie brauchen nur eine effektive und professionelle Software zum Festplatten-Klonen. EaseUS Todo Backup ist eine professionelle Software zum Backup und Klonen der Festplatten und der einzelnen Dateien. Sie brauchen nicht, die neue Festplatte selbst zu partitionieren und die Dateien manuell zu kopieren. Mit nur einigen Klicks können Sie die alte Festplatte auf die neue klonen.
Mit dieser Option können Sie Ihr Windows 11/10-System nur auf eine neue Festplatte migrieren.
Schritt 1. Wählen Sie "System klonen". Die aktuelle Systempartition und die Boot-Partition werden automatisch ausgewählt. Wählen Sie anschließend in der Festplattenliste das Laufwerk aus, auf das Sie klonen möchten.
Hinweis: Die Funktion "System klonen" kann nicht verwendet werden, wenn sich Ihre Systempartition und Ihre Bootpartition nicht auf demselben Laufwerk befinden.

Schritt 2. Wählen Sie das Ziellaufwerk aus - es kann eine Festplatte oder eine SSD sein.
Bitte stellen Sie sicher, dass die Kapazität des nicht zugewiesenen Speicherplatzes auf Ihrem Ziellaufwerk größer ist als die Gesamtgröße Ihrer Boot- und Systempartition. "Optimierung für SSD" wird dringend empfohlen, wenn Ihr Ziellaufwerk eine SSD ist. Bitte aktivieren Sie die Option "Portables Windows-USB-Startlaufwerk erstellen", wenn das Ziellaufwerk über USB-Kabel angeschlossen ist.
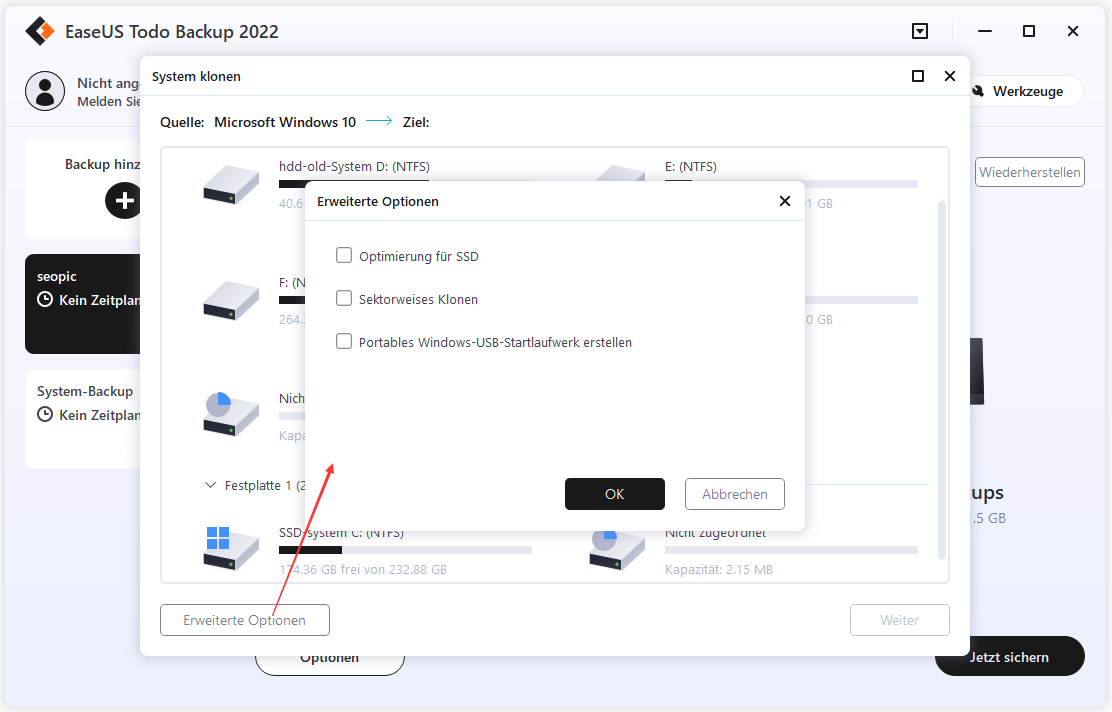
Schritt 3. Klicken Sie auf "Weiter", um das Klonen von Ihrem Windows-Betriebbsystem zu starten.
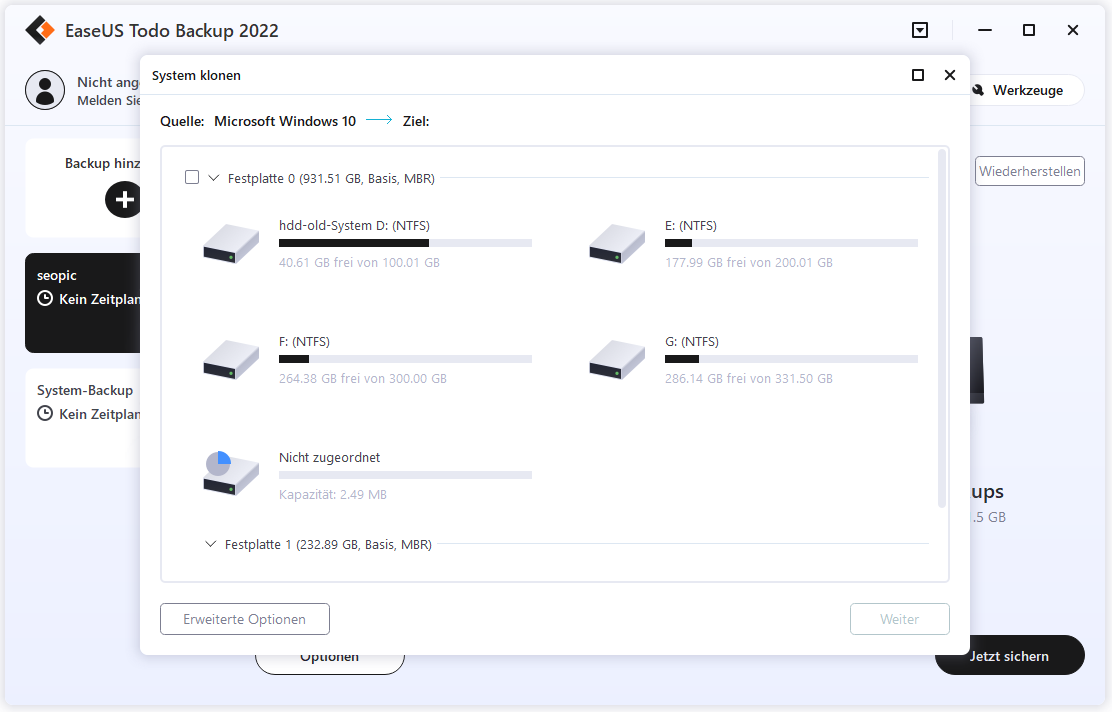
Legen Sie danach Ihre neue HDD oder SSD in den Computer ein und starten Sie den PC neu, ändern Sie die Bootreihenfolge, um den Computer von der neuen HDD/SSD mit geklontem Windows 11/10-System zu starten:
- Starten Sie den PC neu und drücken Sie F2 oder F8, um die BIOS-Einstellungen aufzurufen.
- Wählen Sie in der Option Boot die neue HDD/SSD als neues Boot-Laufwerk und speichern Sie alle Änderungen.
- Beenden Sie das BIOS und starten Sie den Computer wieder neu. Sie können jetzt sehen, dass Windows 11/10 auf Ihrer neuen Festplatte läuft.
Fazit
1. Was bedeutet die System reservierte Partition?
Die für das System reservierte Partition ist die Partition, auf der das Windows System installiert wird und der die Systemdateien darauf gespeichert werden. Aber Windows Benutzer können diese Partition im Windows-Explorer nicht finden, denn die systemreservierte Partition verfügt keinen Laufwerksbuchstarben. Nur in der Datenträgerverwaltung wird diese Partition angezeigt.
Klicken Sie mit der rechten Maustaste auf das Windows-Symbol und wählen Sie "Datenträgerverwaltung" aus. Dann in der Datenträgerverwaltung klicken Sie auf die Festplatte, auf der Sie das System installiert haben. Die systemreservierte Partition steht normalerweise auf der ersten Stelle auf der Partition.

2. Was sind die Unterschiede zwischen der Wiederherstellungspartition, der OEM-Partition und der EFI-Partition?
Unter Windows System gibt es verschiedenen Typen der Partitionen, z.B., die OEM-Partition, die EFI-Partition und die Wiederherstellungspartition. Was bedeuten diese Partitionen? Hierzu haben wir die Unterschiede der Partitionen geschrieben.
EFI ist die Abkürzung von Extensilbe Firmware Interface und ist in der Regel 100 MB groß. Wenn der Partitionsstil GPT ist und der Computer UEFI-BIOS benutzt, wird die EFI-Partition bei der Installation des Windows Systems auf der Bootdiskette automatisch erstellt. Die EFI-Partition wird mit FAT32 formatiert und steht am Anfang der Festplatte. Diese Partition ist sehr wichtig für den Start des Windows Systems und kann nicht gelöscht werden.
Die Wiederherstellungspartition befindet sich auch auf der Bootdiskette. Das Werksabbild des Systems wird auf dieser Partition gespeichert. Mithilfe der Wiederherstellungspartition können Windows Benutzer den Computer schnell auf die Werkseinstellungen zurücksetzen, nachdem ein schwerwiegenden Problem aufgetreten hat. Diese Partition hat auch keinen Laufwerksbuchstaben und Sie können nur in der Datenträgerverwaltung diese Partition finden. In manchen Fällen kann die Wiederherstellungspartition vielen Speicherplatz belegen. Wenn der freie Speicherplatz auf dem Systemlaufwerk nicht reicht, kann die Wiederherstellungspartition auch gelöscht werden. Aber wird empfehlen Ihnen, auch ein System-Image zu erstellen, damit Sie den Computer bei dem Virenangriff, dem Systemabsturz und anderen Problemen einfach wiederherstellen können.
Die OEM-Partition wird für die Systemwiederherstellung oder die Zurücksetzung auf die Werkseinstellungen genutzt. Die Partition ermöglicht Windows Benutzern, das System und schnell auf die vorherigen Zustand zurückzusetzen, nachdem Benutzer von einigen schwerwiegenden Problemen gestoßen sind. Bei jedem neuen Build von Windows 10 wird diese Partition automatisch auf Ihrem Datenträger installiert.
Wie wir Ihnen helfen können
Über den Autor
Mako
Technik-Freund und App-Fan. Mako schreibe seit März 2016 für die Leser von EaseUS. Er begeistert über Datenrettung, Festplattenverwaltung, Datensicherung, Datenspeicher-Optimierung. Er interssiert sich auch für Windows und andere Geräte.
Produktbewertungen
-
Mit „Easeus Partition Master“ teilen Sie Ihre Festplatte in zwei oder mehr Partitionen auf. Dabei steht Ihnen die Speicherplatzverteilung frei.
Mehr erfahren -
Der Partition Manager ist ein hervorragendes Tool für alle Aufgaben im Zusammenhang mit der Verwaltung von Laufwerken und Partitionen. Die Bedienung ist recht einfach und die Umsetzung fehlerfrei.
Mehr erfahren -
"Easeus Partition Master" bietet Ihnen alles, was Sie zum Verwalten von Partitionen brauchen, egal ob Sie mit einem 32 Bit- oder 64 Bit-System unterwegs sind.
Mehr erfahren
Verwandete Artikel
-
Festplatte von EXT4 zu NTFS unter Windows 11 formatieren
![author icon]() Mako/2025/02/17
Mako/2025/02/17
-
Bester exFAT zu FAT32 Konverter (mit Anleitung)
![author icon]() Maria/2025/02/17
Maria/2025/02/17
-
Wie kann man Windows System auf eine virtuellen Maschine klonen?
![author icon]() Mako/2025/03/05
Mako/2025/03/05
-
So überprüfen Sie den SSD-Zustand auf dem Mac | 3 kostenlose Möglichkeiten
![author icon]() Maria/2025/02/25
Maria/2025/02/25













