Gesamte Downloads
Hauptinhalt
Über den Autor
Aktuelle Themen
"Haben Sie jemals Ihren BitLocker-Wiederherstellungsschlüssel in Azure gespeichert, ihn aber nicht in Azure AD finden können? Oder möchten Sie Azure, Intune oder Entra mit einem Teilschlüssel durchsuchen, um den vollständigen Bitlocoker-Schlüssel zu finden?"
Wenn auch Sie sich aus diesem Dilemma befreien möchten, sind Sie hier genau richtig, denn dieser Artikel kann Ihnen helfen, den BitLocker-Wiederherstellungsschlüssel in Azure über drei offizielle Wege und einen weiteren neuen Weg zu finden (das Azure-Verwaltungsportal, das Microsoft 365 Intune Device Management Admin Center, über die Key ID, die Website des Unternehmensportals) oder ein kostenloses Partitionsverwaltungstool.🔥
Bitte teilen Sie diesen Beitrag, um mehr Nutzern zu helfen!
Teil 1. Verwenden Sie drei offizielle Wege und einen neuen Weg
Wenn ein Gerät zu Azure AD hinzugefügt wird und Bitlocker aktiviert ist, wird Ihr Wiederherstellungsschlüssel automatisch dort gespeichert. Das Azure AD Management Portal enthält Informationen über registrierte Geräte, einschließlich des Wiederherstellungsschlüssels.
Es gibt zwei Szenarien, in denen entweder ein Endbenutzer oder ein Systemadministrator den Bitlocker-Wiederherstellungsschlüssel finden muss. Sie können sich auf die ersten beiden Möglichkeiten beziehen. Wenn Sie sich auf der Website des Unternehmensportals anmelden, verwenden Sie bitte die dritte Methode. Wenn Sie den BitLocker-Wiederherstellungsschlüssel über die Schlüssel-ID abrufen möchten, steht Ihnen die letzte Möglichkeit zur Verfügung.
#1. Verwenden Sie das Azure Management Portal
Die Benutzer, die Administratoren sind, können die Azure Active Directory-Domäne Ihrer Schule, Ihres Unternehmens oder Ihres Arbeitsplatzes direkt besuchen, um den BitLocker-Wiederherstellungsschlüssel finden in Azure AD zu können.
- Hinweis:
- Um das Konto Ihrer Organisation zu erhalten, können Benutzer ohne Admin-Rolle, denen Aufgaben wie Zugriffsüberprüfungen, Katalogverwaltung und Zugriffspakete zugewiesen wurden, die IT-Abteilung Ihrer Organisation um Unterstützung bitten.
Schritt 1. Gehen Sie zum Azure-Verwaltungsportal und öffnen Sie das Azure AD-Ressourcenobjekt > wählen Sie Alle Benutzer > suchen Sie das Konto, das mit Ihrem bestätigten Computergerät verbunden ist.
Schritt 2. Klicken Sie auf den Namen des Benutzerobjekts > zeigen Sie die aufgelisteten Profileigenschaften an.

Schritt 3. Gehen Sie zur Rubrik Verwalten, klicken Sie auf Geräte > Alle Geräte > wählen Sie das entsprechende aufgelistete Gerät aus.
Schritt 4. Die BitLocker-Schlüssel-ID und der Wiederherstellungsschlüssel sollten angezeigt werden, wenn das Gerät für die BitLocker-Verschlüsselung registriert ist.
#2. Verwenden Sie Microsoft 365 (Intune) Device Management Admin Center oder Office 365 Portal
Kurz gesagt, wenn Sie sich jemals bei einem Microsoft Intune-Konto angemeldet haben, können Sie aus den folgenden Gründen versuchen, den BitLocker-Schlüssel in Azure zu finden. Bitte überprüfen Sie sie unten und führen Sie dann die folgenden Schritte aus.
- Microsoft Intune ist eines der Microsoft 365 Business-Pakete, mit dem ein Arbeits- oder Schulkonto über einen Business-Dienst erstellt werden kann, der Azure Active Directory für die Authentifizierung und Berechtigung verwendet.
- Der Microsoft BitLocker-Wiederherstellungsschlüssel wird automatisch in Azure AD gespeichert, wenn Sie sich bei Microsoft Intune oder anderen Microsoft 365-Geschäftskonten wie Outlook Web Access und OneDrive for Business anmelden.
Schritt 1. Öffnen Sie das Microsoft 365-Administrationszentrum oder das Office 365-Portal > rufen Sie das Geräteverwaltungs-Administrationszentrum auf.

Schritt 2. Anschließend öffnet Ihr Browser automatisch die Microsoft 365 Device Management-Oberfläche.
Schritt 3. Wählen Sie Geräte > klicken Sie unter dem Abschnitt Verwalten auf Alle Geräte.
Schritt 4. Suchen Sie nach Ihrem Zielcomputergerät > wählen Sie unter dem Abschnitt Monitor den gewünschten Wiederherstellungsschlüssel.

Bitte teilen Sie diesen Beitrag, um mehr Nutzern zu helfen!
#3. Wie man den BitLocker-Wiederherstellungsschlüssel von der Schlüssel-ID🆕 erhält
Wenn Sie BitLocker mit Intune aktivieren, können Sie den Wiederherstellungsschlüssel in Azure AD speichern. Theoretisch können Sie den BitLocker-Wiederherstellungsschlüssel in Azure AD anhand der oben beschriebenen Schritte finden. Das Auffinden des BitLocker-Wiederherstellungsschlüssels kann jedoch schwierig sein, wenn Sie nicht einmal den Gerätenamen kennen (was der Fall ist, wenn Sie die Wiederherstellung während eines Starts benötigen).
Jetzt können diese Benutzer mit der BitLocker-Schlüssel-ID nach dem Wiederherstellungsschlüssel suchen. Die folgenden Schritte zeigen, wie Sie den BitLocker-Wiederherstellungsschlüssel über die Schlüssel-ID erhalten.
Schritt 1. Melden Sie sich beim Azure AD Portal an > klicken Sie auf Azure Active Directory > wählen Sie Geräte > klicken Sie auf BitLocker-Schlüssel (Vorschau), um sie anzuzeigen.

Schritt 2. Geben Sie die angezeigte BitLocker-Schlüssel-ID auf dem Wiederherstellungsbildschirm ein. Wenn der Wiederherstellungsschlüssel in AAD gespeichert wurde, erhalten Sie den Gerätenamen, die Schlüssel-ID, den BitLocker-Wiederherstellungsschlüssel und den Laufwerkstyp.

#4. Nutzen Sie die Website Ihres Unternehmensportals
"Wo kann ich den BitLocker-Wiederherstellungsschlüssel erhalten?" Sie können Ihren BitLocker-Wiederherstellungsschlüssel ganz einfach hier auf der Portal-Webseite Ihres Unternehmens als Mitarbeiter finden.
Schritt 1. Melden Sie sich mit einem beliebigen Gerät bei der Intune-Unternehmensportal-Website an.
Schritt 2. Klicken Sie im Portal auf Geräte > wählen Sie das Zielgerät mit Verschlüsselungsschutz > klicken Sie auf Wiederherstellungsschlüssel abrufen.
Teil 2. Verwenden Sie den kostenlosen EaseUS Partition Master🔥
Zweifelsohne können Sie Ihren BitLocker-Wiederherstellungsschlüssel nicht in Ihrer BitLocker-Wiederherstellung speichern, wenn Sie sich bei einem Microsoft-Arbeits- oder Schulkonto für Unternehmen anmelden, die Microsoft 365 für Unternehmen verwenden.
Wenn Sie Ihr BitLocker-Kennwort vergessen oder den Wiederherstellungsschlüssel nicht in einer Datei oder einem Papierdokument durch Ausdrucken gesichert haben, ist es am einfachsten, EaseUS Partition Master Free zu verwenden, da die Funktion " BitLocker-Kennwort wiederherstellen" dieses vielseitigen Partitionsmanagers alle verschlüsselten Partitionen erkennen und den gewünschten BitLocker-Wiederherstellungsschlüssel abrufen kann, nachdem die Funktionen "Lokale Suche" und "Microsoft ID Query" ausgeführt wurden.
Schritt 1. Installieren und starten Sie EaseUS Partition Master. Wählen Sie auf der Registerkarte "Toolkit" die Option "BitLocker-Kennwort abrufen".
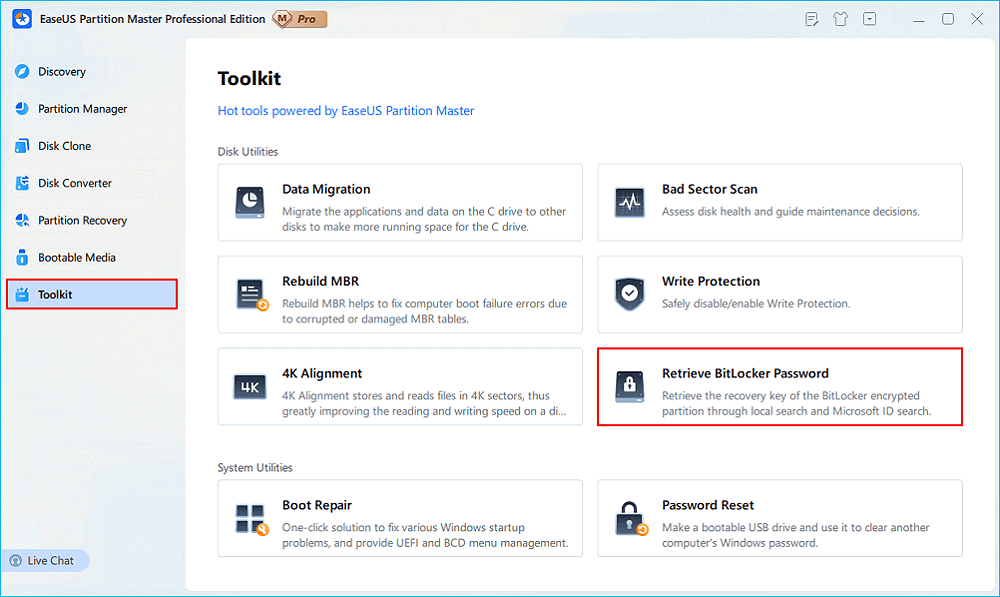
Schritt 2. Es wird automatisch Ihr verschlüsseltes Laufwerk erkennen. Bitte klicken Sie auf die Schaltfläche "Suchen", um den BitLocker-Wiederherstellungsschlüssel auf Ihrem verschlüsselten Laufwerk zu suchen.
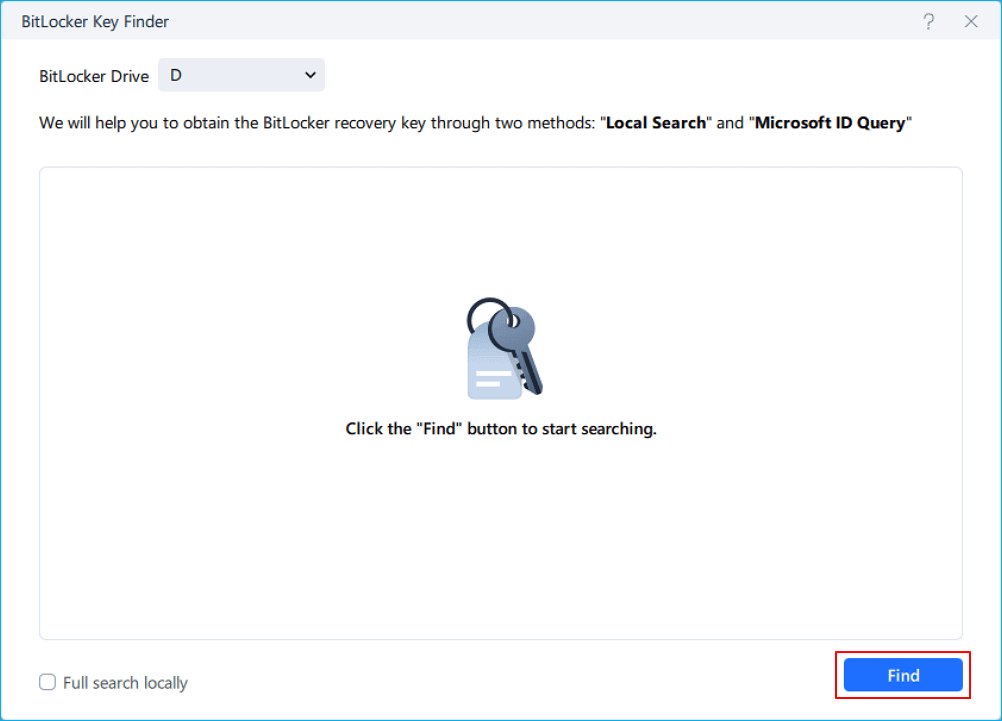
Schritt 3. Im nächsten Fenster sehen Sie den abgerufenen BitLocker-Wiederherstellungsschlüssel.
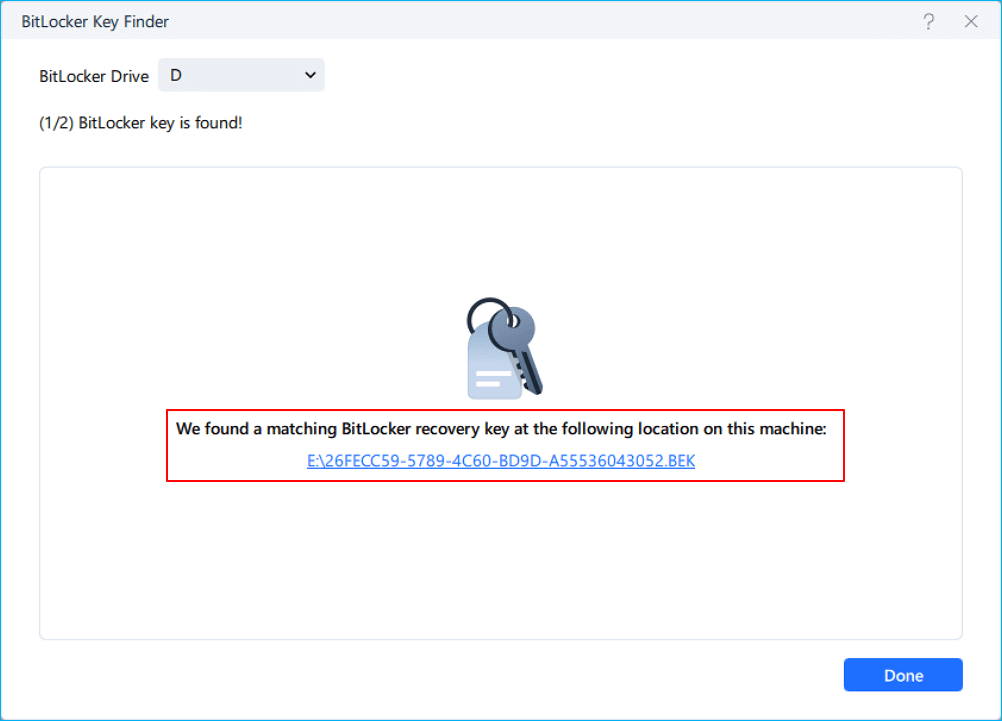
Darüber hinaus kann EaseUS Partition Master auch:
Schlussfolgerung
Wie findet man den Bitlocker-Wiederherstellungsschlüssel in Azure? Dieser Artikel listet fünf mögliche Wege für Sie auf. Sie können je nach Ihren Bedürfnissen eine geeignete Methode auswählen. Bitte beachten Sie die entsprechenden Tipps, bevor Sie sich für eine Methode aus Teil 1 entscheiden. Nach unserer Einschätzung ist EaseUS Partition Master Free der umfassendste und einfachste Weg, um die Bedürfnisse der verschiedenen Benutzer zu erfüllen.
FAQs zu Azure AD und BitLocker
Neben dem obigen Inhalt listet dieser Artikel einige Tipps zu Azure AD und BitLocker auf. Verschaffen Sie sich bei Bedarf einen Überblick über diese.
1. Warum wird Ihr Bitlocker-Schlüssel nach der Verschlüsselung des Geräts nicht in Azure AD angezeigt?
Da Sie sich möglicherweise nicht bei einem Microsoft 365 Business-Konto anmelden, wird Ihr BitLocker-Schlüssel nicht in Azure AD gespeichert. Um zu überprüfen, ob die Schlüssel in Azure AD gesichert sind, gehen Sie bitte zum Azure-Portal > Azure Active Directory > Geräte > Alle Geräte > wählen Sie Ihr Zielgerät. Unter dem Abschnitt "Gerät" können Sie den BitLocker-Wiederherstellungsschlüssel in AD anzeigen.
2. Wie schränke ich den Zugang zum Azure-Administrationsportal ein?
Hier sind die Schritte.
Schritt 1. Bitte gehen Sie zum Azure Active Directory Admin Center > wählen Sie Benutzer > Benutzereinstellungen.
Schritt 2. Um den Zugriff auf das Azure AD-Administrationsportal einzuschränken, klicken Sie auf Ja > Speichern.
3. Wie verwaltet man die Festplattenverschlüsselungsrichtlinie für Windows-Geräte mit Intune?
Schritt 1. Melden Sie sich im Microsoft Intune Admin Center an > klicken Sie auf Geräte > Geräte verwalten > Konfiguration > Wählen Sie auf der Registerkarte Richtlinien die Option Erstellen.
Schritt 2. Stellen Sie die folgenden Optionen ein:
1️⃣Platform: Windows 10 und höher
2️⃣Profile Typ: Wählen Sie Vorlagen > Endpunktschutz > klicken Sie auf Erstellen.
Schritt 3. Erweitern Sie auf der Seite Konfigurationseinstellungen die Option Windows-Verschlüsselung > Konfigurieren Sie die Einstellungen für BitLocker entsprechend den Anforderungen Ihres Unternehmens.
Schritt 4. Klicken Sie auf Weiter, um fortzufahren > nachdem Sie andere Einstellungen konfiguriert haben > speichern Sie das Profil.
Bitte teilen Sie diesen Beitrag, um mehr Nutzern zu helfen!
Wie wir Ihnen helfen können
Über den Autor
Maria
Maria ist begeistert über fast allen IT-Themen. Ihr Fokus liegt auf der Datenrettung, der Festplattenverwaltung, Backup & Wiederherstellen und den Multimedien. Diese Artikel umfassen die professionellen Testberichte und Lösungen.
Produktbewertungen
-
Mit „Easeus Partition Master“ teilen Sie Ihre Festplatte in zwei oder mehr Partitionen auf. Dabei steht Ihnen die Speicherplatzverteilung frei.
Mehr erfahren -
Der Partition Manager ist ein hervorragendes Tool für alle Aufgaben im Zusammenhang mit der Verwaltung von Laufwerken und Partitionen. Die Bedienung ist recht einfach und die Umsetzung fehlerfrei.
Mehr erfahren -
"Easeus Partition Master" bietet Ihnen alles, was Sie zum Verwalten von Partitionen brauchen, egal ob Sie mit einem 32 Bit- oder 64 Bit-System unterwegs sind.
Mehr erfahren
Verwandete Artikel
-
Gelöst: Windows 11 kann auf diesem PC nicht ausgeführt werden. Hier ist die Anleitung
![author icon]() Mako/2025/02/17
Mako/2025/02/17
-
So erstellen Sie einen bootfähigen USB-Stick für Windows 10
![author icon]() Maria/2025/02/17
Maria/2025/02/17
-
8 Fehlerbehebungen: Wie kann man Windows 10 BSOD lösen?
![author icon]() Mako/2025/02/17
Mako/2025/02/17
-
Externe Festplatte auf NTFS formatieren (ohne Datenverlust)
![author icon]() Maria/2025/02/17
Maria/2025/02/17








