Gesamte Downloads
Hauptinhalt
Über den Autor
Aktuelle Themen
Normalerweise können die meisten Partitionierungs-Software die BitLocker-verschlüsselte Partition/Laufwerk partitionieren nicht. Glücklicherweise unterstützt der neueste EaseUS Partition Master die Anpassung der BitLocker-Partition. Prüfen Sie das unten stehende Grundkenntnisse und folgen Sie den Schritten zur Partitionierung einer Festplatte.
Was ist BitLocker und wie funktioniert es?
BitLocker ist die Verschlüsselungstechnologie von Windows. Mithilfe von BitLocker können Benutzer Daten vor Diebstahl und böswilliger Offenlegung schützen. Ihre Daten werden geschützt, indem sie die Windows Partitionen verschlüsselt.
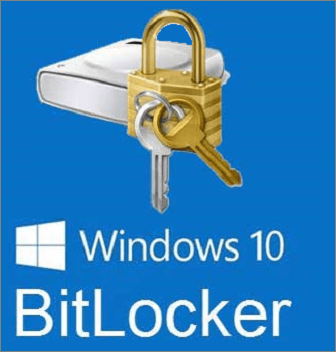
Gilt für:
- Ultimate und Enterprise Editionen von Windows Vista und Windows 7.
- Pro- und Enterprise-Editionen von Windows 8 und 8.1.
- Pro-, Enterprise- und Education-Editionen von Windows 10.
TPM und USB sind die beiden Verschlüsselungsmodi von BitLocker. TPM (Trusted Platform Module) ist eine Hardwarekomponente, die bei neueren Computern von den Computerherstellern installiert wird.
Hinweise: Um zu überprüfen, ob Ihr PC eine TPM-Version hat, führen Sie "devmgmt.msc" aus, um den Geräte-Manager zu öffnen und zu prüfen, ob es einen Knoten namens sicheres Gerät gibt. Und ob sich unter diesem Knoten ein TPM-Gerät befindet.
Wenn die TPM-Version auf Ihrem PC nicht vorhanden ist, können Sie das Windows-Systemlaufwerk über USB verschlüsseln. Allerdings müssen Benutzer den USB-Startschlüssel einstecken, um den PC zu starten. Wenn Sie mehr über BitLocker wissen möchten, gehen Sie zu Microsoft, um mehr darüber zu informieren.
Laden Sie die BitLocker-Partitionierungssoftware herunter - EaseUS Partition Master
Um die Größe der BitLocker-Partition zu ändern oder ein verschlüsseltes BitLocker-Laufwerk zu klonen, ohne den Schutz zu deaktivieren, können Sie auf EaseUS Partition Master Free zurückgreifen. Wenn Sie BitLocker-Datenlaufwerk partitionieren möchten, können Sie diese leistungsstarke und professionelle Partition Manager Software verwenden, um es einfach zu machen.
Eine BitLocker-Partition unter Windows 10 ohne Entschlüsselung partitionieren
Schritte zum Ändern der Größe/Löschen/Formatieren/Schrumpfen von Partitionen:
Schritt 1. Klicken Sie auf "Partitionsmanager", wählen Sie die Bitlocker-Partition aus und wählen Sie die Option "Entsperren". Geben Sie dann Ihr Passwort ein, um Bitlocker zu entsperren.
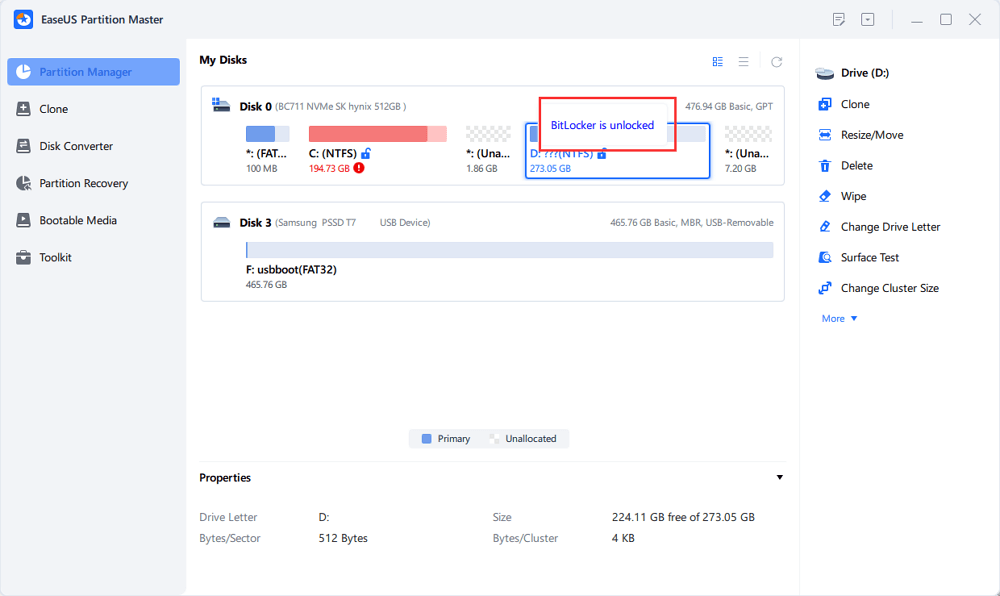
Schritt 2. Klicken Sie mit der rechten Maustaste auf die Bitlocker-Partition und wählen Sie die Option "Größe ändern/verschieben".
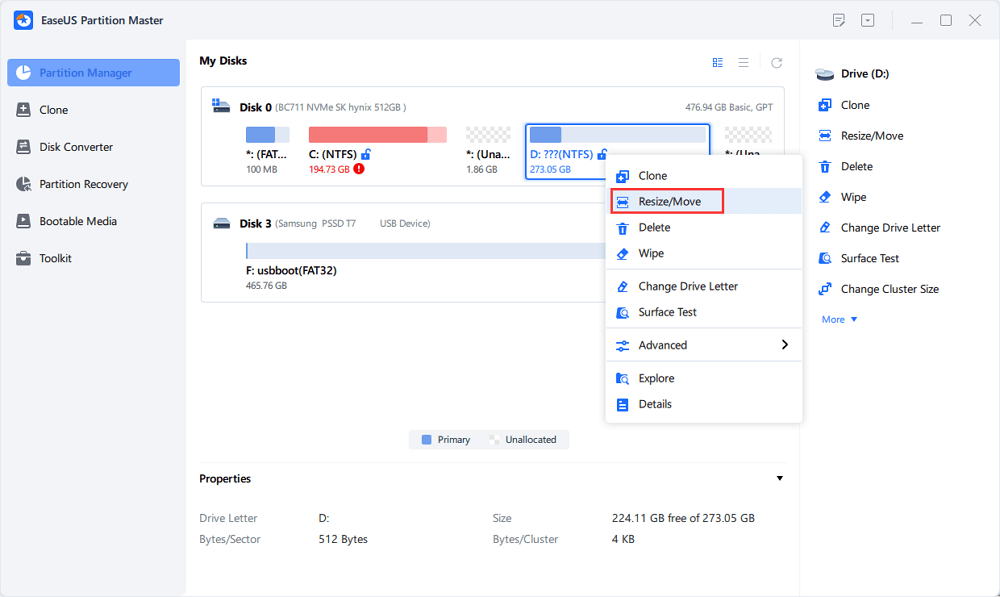
Schritt 3. Verkleinern oder vergrößern Sie Ihren Bitlocker, indem Sie mit der Maus auf den nicht zugewiesenen Platz ziehen
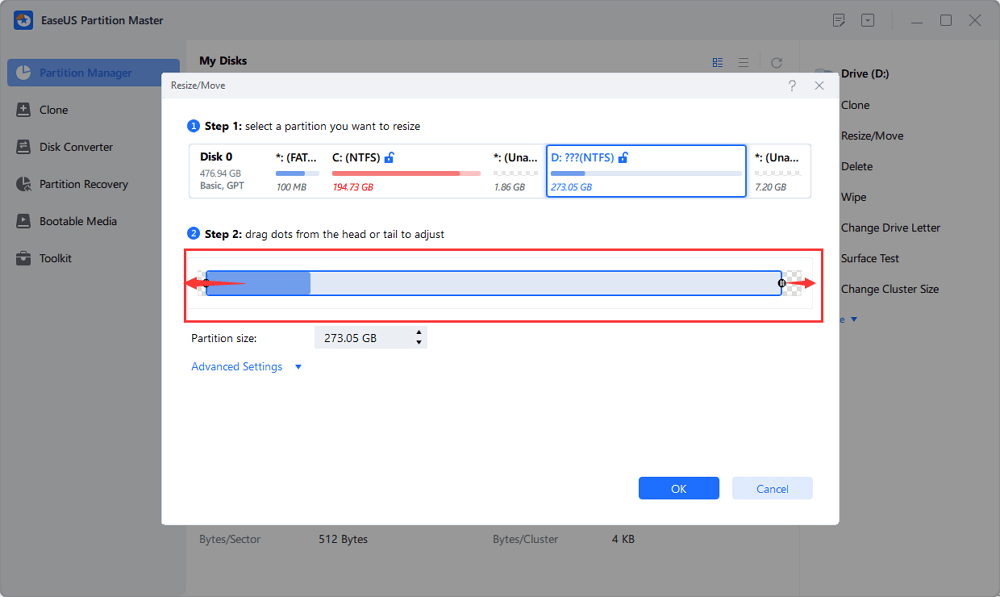
Schritt 4. Klicken Sie auf Operation ausführen und auf die Schaltfläche "Übernehmen", um die Partitionierung oder Größenänderung des Bitlocker-Laufwerks zu starten.
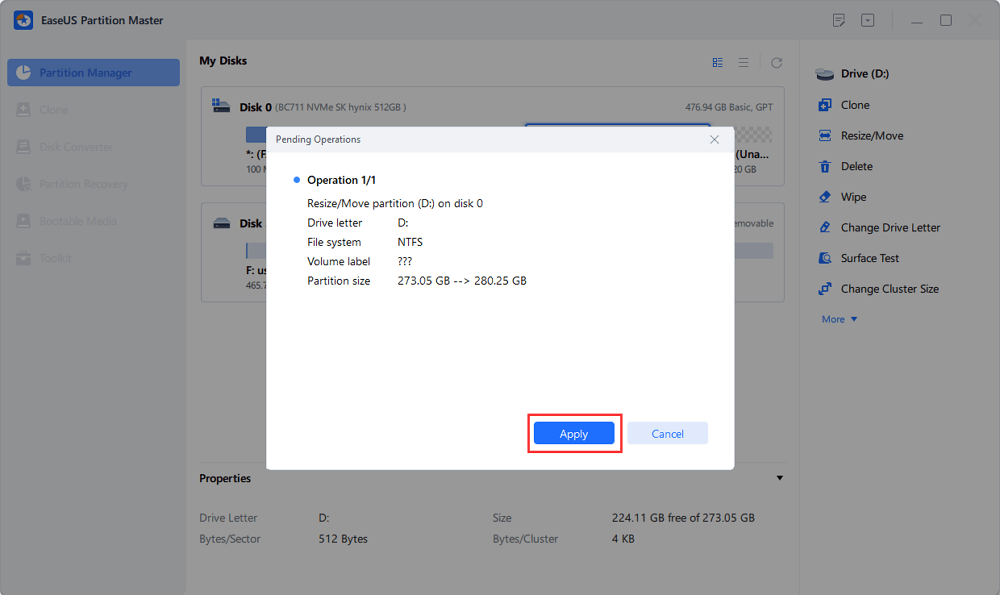
Extra Informationen über die BitLocker-Partition
1 - Wie verwendet man Bitlocker
Schritt 1. Geben Sie "Control and Panel" in das Suchfeld ein.
Schritt 2. Klicken Sie auf "System und Sicherheit" (oder direkt auf "Alle Elemente der Systemsteuerung") und wählen Sie "BitLocker Drive Encryption".
Schritt 3. Wählen Sie die gewünschte Partition unter dem Betriebssystemlaufwerk oder dem Daten-Wechsellaufwerk aus.
Schritt 4. Klicken Sie auf "BitLocker einschalten".
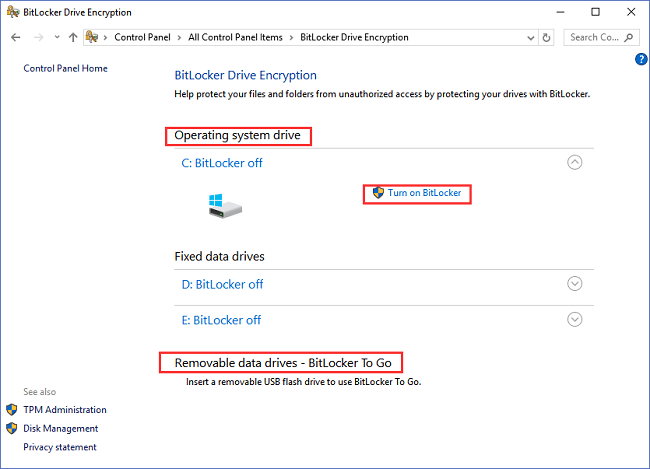
2 - Wie kann man BitLocker-Partition entsperren
Schritt 1. Öffnen Sie den Windows Datei-Explorer und klicken Sie mit der rechten Maustaste auf das verschlüsselte BitLocker-Partition.
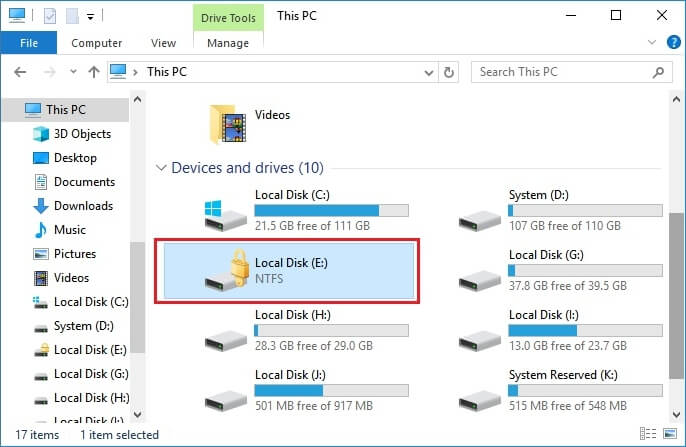
Schritt 2. Wählen Sie "Laufwerk entsperren" aus dem Menü.
Schritt 3. Geben Sie das BitLocker-Passwort ein und klicken Sie auf "Entsperren".
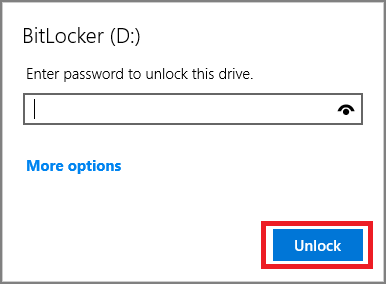
3 - Wie entschlüsselt man Bitlocker
Die Entschlüsselung nimmt mehr Zeit in Anspruch, um den Vorgang abzuschließen.
Schritt 1. Geben Sie "Systemsteuerung" in das Suchfeld ein.
Schritt 2. Klicken Sie auf "System und Sicherheit" > Wählen Sie "BitLocker Drive Encryption".
Schritt 3. Suchen Sie das verschlüsselte Laufwerk, um die Verschlüsselung zu deaktivieren.
Klicken Sie auf "BitLocker deaktivieren".
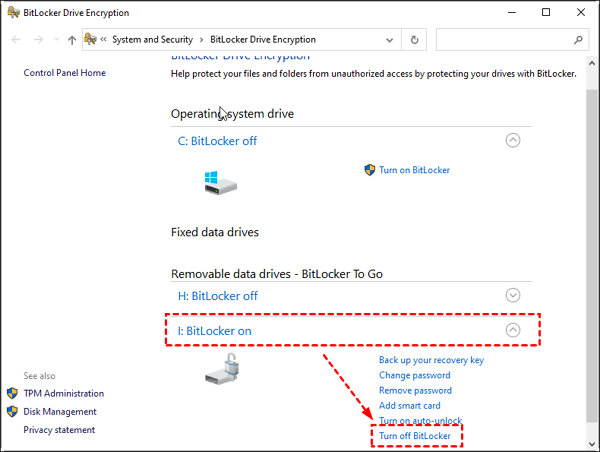
BitLocker-Partition auf SSD/HDD? Probieren Sie die Partitionssoftware hier aus!
Jetzt veröffentlichen wir Schritte zum Ändern der Größe einer BitLocker-Partition oder eines BitLocker-Laufwerks für Daten. War dieser Artikel hilfreich?
Wenn Sie ein technisches Problem mit unserem Produkt haben, senden Sie bitte eine E-Mail an [email protected] oder kontaktieren Sie unser technisches Support-Team per Online-Chat:
https://secure.livechatinc.com/licence/1389892/open_chat.cgi?groups=3
Wie wir Ihnen helfen können
Über den Autor
Mako
Technik-Freund und App-Fan. Mako schreibe seit März 2016 für die Leser von EaseUS. Er begeistert über Datenrettung, Festplattenverwaltung, Datensicherung, Datenspeicher-Optimierung. Er interssiert sich auch für Windows und andere Geräte.
Produktbewertungen
-
Mit „Easeus Partition Master“ teilen Sie Ihre Festplatte in zwei oder mehr Partitionen auf. Dabei steht Ihnen die Speicherplatzverteilung frei.
Mehr erfahren -
Der Partition Manager ist ein hervorragendes Tool für alle Aufgaben im Zusammenhang mit der Verwaltung von Laufwerken und Partitionen. Die Bedienung ist recht einfach und die Umsetzung fehlerfrei.
Mehr erfahren -
"Easeus Partition Master" bietet Ihnen alles, was Sie zum Verwalten von Partitionen brauchen, egal ob Sie mit einem 32 Bit- oder 64 Bit-System unterwegs sind.
Mehr erfahren
Verwandete Artikel
-
Fehler Behebung: Eexterne WD-Festplatte nicht funktioniert/erkannt/angezeigt wird
![author icon]() Maria/2025/02/17
Maria/2025/02/17
-
[Behoben] Windows-Boot-Fehler 0xc0000098 Fehlerbehebung
![author icon]() Maria/2025/02/17
Maria/2025/02/17
-
BitLocker-Wiederherstellungsschlüssel mit PowerShell abrufen
![author icon]() Maria/2025/02/17
Maria/2025/02/17
-
Anleitung: Dell von USB booten - Windows 11/10
![author icon]() Markus/2025/02/17
Markus/2025/02/17








