Gesamte Downloads
Hauptinhalt
Über den Autor
Aktuelle Themen
Gilt für: Windows 10 blauen Bildschirm Fehler während System-Update oder beim Ausführen einiger Anwendungen.
Wie kann ich einen blauen Bildschirm unter Windows 10 beheben? Zeigt Ihr Computer immer wieder einen leeren blauen Bildschirm an oder meldet der Computer mit einem blauen Bildschirm "Auf dem PC ist ein Problem aufgetreten und der Computer muss neu gestartet werden"?
Hier sind die effektive Lösungen, um das Problem unter Windows einfach und erfolgreich zu beheben und den Computer wieder normal funktionieren zu lassen. Los geht's!
Fehler: Windows 10 BSOD | Was ist Blue Screen of Death Fehler
Definition: Dementsprechend ist Windows 10 BSOD ein Fehler, der Sie daran hindert, auf das Betriebssystem mit einem blauen Bildschirm mit mehreren Stopp-Fehlercodes, wie CRITICAL_PROCESS_DIED, VIDEO_TDR_TIMEOUT_DETECTED, etc.
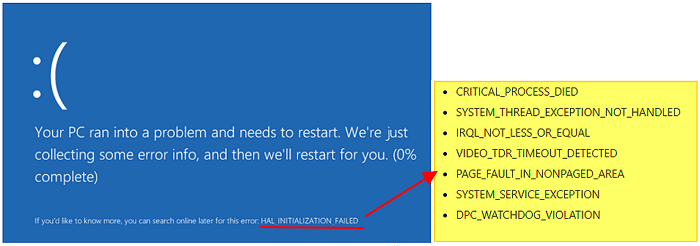
Symptome: Normalerweise, wenn Ihr Computer eines der unten aufgeführten Probleme hat, sind Sie mit einem BSOD-Fehler auf dem Computer.
- Der Computer wird mit einem ständigen leeren blauen Bildschirm angezeigt. Sie können weder das Betriebssystem starten noch auf Dateien auf dem Windows-Laufwerk zugreifen.
- Der blaue Bildschirm zeigt einen Fehlercode zum Anhalten an.
Liste der häufigsten Fehlercodes für den blauen Bildschirm Fehler:
- KRITISCHER_PROZESS_GESTORBEN
- SYSTEM_THREAD_EXCEPTION_NOT_HANDLED
- IRQL_NICHT_WENIGER_ODER_GLEICH
- VIDEO_TDR_TIMEOUT_DETECTED
- PAGE_FAULT_IN_NONPAGED_AREA
- SYSTEM_SERVICE_EXCEPTION
- DPC_WATCHDOG_VIOLATION
Wie kann ich also den BSOD-Fehler selbst beheben? Folgen Sie dem nächsten Teil, überprüfen Sie die Ursachen und befolgen Sie die entsprechenden Lösungen, um Ihren Computer zu reparieren, damit er wieder hochfährt und normal funktioniert.
Warum tritt der Windows 10 BSOD Fehler auf?
Der BSOD-Fehler kann viele Ursachen haben. Es könnte eine der aufgeführten Ursachen sein:
- Fehlerhafte Gerätetreiber
- BIOS-Fehlkonfiguration
- Bugs des Windows 10-Updates
- Veraltetes Windows-Betriebssystem
- Beschädigung der Festplatte oder unzureichender Speicherplatz auf der Systemfestplatte
- Falsche Einträge in der Systemregistrierung
- Anwendungskonflikt oder inkompatibler Anwendungsfehler
Wie kann man diesen Fehler beheben? Prüfen Sie, wann der blaue Bildschirm auf Ihrem Computer auftritt und führen Sie die richtigen Lösungen durch, um diesen Fehler sofort zu beheben:
| Wann tritt der BSOD auf? | Lösungen zur Behebung von BSOD |
|---|---|
| #1. BSOD Fehler während oder nach dem Windows 10 Update |
|
| #2. BSOS Fehler beim Verwendung einer App oder des Geräts |
|
Schnelle Lösung für BSOD in Windows 10: Starten Sie den Computer neu > Warten Sie, bis der Computer hochgefahren ist und sehen Sie, ob der BSOD-Fehler verschwindet.
- Wenn ja, herzlichen Glückwunsch und Sie können hier aufhören.
- Wenn nicht, befolgen Sie die unten aufgeführten Lösungsvorschläge, um BSOD sofort von Ihrem Computer zu entfernen.
Problem 1. Windows 10 BSOD während oder nach dem Windows 10 Update beheben
Wenn der BSOD-Fehler während der Installation oder nach dem Windows 10-Update auftritt, können Sie den Computer zunächst im abgesicherten Modus starten und dann die entsprechenden Lösungen befolgen, um diesen Fehler auf Ihrem PC zu beheben:
Schritt 1. Zuerst Windows 10 im abgesicherten Modus neu starten
1. Starten Sie Ihr Gerät wiederholt und schalten Sie es aus, um die Windows-Wiederherstellungsumgebung aufzurufen.
- Drücken Sie den Netzschalter für 10 Sekunden, um Windows 10 auszuschalten.
- Drücken Sie erneut auf den Netzschalter, um den Computer zu starten, und halten Sie den Netzschalter 10 Sekunden lang gedrückt, um ihn auszuschalten.
- Drücken Sie den Netzschalter erneut, um den Computer einzuschalten.
- Wenn Windows gestartet ist, halten Sie die Einschalttaste erneut 10 Sekunden lang gedrückt, um es auszuschalten.
- Versuchen Sie erneut, den Computer einzuschalten, bis Windows vollständig neu gestartet ist und WinRE aufruft.
2. Folgen Sie auf dem Bildschirm "Option auswählen" der Anleitung zum Neustart des Computers:
Klicken Sie auf "Problembehandlung" > "Erweiterte Optionen" > "Starteinstellungen" > "Neustart".
Sobald Ihr Computer hochgefahren ist und in den abgesicherten Modus wechselt, können Sie jetzt loslegen und die folgenden Lösungen befolgen, um den BSOD-Fehler von Windows 10 selbst zu beheben.
Schritt 2. Windows BSOD Fehler im abgesicherten Modus beheben - 4 Lösungen
Lösung 1. Ein aktuelles oder das neueste Windows 10 Update deinstallieren
1. Öffnen Sie die Systemsteuerung.
Drücken Sie die Tasten Windows + R, geben Sie Systemsteuerung in das Suchfeld ein, und wählen Sie "Systemsteuerung" > "Programme und Features" > "Standardprogramme".
3. Klicken Sie auf "Installierte Updates anzeigen" im linken Bereich.
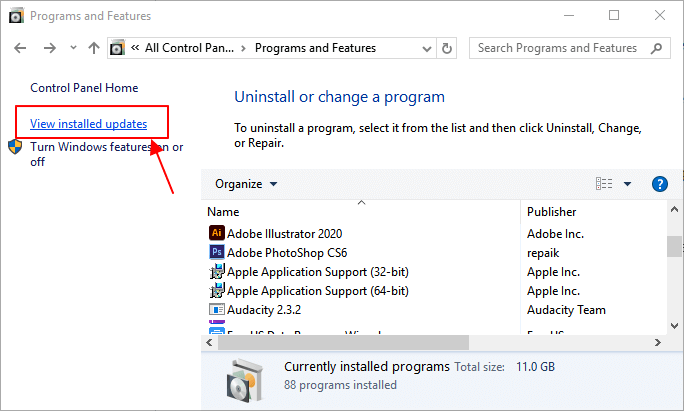
4. Wählen Sie das neueste Windows-Update aus, klicken Sie mit der rechten Maustaste auf "Microsoft Windows" und wählen Sie "Deinstallieren".
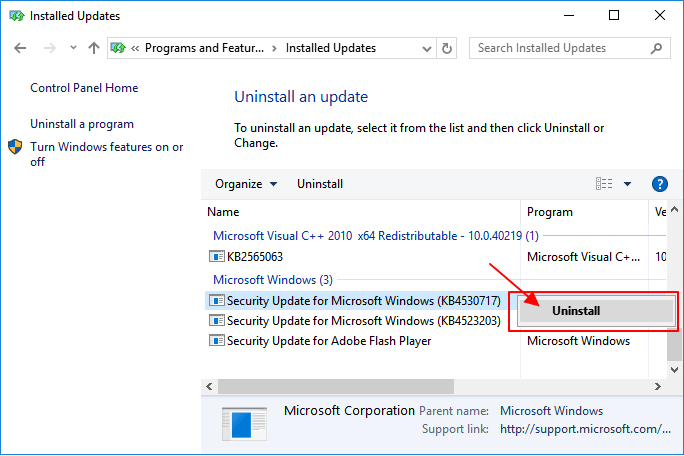
5. Klicken Sie zur Bestätigung auf "Ja".
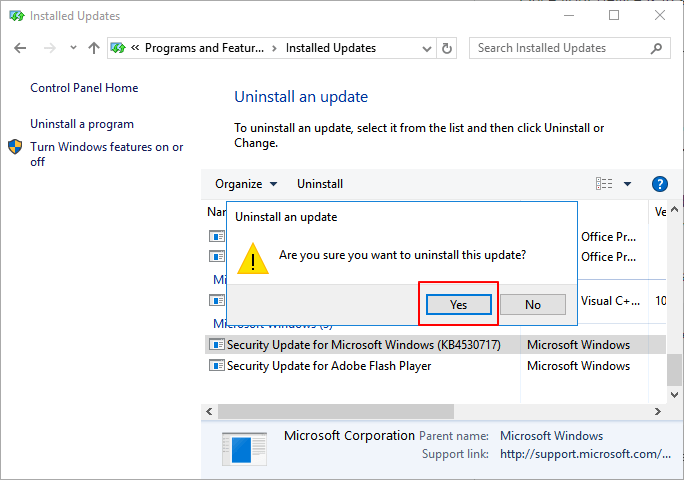
6. Klicken Sie auf "Jetzt neu starten", um die Deinstallation des Windows-Updates abzuschließen.
Lösung 2. Geräte-Treiber deinstallieren
1. Drücken Sie Windows + S, geben Sie Geräte-Manager ein, und wählen Sie "Geräte-Manager".
2. Erweitern Sie das problematische Gerät (hauptsächlich die Betriebssystemplatte usw.), das den BSOD-Fehler verursacht hat, und klicken Sie mit der rechten Maustaste darauf.
Beachten Sie, dass sowohl Fix 1 als auch Lösung 2 erfordern, dass Sie den Computer zurücksetzen und in den abgesicherten Modus booten, um die Änderungen zu speichern und die Bemühungen wirksam werden zu lassen.
Hier sind die Schritte zum Beenden des abgesicherten Modus:
1. Drücken Sie die Tasten Windows + R, geben Sie msconfig ein, und drücken Sie die Eingabetaste.
2. Wählen Sie die Registerkarte "Booten" > "Bootoptionen" > Deaktivieren Sie das Kontrollkästchen "Sicheres Booten".
3. Klicken Sie auf "OK" > "Übernehmen", um die Änderungen zu speichern.
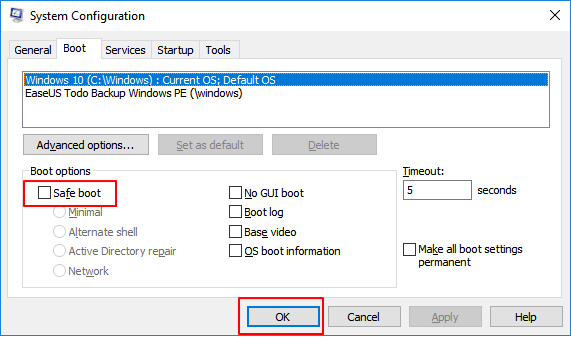
Starten Sie danach den Windows 10-Computer neu.
Lösung 3. Systemlaufwerk erweitern & Windows 10 Update sauber installieren
Manchmal kann der blaue Bildschirm des Todes ein Problem mit unzureichendem Gerätespeicher sein, das Sie daran hindert, Windows-Updates zu installieren. Um dieses Problem zu beheben, sollten Sie zunächst das Systemlaufwerk mit professioneller Partitionsmanager-Software - EaseUS Partition Master - erweitern. Und dann das Windows 10 Update sauber installieren.
Erstens: Erweitern Sie das Systemlaufwerk
Möglichkeit 1. Erweitern des Laufwerks System C um nicht zugewiesenen Speicherplatz
- 1. Klicken Sie mit der rechten Maustaste auf das Laufwerk System C: und wählen Sie "Größe ändern/verschieben".
- 2. Ziehen Sie das Ende der Systempartition in den nicht zugewiesenen Bereich, um es dem Laufwerk C: hinzuzufügen. Und klicken Sie auf "OK".
- 3. Klicken Sie auf "1 Aufgabe(n) ausführen" und "Ausführen", um die Operationen auszuführen und das Laufwerk C zu erweitern.
Möglichkeit 2. System C-Laufwerk ohne nicht zugewiesenen Speicherplatz erweitern
- 1. Klicken Sie mit der rechten Maustaste auf eine große Partition mit ausreichend freiem Speicherplatz auf der Systemfestplatte und wählen Sie "Speicherplatz zuweisen".
- 2. Wählen Sie das Systemlaufwerk im Abschnitt "Speicherplatz zuweisen von (*) bis" aus und ziehen Sie das Ende des Systemlaufwerks C in den nicht zugewiesenen Speicherplatz. Klicken Sie zum Bestätigen auf "OK".
- 3. Klicken Sie auf "1 Aufgabe(n) ausführen", die ausstehenden Operationen werden aufgelistet, und klicken Sie auf "Ausführen", um die Änderungen zu speichern und das Laufwerk C zu erweitern.
0:00-0:26 Erweitern des Systemlaufwerks mit nicht zugewiesenem Speicherplatz; 0:27-0:58 Erweitern des Systemlaufwerks ohne nicht zugewiesenen Speicherplatz.
Zweitens: Windows 10 sauber installieren oder neu installieren
Beachten Sie, dass bei einer Neuinstallation von Windows Daten auf dem Systemlaufwerk C und auf dem Desktop überschrieben werden. Wenn Sie also wertvolle Daten haben, denken Sie daran, diese im Voraus zu sichern.
Und Sie können folgen, um Daten zu sichern, wenn Windows nicht startet, um Hilfe zu erhalten. Oder, wenn Sie sich nicht um die Dateien kümmern, ergreifen Sie Maßnahmen mit den folgenden Schritten, um Windows 10 jetzt zu installieren:
1. Laden Sie die Windows 10-Installationsmedien herunter und installieren Sie sie auf einem USB-Laufwerk mit 8 GB oder mehr.
2. Schließen Sie das Windows-Installationsmedium über USB an den PC an und starten Sie den PC über USB neu.
Drücken Sie F2/F8/Del, um das BIOS aufzurufen > Gehen Sie zum Abschnitt Boot > USB als Boot-Laufwerk festlegen.
3. Sobald der Computer über USB startet, wählen Sie "Jetzt installieren".
4. Wählen Sie die Spracheinstellungen und andere Präferenzen.
5. Überspringen Sie die Eingabe des Produktschlüssels und wählen Sie "Nur Windows installieren". Wählen Sie das Zielgerät für die Installation von Windows 10.
6. Folgen Sie den Anweisungen auf dem Bildschirm, um die Installation von Windows 10 abzuschließen.
7. Rufen Sie das BIOS-Boot-Menü erneut auf und legen Sie das Windows 10 OS-Laufwerk als Startlaufwerk fest, starten Sie den Computer neu.
Jetzt haben Sie ein sauber installiertes Windows-Betriebssystem, das normal auf Ihrem Computer läuft und hochgefahren wird. Der Windows 10 BSOD-Fehler ist verschwunden.
Lösung 4. Systemwiederherstellung durchführen
Wenn Sie einen Windows 10-Wiederherstellungspunkt vor dem Windows 10-Update erstellt haben, können Sie den BSOD-Fehler auch beheben, indem Sie Windows 10 über die Systemwiederherstellung in den vorherigen Zustand zurückversetzen.
Hier sind die Schritte:
1. Drücken Sie die Tasten "Windows + R" und geben Sie rstrui.exe in das Feld Ausführen ein. Drücken Sie die Eingabetaste, um die Systemwiederherstellung zu öffnen.
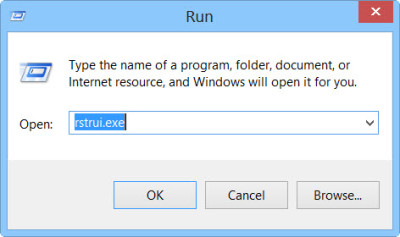
2. Wählen Sie "Einen anderen Wiederherstellungspunkt wählen" und klicken Sie auf "Weiter".
3. Wählen Sie das neueste Windows-Backup aus, bevor Sie das neue Windows 10-Update installieren, und klicken Sie auf "nach betroffenen Programmen suchen".
4. Klicken Sie im Fenster "Wiederherstellungspunkt bestätigen" auf "Fertig stellen".
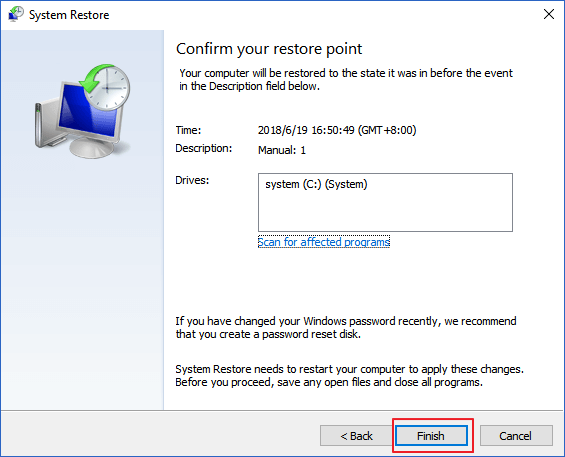
5. Klicken Sie zuletzt auf "Ja" und warten Sie, bis der Vorgang abgeschlossen ist.
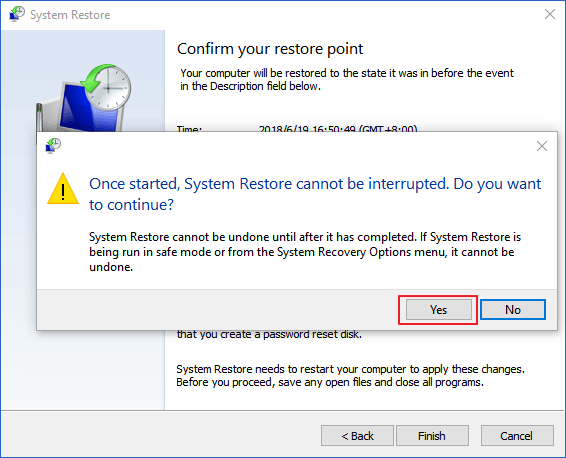
Alles, was Sie brauchen, ist zu warten, bis der Prozess abgeschlossen ist, und dann, Sie werden die vorherige Windows 10 zurück. Der blaue Bildschirm wird weg sein.
Problem 2. Windows 10 BSOD Fehler beim Verwenden einer App oder eines Gerät beheben
Wenn Sie beim Öffnen oder Verwenden einer Anwendung auf dem Computer auf den BSOD-Fehler gestoßen sind, haben Sie drei Möglichkeiten, ihn zu beheben.
Lösung 1. Inkompatible Apps deinstallieren
Schritt 1. Drücken Sie die Tasten Windows + S, geben Sie Systemsteuerung ein, und wählen Sie, um sie zu öffnen.
Schritt 2. Klicken Sie auf "Programme und Features", suchen Sie die inkompatible Anwendung, klicken Sie mit der rechten Maustaste darauf und wählen Sie "Deinstallieren".
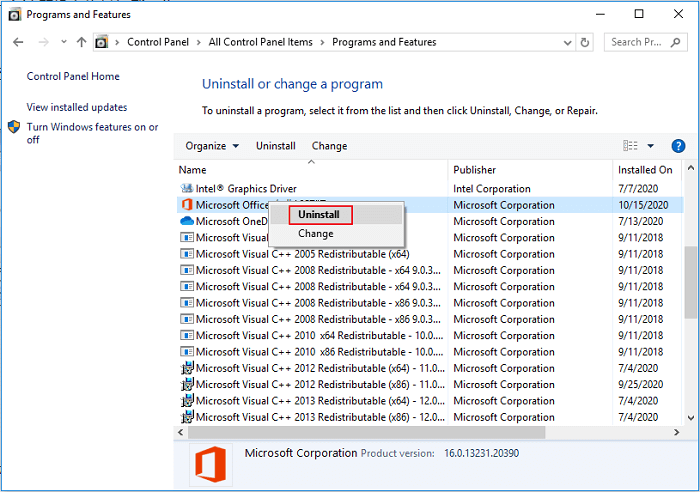
Schritt 3. Klicken Sie im Popup-Fenster auf "Ja" oder "Deinstallieren", um die Deinstallation zu bestätigen.
Starten Sie anschließend den PC neu.
Lösung 2. Geräte-Treiber aktualisieren oder deinstallieren
So aktualisieren Sie Gerätetreiber:
Schritt 1:Drücken Sie die Tasten Windows + S, geben Sie Gerätemanager ein und klicken Sie dann auf "Geräte-Manager".
Schritt 2. Erweitern Sie den Bereich Festplattentreiber, klicken Sie mit der rechten Maustaste auf Ihren OS-Festplattentreiber und wählen Sie "Treibersoftware aktualisieren".
Schritt 3. Wählen Sie im Popup-Fenster "Automatisch nach aktualisierter Treibersoftware suchen".
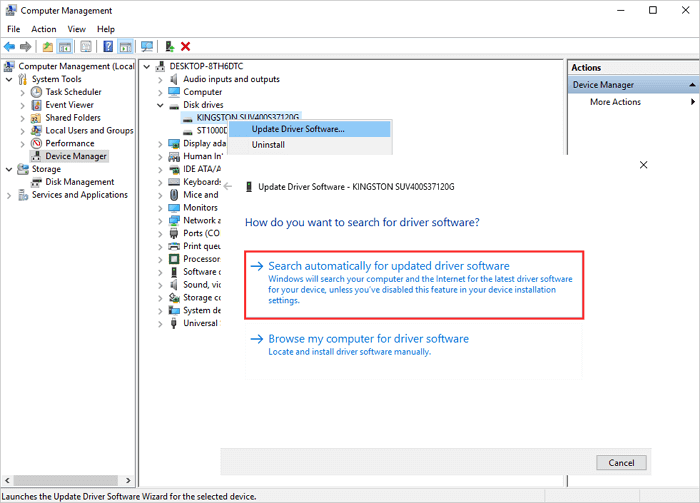
Warten Sie dann, bis der Computer die neueste Treibersoftware gesucht und installiert hat.
So deinstallieren Sie den Geräte-Treiber:
Schritt 1. Öffnen Sie den Geräte-Manager, erweitern Sie die Festplattentreiber, klicken Sie mit der rechten Maustaste auf die problematische Festplatte und wählen Sie "Deinstallieren".
Schritt 2. Warten Sie, bis der Vorgang abgeschlossen ist, und starten Sie den Computer neu.
Das System installiert automatisch einen aktualisierten Gerätetreiber für Ihre Festplatte.
Lösung 3. Inkompatible Peripheriegeräte entfernen
Der Fehler "Blauer Bildschirm des Todes" kann auftreten, wenn ein inkompatibles Gerät an Ihren Computer angeschlossen ist. Wenn der BSOD-Fehler auftritt, nachdem Sie eine externe Festplatte angeschlossen haben, trennen Sie sie ab, um diesen Fehler zu beheben:
Schritt 1. Schließen Sie die angeschlossene externe Festplatte oder USB an.
Schritt 2:Starten Sie den Windows 10 Computer neu.
Der Neustart kann länger dauern, und Sie müssen nur geduldig warten.
Das Fazit
Auf dieser Seite haben wir erklärt, dass ein Windows 10 blauer Bildschirm des Todes Fehler ist und bot eine einfache Anleitung, um Ihnen zu sagen, was zu tun ist, wenn der BSOD-Fehler kommt unter verschiedenen Fällen aus.
Beachten Sie, dass der Prozess vielleicht ein wenig komplex ist. Solange Sie die oben genannten Richtlinien eins nach dem anderen befolgen, können Sie diesen Fehler erfolgreich loswerden. Folgen Sie dieser Anleitung, damit Ihr Computer wieder normal funktioniert.
Sie können sogar dieses Video-Tutorial folgen, um den Windows 10 BSOD-Fehler loszuwerden:
Wie wir Ihnen helfen können
Über den Autor
Mako
Technik-Freund und App-Fan. Mako schreibe seit März 2016 für die Leser von EaseUS. Er begeistert über Datenrettung, Festplattenverwaltung, Datensicherung, Datenspeicher-Optimierung. Er interssiert sich auch für Windows und andere Geräte.
Produktbewertungen
-
Mit „Easeus Partition Master“ teilen Sie Ihre Festplatte in zwei oder mehr Partitionen auf. Dabei steht Ihnen die Speicherplatzverteilung frei.
Mehr erfahren -
Der Partition Manager ist ein hervorragendes Tool für alle Aufgaben im Zusammenhang mit der Verwaltung von Laufwerken und Partitionen. Die Bedienung ist recht einfach und die Umsetzung fehlerfrei.
Mehr erfahren -
"Easeus Partition Master" bietet Ihnen alles, was Sie zum Verwalten von Partitionen brauchen, egal ob Sie mit einem 32 Bit- oder 64 Bit-System unterwegs sind.
Mehr erfahren
Verwandete Artikel
-
Laufwerk D wird in Windows 10/11 nicht angezeigt | 4 Methoden zur Behebung
![author icon]() Maria/2025/02/17
Maria/2025/02/17
-
So führen Sie einen SSD-Leistungstest unter Windows 11/10 durch (mit Bildern)
![author icon]() Maria/2025/02/17
Maria/2025/02/17
-
Gparted zum Wiederherstellen von Partitionen unter Windows 11/10/8/7 verwenden
![author icon]() Maria/2025/02/17
Maria/2025/02/17
-
SD-Karte Low Level formatieren unter Windows 11/10
![author icon]() Maria/2025/02/17
Maria/2025/02/17
















