![]() Hauptinhalt:
Hauptinhalt:
![]() Kundenbewertungen
Kundenbewertungen
Sie fragen sich, wie Sie den BitLocker-Wiederherstellungsschlüssel finden? Bevor Sie sich mit dieser Frage befassen, müssen Sie einen BitLocker-Wiederherstellungsschlüssel verstehen! Es handelt sich um einen Windows- oder Microsoft-Wiederherstellungsschlüssel, einen speziellen, der automatisch erstellt wird, wenn BitLocker aktiviert wird, um eine externe Festplatte oder einen USB-Stick zu kodieren. Ein solcher Schlüssel entsperrt das BitLocker-kodierte Laufwerk, wenn das BitLocker-Passwort vergessen wird oder der Zustand „BitLocker-Passwort funktioniert nicht“ eintritt.
Stellen Sie sich vor, Sie versuchen, sich bei Ihrem PC anzumelden, und anstatt nach Ihrem PC-Passwort zu fragen, verlangt Ihr System einen BitLocker-Wiederherstellungsschlüssel! Was werden Sie jetzt tun? Keine Sorge! Dieser Artikel führt Sie durch die 4 besten Lösungen, um Ihren BitLocker-Wiederherstellungsschlüssel zu finden:
| Praktikable Lösungen | Schritt-für-Schritt-Fehlerbehebung |
|---|---|
| Lösung 1. BitLocker-Wiederherstellungsschlüssel über Microsoft-Konto finden | Starten Sie den Browser auf einem Gerät und gehen Sie zur folgenden Adresse, um den BitLocker-Wiederherstellungsschlüssel zu finden... Vollständige Schritte |
| Lösung 2. Verbinden Sie sich mit Ihrem Arbeits-/Schulkonto, um den BitLocker-Schlüssel zu finden | Starten Sie einen Webbrowser auf einem anderen PC und gehen Sie zu aka.ms. Melden Sie sich dann mit Ihrem Konto an... Vollständige Schritte |
| Lösung 3. Suchen Sie den BitLocker-Wiederherstellungsschlüssel auf einem USB-Flash-Laufwerk | Wenn Sie den BitLocker-Wiederherstellungsschlüssel jemals auf einem USB-Laufwerk gespeichert haben, stecken Sie das USB-Flash-Laufwerk ein... Vollständige Schritte |
| Lösung 4. Finden Sie den BitLocker-Wiederherstellungsschlüssel auf einem Ausdruck | Möglicherweise haben Sie in Erwägung gezogen, Ihren Wiederherstellungsschlüssel auszudrucken, als BitLocker aktiviert wurde... Vollständige Schritte |
Auch wenn Sie mit den vier unten genannten Methoden den BitLocker-Wiederherstellungsschlüssel nicht finden können, machen Sie sich keine Sorgen! Im fünften Teil stellen wir Ihnen eine bewährte Methode vor, mit der Sie ein BitLocker-Laufwerk ohne Wiederherstellungsschlüssel oder Kennwort entsperren können.
In diesem Video-Tutorial erfahren Sie, wie Sie den BitLocker-Wiederherstellungsschlüssel finden und die verschlüsselte Festplatte mithilfe eines praktischen Tools entsperren. Wenn Sie wenig Zeit haben, können Sie direkt zum Informationsknoten springen, um es anzusehen:
- ⏱️Zeitstempel:
- 00:14 – Überprüfen Sie den BitLocker-Status im Datei-Explorer
- 00:24 – BitLocker deaktivieren
- 01:32 - EaseUS Data Recovery Wizard Einführung
- 01:53 – BitLocker über die EaseUS-Software entsperren
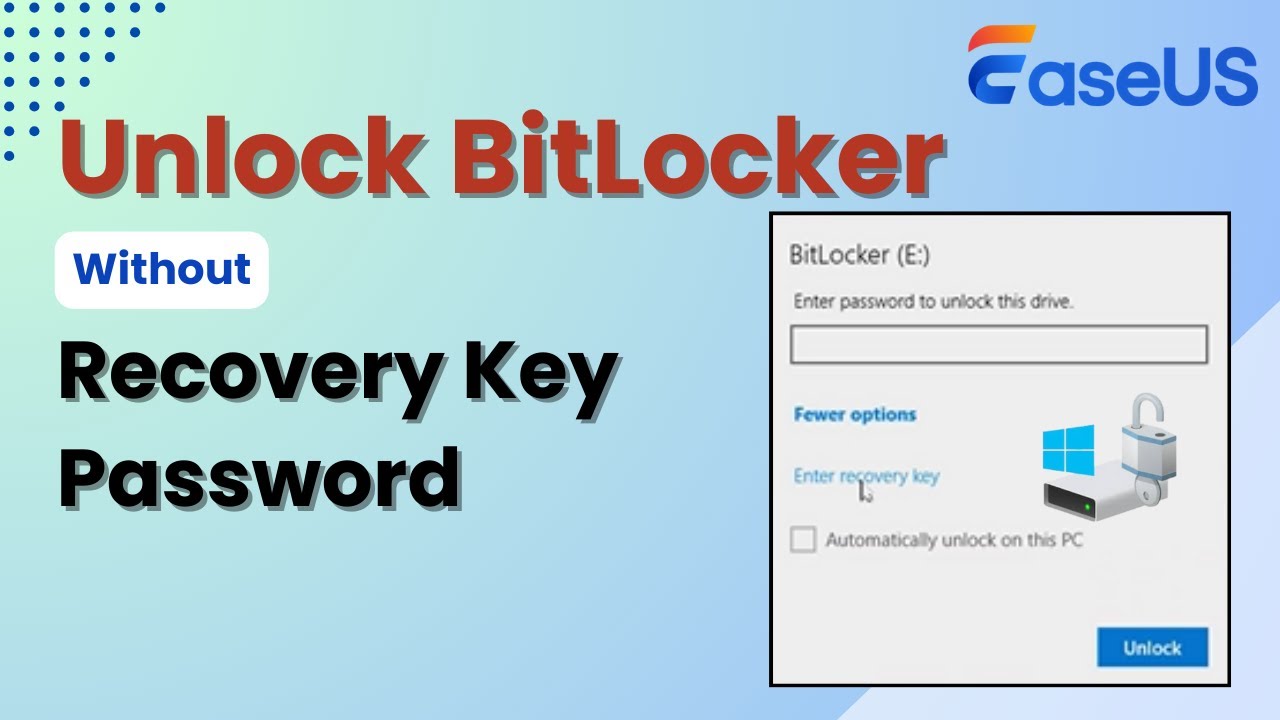
Lösung 1. Finden Sie den BitLocker-Wiederherstellungsschlüssel über das Microsoft-Konto
Laut Microsoft ist ein BitLocker-Wiederherstellungsschlüssel ein innovatives 48-stelliges numerisches Passwort, mit dem Sie Ihren PC entsperren können, wenn BitLocker nicht ausdrücklich bestätigen kann, dass der Zugriffsversuch auf den PC legitim ist. Eine der besten Möglichkeiten, den BitLocker-Wiederherstellungsschlüssel zu finden, ist über ein Microsoft-Konto. Wenn Sie Ihr System einrichten und BitLocker selbst aktivieren, befindet sich Ihr Wiederherstellungsschlüssel in Ihrem MS-Konto.
Sie müssen auf einem Gerät einen Webbrowser starten und diese URL in die Adressleiste eingeben:
| https://account.microsoft.com/devices/recoverykey |

Anschließend finden Sie Ihren BitLocker-Wiederherstellungsschlüssel für jedes Gerät wie folgt:

- Warnung
- Der Microsoft-Support kann nicht auf eine verlorene BitLocker-Wiederherstellungsschlüssel-ID zugreifen oder diese zurücksetzen. Was würde passieren, wenn jemand anderes Ihren PC einrichtet oder BitLocker aktiviert? In diesem Fall sollte der Wiederherstellungsschlüssel in seinem MS-Konto gespeichert sein. Wenn Sie Ihren Wiederherstellungsschlüssel in Ihrem MS-Konto nicht finden können, sollten Sie mit dem MS-Supportmitarbeiter oder einem IT-Experten chatten, der BitLocker eingerichtet hat.
Wenn Sie diesen Beitrag hilfreich finden, teilen Sie ihn mit Ihren Freunden in sozialen Netzwerken, damit diese erfahren, wie sie den BitLocker-Wiederherstellungsschlüssel auf einem Windows 11- oder 10-PC finden.
Lösung 2. Verbinden Sie sich mit Ihrem Arbeits-/Schulkonto, um den BitLocker-Schlüssel zu finden
Falls Ihr PC jemals mit einem Arbeits- oder Schulkonto bei einem Unternehmen angemeldet war, enthält das Konto des Unternehmens möglicherweise den Wiederherstellungsschlüssel. Ihr Wiederherstellungsschlüssel steht Ihnen möglicherweise sofort zur Verfügung, oder Sie müssen sich an den IT-Support des Unternehmens wenden. Führen Sie die folgenden Schritte aus, um eine Verbindung zu Ihrem Arbeits-/Schulkonto herzustellen und den BitLocker-Schlüssel zu finden:
Schritt 1. Starten Sie einen Webbrowser auf einem anderen PC und gehen Sie zu:
| https://aka.ms/aadrecoverykey |
Schritt 2. Melden Sie sich mit Ihrem Schul- oder Arbeitskonto an.
Schritt 3. Wählen Sie „Geräte“ und erweitern Sie das Gerät, für das Sie den Wiederherstellungsschlüssel wiederherstellen müssen.

Schritt 4. Wählen Sie die Option „BitLocker-Schlüssel anzeigen“.
Schritt 5. Suchen Sie anhand der Schlüssel-ID den zugehörigen Wiederherstellungsschlüssel und verwenden Sie ihn, um das Laufwerk mithilfe der Schlüssel-ID zu entsperren.
Lösung 3. Suchen Sie den BitLocker-Wiederherstellungsschlüssel auf einem USB-Flash-Laufwerk
Haben Sie den BitLocker-Wiederherstellungsschlüssel schon einmal auf einem USB-Stick gespeichert? Wenn ja, können Sie den Schlüssel von diesem USB-Stick wiederherstellen! Stecken Sie den USB-Stick einfach in das verschlüsselte Gerät und befolgen Sie die angezeigten Anweisungen. Nachdem Sie den USB-Stick an Ihren Computer angeschlossen haben, können Sie den BitLocker-Wiederherstellungsschlüssel auf diese Weise problemlos finden.

Machen Sie sich keine Sorgen, wenn Sie den Bitlocker-Wiederherstellungsschlüssel oder das Kennwort nicht finden können. Dieser Beitrag hilft Ihnen beim Entsperren des verschlüsselten Laufwerks ohne den Wiederherstellungsschlüssel!
Lösung 4. Finden Sie den BitLocker-Wiederherstellungsschlüssel auf einem Ausdruck
Möglicherweise haben Sie beim Aktivieren von BitLocker daran gedacht, Ihren Wiederherstellungsschlüssel auszudrucken. Sie müssen nur nachsehen, wo Sie wichtige gerätebezogene Dokumente aufbewahren. Die Schlüssel-ID und der entsprechende Wiederherstellungsschlüssel werden beispielsweise im folgenden Ausdruck angezeigt:

⚠️ Was ist, wenn Sie den BitLocker-Wiederherstellungsschlüssel nicht finden können?
Wenn Sie Ihren Wiederherstellungsschlüssel zum Entsperren einer BitLocker-Partition nicht finden können, sollten Sie zur Vermeidung von Datenverlusten das professionelle Datenwiederherstellungstool EaseUS Data Recovery Wizard verwenden, um BitLocker-Festplattendaten wiederherzustellen. Im Gegensatz zu gewöhnlicher Datenwiederherstellungssoftware erfordert die Wiederherstellung von BitLocker-Daten ein bestimmtes BitLocker-Passwort und Metadaten oder einen BitLocker-Wiederherstellungsschlüssel zum Dekodieren der Daten.
Manchmal können der BitLocker-Wiederherstellungsschlüssel und das Kennwort das BitLocker-codierte Laufwerk nicht entsperren. Einer der wahrscheinlichsten Gründe für ein gesperrtes BitLocker-Laufwerk ist eine Beschädigung. In diesem Fall wird die leistungsstarke EaseUS-Datenwiederherstellungssoftware benötigt.
Das professionelle BitLocker-Datenwiederherstellungsprogramm von EaseUS hilft bei der Wiederherstellung eines mit BitLocker verschlüsselten Laufwerks, egal ob es beschädigt, fehlgeschlagen, verlegt oder gelöscht ist. Solange die BitLocker-Metadaten funktionsfähig bleiben, der Wiederherstellungsschlüssel oder das Kennwort zugänglich sind und die Daten des Laufwerks nicht gelöscht sind, können Daten von einer formatierten, mit BitLocker verschlüsselten Festplatte übertragen werden.
Sehen Sie sich die folgenden Schritte an, um eine mit BitLocker verschlüsselte Festplatte wiederherzustellen :
Schritt 1. Wählen Sie das zu scannende verschlüsselte Laufwerk aus
Starten Sie EaseUS Data Recovery Wizard und Sie sehen dort das mit BitLocker verschlüsselte Laufwerk angezeigt.

Wenn Sie auf die verschlüsselte Partition klicken, werden Sie in einem Popup-Fenster daran erinnert, ein Kennwort einzugeben, um sie zu entsperren. Geben Sie den Schlüssel ein und klicken Sie auf die Schaltfläche „Nach verlorenen Daten suchen“, um nach verlorenen Dateien zu suchen.
Hinweis: Wenn Sie den Schlüssel vergessen, können Sie „Automatisch entschlüsseln“ versuchen, was Ihnen möglicherweise dabei hilft, das Laufwerk zu entschlüsseln. Wenn dies jedoch fehlschlägt, kann dieses Programm das Laufwerk nicht scannen.

Schritt 2. Gescannte Dateien auswählen und in der Vorschau anzeigen
Die Software startet einen Schnellscan nach gelöschten Dateien und führt einen erweiterten Scan nach weiteren verlorenen Dateien durch. Wenn der Vorgang abgeschlossen ist, können Sie die Funktion „Filter“ anwenden oder die Suchfunktion verwenden, um die verlorenen Dateien in kurzer Zeit zu finden.

Schritt 3. Stellen Sie verlorene Dateien von einer mit BitLocker verschlüsselten Festplatte wieder her
Klicken Sie nach der Vorschau der Datei auf die Schaltfläche „Wiederherstellen“, um gelöschte oder verlorene Dateien aus der mit BitLocker verschlüsselten Partition unter Windows wiederherzustellen. Sie können einen Cloud-Speicher wie OneDrive, Google Drive usw. auswählen und auf „Speichern“ klicken, um Ihre wiederhergestellten Dateien zu speichern.

Laden Sie diese professionelle Datenwiederherstellungssoftware jetzt herunter! Wenn Sie von der Effizienz dieser Software begeistert sind, teilen Sie die Informationen bitte mit Ihren Freunden in den sozialen Medien.
Abschluss
Es kann beunruhigend sein, den Besitz Ihres geschützten BitLocker-Speichers zu verlieren. Mit den oben genannten Methoden können Sie den BitLocker-Wiederherstellungsschlüssel jedoch schnell finden. In diesem Artikel werden die Methoden beschrieben, mit denen Sie den BitLocker-Wiederherstellungsschlüssel mithilfe eines Microsoft-Kontos finden, ihn an Ihr Arbeits-/Schulkonto oder Ihren USB-Stick anhängen und den Schlüssel auf einem Ausdruck finden. Wenn Sie beim Ausprobieren der oben genannten Korrekturen Daten verloren haben, ist EaseUS Data Recovery Wizard das One-Stop-Tool, mit dem Sie den BitLocker-Wiederherstellungsschlüssel im Handumdrehen wiederherstellen können!
So finden Sie häufig gestellte Fragen zum BitLocker-Wiederherstellungsschlüssel
Um mehr zu diesem Thema zu erfahren, sehen Sie sich die folgenden FAQs an:
1. Wie finde ich den BitLocker-Wiederherstellungsschlüssel?
Mithilfe Ihres Microsoft-Kontos können Sie möglicherweise den BitLocker-Wiederherstellungsschlüssel entdecken, der in Ihrem Konto gesichert wird, wenn Sie sich mit einem MS-Konto beim Computer anmelden.
- Öffnen Sie einen Webbrowser und geben Sie die URL in die Adressleiste ein: https://account.microsoft.com/devices/recoverykey
- Melden Sie sich jetzt bei Ihrem MS-Konto an.
2. Was mache ich, wenn ich keinen BitLocker-Wiederherstellungsschlüssel habe?
Das Zurücksetzen Ihres Geräts über eine Windows-Wiederherstellungsmethode ist erforderlich, wenn Sie den BitLocker-Wiederherstellungsschlüssel nicht finden und die Anpassungen, die ihn erforderlich machten, nicht rückgängig machen können. Alle Ihre Dateien werden gelöscht, wenn Sie Ihren PC neu starten.
3. Wie stellen Sie den BitLocker-Schlüssel ohne Microsoft-Konto wieder her?
Sie können den BitLocker-Schlüssel ohne MS-Konto mithilfe von PowerShell wiederherstellen. Befolgen Sie die folgenden Schritte, um den Schlüssel wiederherzustellen:
- Drücken Sie „Win + X“ und wählen Sie im Popup-Menü „Windows PowerShell (Admin)“ aus.
- Geben Sie „Get-BitLockerVolume “ in das PowerShell-Fenster ein und drücken Sie die Eingabetaste. Daraufhin wird eine umfassende Liste aller mit BitLocker codierten Laufwerke auf Ihrem PC angezeigt.
- Führen Sie den Befehl manage-bde -protectors -get [VolumeId] aus und drücken Sie die Eingabetaste, um den Wiederherstellungsschlüssel zu überprüfen. Sie müssen lediglich die [VolumeId] durch den Laufwerksbuchstaben des codierten Laufwerks ersetzen, um den 48-stelligen Wiederherstellungsschlüssel anzuzeigen.