Gesamte Downloads
Hauptinhalt
Über den Autor
Aktuelle Themen

Die BitLocker-Verschlüsselung ist ein leistungsfähiges Mittel zum Schutz sensibler Daten auf Ihrem Computer, aber es kann der Zeitpunkt kommen, an dem Sie ein BitLocker-verschlüsseltes Laufwerk löschen müssen. Diese Anleitung von EaseUS führt Sie Schritt für Schritt durch den Prozess, egal ob Sie Ihr Gerät verkaufen oder neu beginnen möchten.
- Warnung
- Bevor wir beginnen, ist es wichtig, daran zu denken, dass die Datensicherung von entscheidender Bedeutung ist. Wir raten Ihnen dringend, das BitLocker-verschlüsselte Laufwerk zu klonen, bevor Sie irgendeine Form des Löschens durchführen. Dies verhindert unerwartete Datenverluste und ermöglicht eine Wiederherstellung, falls während des Löschvorgangs etwas schiefgeht.
#1. BitLocker-verschlüsseltes Laufwerk löschen (wiederherstellbar)
Nachdem wir nun die Bedeutung der Datensicherung hervorgehoben haben, wollen wir einige der verschiedenen Möglichkeiten zum Löschen von BitLocker-verschlüsselten Laufwerken untersuchen. Dieser Ansatz ist sicherer, da er bei Bedarf eine Datenwiederherstellung ermöglicht und somit denjenigen, die ihre Festplatte löschen möchten, die Möglichkeit gibt, sie später wiederherzustellen.
Schauen wir uns den schrittweisen Prozess für jede Methode im Detail an.
Möglichkeit 1. Formatieren der Partition
Wir werden uns zunächst die Schritte zum Löschen eines verschlüsselten BitLocker-Laufwerks durch Formatieren der Partition ansehen:
Schritt 1. Entsperren Sie das Laufwerk, das mit BitLocker verschlüsselt wurde.
Schritt 2. Öffnen Sie den Datei-Explorer und gehen Sie zum Abschnitt "Dieser PC".
Schritt 3. Klicken Sie anschließend mit der rechten Maustaste auf das BitLocker-verschlüsselte Laufwerk, das Sie löschen möchten.
Schritt 4. Wählen Sie "Formatieren" aus dem Kontextmenü.
Schritt 5. Wählen Sie im erscheinenden Formatierungsfenster das gewünschte Dateisystem (normalerweise NTFS für Windows). (Die Eingabe der Datenträgerbezeichnung ist optional)
Schritt 6. Klicken Sie unter "Formatierungsoptionen" auf "Schnellformatierung", wenn Sie ein schnelleres Verfahren wünschen, oder deaktivieren Sie das Kontrollkästchen, um eine gründlichere Formatierung vorzunehmen.

Schritt 7. Wählen Sie "Start", um die Formatierung zu starten.
Schritt 8. Es erscheint eine Warnmeldung, die Sie mit einem Klick auf "OK" bestätigen müssen, nachdem Sie verstanden haben, dass alle Daten auf dem Laufwerk verschwinden werden.
Mit dieser Methode wird das mit BitLocker verschlüsselte Laufwerk effektiv gelöscht, indem die Verschlüsselung und alle sichtbaren Daten entfernt werden.
Wenn Sie die Bitlocker-Partition wiederherstellen möchten, die Sie gerade gelöscht haben, kann dieser Artikel helfen: 🔖Gelöschte oder verlorene Partition in Windows wiederherstellen
Möglichkeit 2. Löschen und Neuanlegen der Partition
Eine der besten Möglichkeiten, Ihr mit BitLocker verschlüsseltes Laufwerk vollständig zu löschen und neu zu beginnen, besteht darin, die Partition zu löschen und neu zu erstellen. Bei diesem Vorgang wird die Partitionsstruktur einschließlich der BitLocker-Verschlüsselung vollständig gelöscht, sodass Sie einen Neuanfang machen können.
Befolgen Sie die unten angegebenen Schritte:
Schritt 1. Klicken Sie mit der rechten Maustaste auf die Schaltfläche Start und wählen Sie Datenträgerverwaltung.
Schritt 2. Sobald sich das Fenster der Datenträgerverwaltung öffnet, wählen Sie das BitLocker-verschlüsselte Laufwerk aus, das Sie löschen möchten.
Schritt 3. Klicken Sie anschließend mit der rechten Maustaste auf jede Partition des Laufwerks und wählen Sie "Volume löschen". Wenn Sie mehrere Partitionen haben, müssen Sie diesen Schritt mehrere Male wiederholen.

Schritt 4. Sobald alle Partitionen gelöscht sind, wird das Laufwerk als nicht zugewiesener Speicherplatz angezeigt.
Schritt 5. Wählen Sie den nicht zugewiesenen Speicherplatz, klicken Sie mit der rechten Maustaste darauf und wählen Sie "Neues einfaches Volume".
Schritt 6. Verwenden Sie den Assistenten für neue einfache Volumes, um:
- Wählen Sie die Größe des Volumes (in der Regel die maximal verfügbare Größe), wählen Sie die Zuordnung des Laufwerksbuchstabens, formatieren Sie das Volume mit dem bevorzugten Dateisystem (in der Regel NTFS), weisen Sie dem Volume bei Bedarf einen Namen zu.
Schritt 7. Klicken Sie anschließend auf "Fertig stellen", um die neue Partition zu erstellen.
Die neue Partition wird von Windows formatiert und im Datei-Explorer wie ein neues, ungeschütztes Laufwerk angezeigt. Diese Technik funktioniert besser als die einfache Formatierung des Laufwerks, da die BitLocker-Verschlüsselung vollständig entfernt wird. Es ist jedoch erwähnenswert, dass einige der Informationen mit speziellen Tools immer noch abrufbar sein können.
Für Benutzer, die BitLocker nur für das Laufwerk deaktivieren möchten, ist der folgende Artikel vielleicht genau das Richtige für Sie.
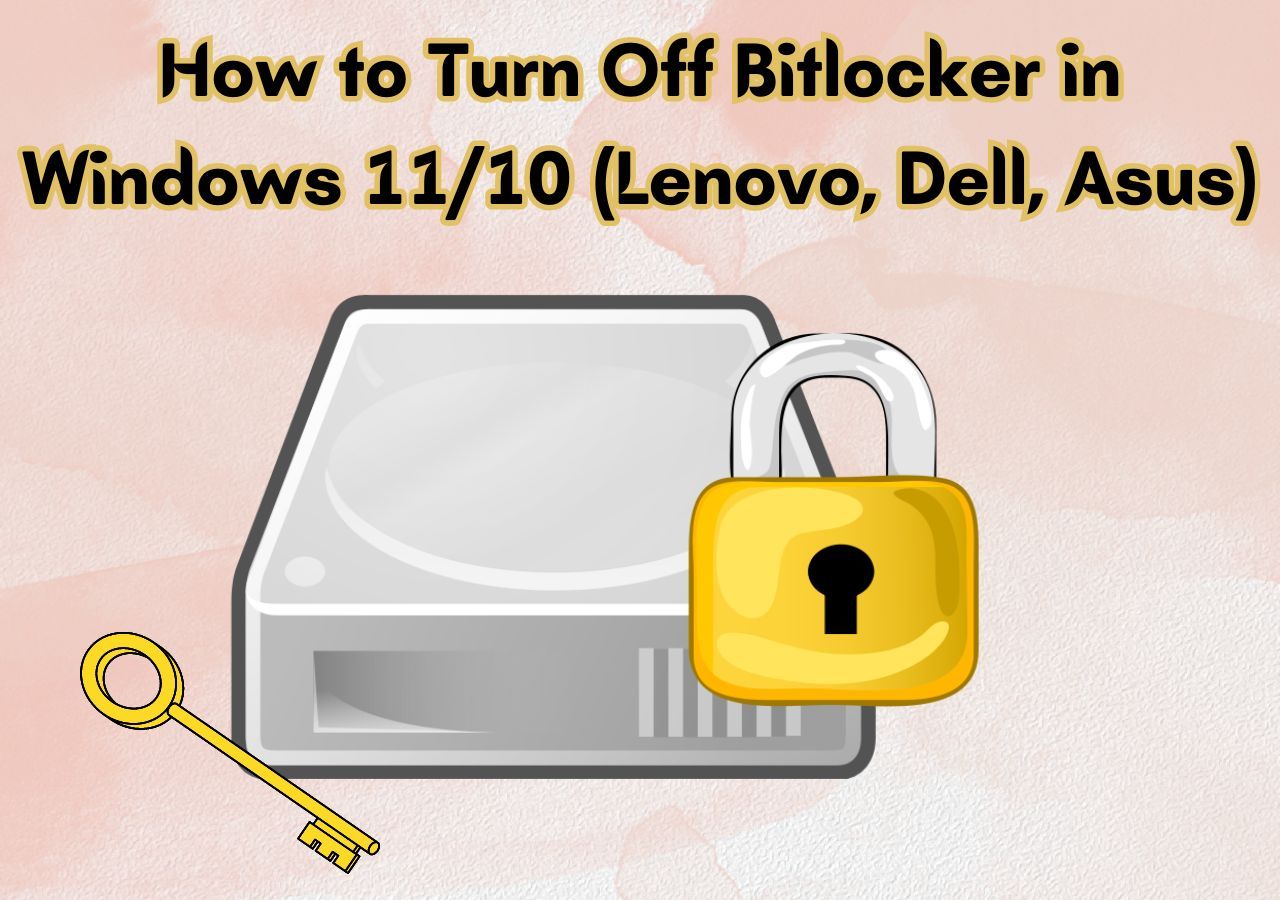
Deaktivieren von Bitlocker in Windows 11/10 (Lenovo, Dell, Asus)
Auf dieser Seite finden Sie umfassende Anweisungen zum Deaktivieren von BitLocker in Windows 11/10 für PCs von Lenovo, Dell und Asus. Vereinfachen Sie Ihre Verschlüsselungsverwaltung für Ihr Gerät mit dieser Anleitung. Mehr lesen >>
#2. BitLocker-verschlüsseltes Laufwerk löschen (nicht wiederherstellbar)
Inzwischen wissen wir, dass die BitLocker-Verschlüsselung und sichtbare Daten mit den vorherigen Methoden erfolgreich entfernt werden können, aber sie erfüllen möglicherweise nicht das Sicherheitsniveau, das für sensible Informationen erforderlich ist. Wenn Sie jedoch sicherstellen müssen, dass Ihre Daten nicht wiederhergestellt werden können, müssen Sie sich nach einer robusteren Lösung umsehen.
Wenn Sie nach einer Technik suchen, die es unmöglich macht, Daten von einem Gerät wiederherzustellen, selbst wenn Sie ausgeklügelte Wiederherstellungstools verwenden, dann sollten Sie auf jeden Fall Programme von Drittanbietern zur Vernichtung verschlüsselter Daten in Betracht ziehen. EaseUS Partition Master bietet zum Beispiel die Funktion "Wipe", die sicherstellt, dass Ihre Informationen dauerhaft verloren gehen, unabhängig von den Wiederherstellungssystemen, die beim Versuch, sie wiederherzustellen, verwendet werden.
EaseUS Partition Master ist ein All-in-One-Tool für die Verwaltung von Festplatten. Es enthält viele Funktionen, wie Partitionierung, Größenänderung und Verwaltung von Laufwerken. Seine "Wipe"-Funktion ist einzigartig, da sie Informationen mehrmals überschreiben kann und mehrere internationale Kriterien für die Datenvernichtung erfüllt.
Schauen wir uns die Schritte zum Löschen von BitLocker Encrypted Drive mit EaseUS Partition Master an:
Wir haben für Sie zwei Optionen zum Löschen von Daten eingerichtet. Wählen Sie die, die Sie benötigen.
Möglichkeit 1. Partition wischen
- Klicken Sie mit der rechten Maustaste auf die Partition, von der Sie Daten löschen möchten, und wählen Sie "Wipe".
- Stellen Sie in dem neuen Fenster die Zeit ein, für die Sie Ihre Partition löschen möchten, und klicken Sie dann auf "OK".
- Klicken Sie auf die Schaltfläche "1 Aufgabe(n) ausführen" in der unteren rechten Ecke, überprüfen Sie die Änderungen und klicken Sie dann auf "Übernehmen".
Möglichkeit 2. Diskette wischen
- Wählen Sie die HDD/SSD. Klicken Sie mit der rechten Maustaste und wählen Sie "Datenträger löschen".
- Legen Sie fest, wie oft die Daten gelöscht werden sollen. (Sie können maximal 10 einstellen.) Klicken Sie dann auf "OK".
- Klicken Sie auf "1 Aufgabe(n) ausführen" und dann auf "Übernehmen".
Vergessen Sie nicht, dieses Tool weiterzugeben, wenn es hilft, das BitLocker-Laufwerk zu löschen.
BitLocker-verschlüsseltes Laufwerk C löschen
Wir haben bisher über das Löschen von Laufwerken gesprochen, die von BitLocker verschlüsselt wurden, aber wenn es um das Laufwerk C geht, ist es ein ganz anderes Spiel, da es spezifische Probleme und Gefahren gibt, die damit verbunden sind. Es enthält in der Regel Ihr Betriebssystem sowie wichtige Systemdateien, was es schwieriger macht als je zuvor. Dieser Abschnitt richtet sich an diejenigen, die das mit BitLocker verschlüsselte Laufwerk C bereinigen möchten oder sogar die gesamte Festplatte.
- Warnung
- Die Formatierung des Laufwerks C ist ein risikoreicher Vorgang, der Ihr aktuelles Windows unbrauchbar macht. Versuchen Sie dies nicht, wenn Sie nicht sicher sind, dass Sie es wirklich tun müssen.
Wenn Sie darauf bestehen, weiterzumachen, müssen Sie unbedingt gut vorbereitet sein:
- Sichern Sie alle Ihre Daten: Stellen Sie sicher, dass Sie eine Kopie aller wichtigen Dateien, Dokumente und persönlichen Informationen haben. Nachdem das Laufwerk gelöscht wurde, gibt es keine Möglichkeit mehr, diese Daten wiederzufinden.
- Bereiten Sie einen Windows-Installationsdatenträger für die Neuinstallation von Windows vor: Dies wird benötigt, um Windows nach dem Löschen des Laufwerks C neu zu installieren. Stellen Sie sicher, dass Sie ein bootfähiges USB-Laufwerk erstellen oder eine DVD mit Windows-Installationsdateien.
Um fortzufahren, müssen Sie mit EaseUS Partition Master eine bootfähige Festplatte erstellen und den Computer von dieser starten. Sie können das Laufwerk C nicht löschen, während Windows darauf läuft.
Folgen Sie den angegebenen Schritten, um einen bootfähigen Datenträger zu erstellen und das Laufwerk zu löschen:
Schritt 1. Verbinden Sie den USB-Laufwerk auf den Computer an und ein Backup für den USB Stick machen. Dann starten Sie EaseUS Partition Master Pro und klicken Sie auf "Bootfähiges Medium" auf der oben rechts Ecke.

Schritt 2. Wählen Sie die erste Option "USB-Laufwerk" aus und klicken Sie "Medien erstellen". Dann wird WinPE erstellt.

Schritt 3. Ein Pop-Up Fenster springt aus. Wenn Sie die Daten im USB-Stick sichern, klicken Sie auf "Ja", um den USB-Laufwerk zu formatieren und WinPE weiter zu machen.

Schritt 4. Nach einer Weile wird das WinPE erstellt und klicken Sie dann ganz einfach auf "Fertigstellen". Dann ist das bootfähiges USB-Laufwerk erstellt geworden.

Sobald Sie Ihren Computer mit Hilfe von EaseUS Partition Master erfolgreich gebootet haben, können Sie seine Funktionen nutzen, um die Daten auf dem Laufwerk C oder auf der gesamten Festplatte zu löschen.
Sobald Sie diesen Vorgang abgeschlossen haben, ist Ihr Laufwerk C vollständig bereinigt und entschlüsselt. Sie müssen das Windows-Installationsmedium, das Sie zuvor erstellt haben, erneut verwenden, um das Betriebssystem neu zu installieren und den PC von Anfang an zu konfigurieren.
So installieren Sie Windows 10 auf einem neuen PC ohne Betriebssystem
Wissen Sie, wie Sie Windows 10 auf einem neuen PC ohne Betriebssystem installieren können? Hier erfahren Sie, wie das geht. (Funktioniert auch für Windows 11.)
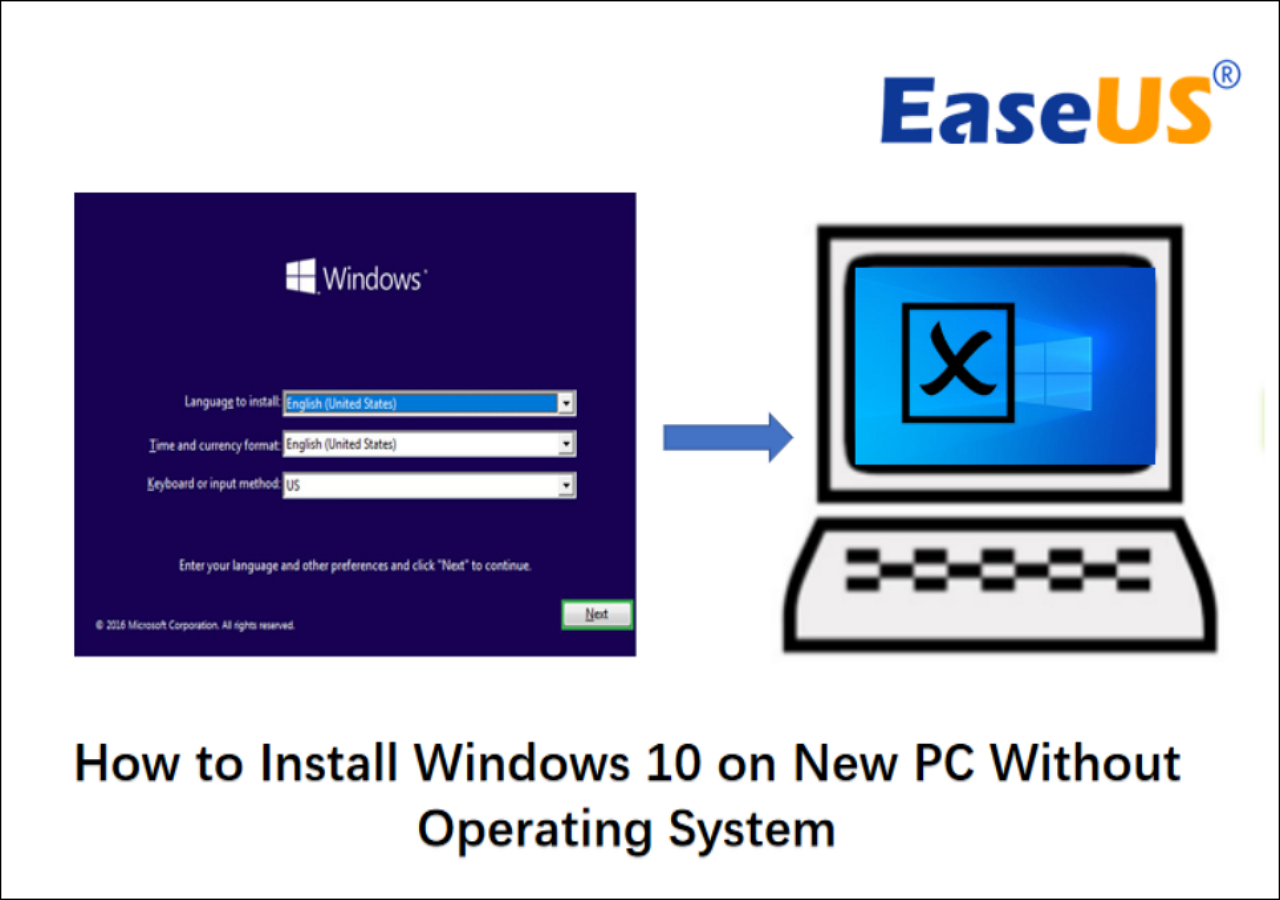
Dieser Ansatz stellt sicher, dass alle auf dem BitLocker-geschützten Laufwerk C gespeicherten Daten vollständig und dauerhaft gelöscht werden, und bietet somit den höchsten Grad an Informationsschutz, wenn Sie Ihr System stilllegen oder neu zuweisen.
Lesen Sie auch:
Schlussfolgerung
In diesem Lernprogramm haben wir verschiedene Techniken zum Löschen von BitLocker-verschlüsselten Laufwerken besprochen, von der einfachen Formatierung bis hin zu sichereren, unwiderruflichen Methoden. Wir haben sowohl die wiederherstellbaren als auch die nicht wiederherstellbaren Optionen hervorgehoben, bei denen ein verschlüsseltes C-Laufwerk vorsichtig gelöscht werden muss. Wir haben immer wieder betont, wie wichtig eine Datensicherung und eine sorgfältige Vorbereitung sind.
Für diejenigen, die eine sichere Lösung suchen, empfehlen wir EaseUS Partition Master. Seine fortschrittlichen Funktionen, wie das Löschen von Daten nach DoD-Standard und die Erstellung bootfähiger Medien, machen es zu einem unverzichtbaren Tool für die Verwaltung verschlüsselter Laufwerke, das bei Bedarf eine vollständige Datenvernichtung gewährleistet.
FAQs zum Löschen von verschlüsselten BitLocker-Laufwerken
-
Q1. Können Sie ein Laufwerk löschen, das mit BitLocker verschlüsselt ist?
- Ja, Sie können ein BitLocker-verschlüsseltes Laufwerk löschen, indem Sie es formatieren oder die verschlüsselte Partition löschen und mit den in Windows integrierten Tools neu erstellen. Für eine sicherere Löschung können Sie Software von Drittanbietern wie EaseUS Partition Master verwenden, die eine gründliche Löschung des Laufwerks durchführen kann.
-
Q2. Wird durch die Neuformatierung BitLocker entfernt?
- Ja, durch die Neuformatierung eines mit BitLocker verschlüsselten Laufwerks wird die BitLocker-Verschlüsselung zusammen mit allen Daten auf dem Laufwerk entfernt. Es ist jedoch zu beachten, dass bei der Standardformatierung nicht alle Daten, einschließlich sensibler Daten, dauerhaft gelöscht werden; die Daten können mit speziellen Tools immer noch abgerufen werden. Bei dauerhaftem Datenverlust wird empfohlen, Festplattenlaufwerke vor oder anstelle der Verwendung eines Tools zum sicheren Löschen neu zu formatieren.
-
Q3. Wie löscht man eine verschlüsselte SSD?
-
Das Löschen einer verschlüsselten SSD erfordert aufgrund der Natur der SSD-Technologie und der Verschlüsselung besondere Überlegungen. Hier ist ein allgemeiner Prozess:
1. Versuchen Sie, falls verfügbar, das Tool "Sicheres Löschen" des SSD-Herstellers zu verwenden. Mehrere SSD-Hersteller bieten Software an, mit der Nutzer ihre Partitionen löschen und gleichzeitig verschlüsseln können.
- 2. Wenn BitLocker verwendet wird, deaktivieren Sie zunächst die BitLocker-Verschlüsselung über das BitLocker-Verwaltungstool in Windows.
- 3. Verwenden Sie eine sichere Löschfunktion in einer Festplattenverwaltungssoftware wie EaseUS Partition Master. Diese Tools haben oft SSD-spezifische Optionen, die mit dem internen TRIM-Befehl des Laufwerks arbeiten.
- 4. Wenn Sie eine sicherere Option wünschen, verwenden Sie ein Tool, das den Befehl "ATA Secure Erase" unterstützt; dieser Befehl stellt alle Speicherzellen im SSD wieder her.
- 5. Nach Abschluss des Löschvorgangs können Sie entweder Ihr Betriebssystem neu installieren oder das Laufwerk formatieren
Wie wir Ihnen helfen können
Über den Autor
Maria
Maria ist begeistert über fast allen IT-Themen. Ihr Fokus liegt auf der Datenrettung, der Festplattenverwaltung, Backup & Wiederherstellen und den Multimedien. Diese Artikel umfassen die professionellen Testberichte und Lösungen.
Produktbewertungen
-
Mit „Easeus Partition Master“ teilen Sie Ihre Festplatte in zwei oder mehr Partitionen auf. Dabei steht Ihnen die Speicherplatzverteilung frei.
Mehr erfahren -
Der Partition Manager ist ein hervorragendes Tool für alle Aufgaben im Zusammenhang mit der Verwaltung von Laufwerken und Partitionen. Die Bedienung ist recht einfach und die Umsetzung fehlerfrei.
Mehr erfahren -
"Easeus Partition Master" bietet Ihnen alles, was Sie zum Verwalten von Partitionen brauchen, egal ob Sie mit einem 32 Bit- oder 64 Bit-System unterwegs sind.
Mehr erfahren
Verwandete Artikel
-
Windows Vista Passwort zurücksetzen | Alle Situationen
![author icon]() Maria/2025/02/17
Maria/2025/02/17
-
Fehlerbehebung - System reservierte Partition nicht genügend [2025]
![author icon]() Mako/2025/02/17
Mako/2025/02/17
-
Beste 8 kostenlose Tools für Festplattenverwaltung Windows 11/10 [2025]
![author icon]() Katrin/2025/02/17
Katrin/2025/02/17
-
Wie kann man eine Festplatte vom Boot klonen? [2025 Anleitung]
![author icon]() Mako/2025/02/17
Mako/2025/02/17








