Gesamte Downloads
Hauptinhalt
Über den Autor
Aktuelle Themen
Wie formatiere ich ein mit Bitlocker verschlüsseltes Laufwerk? Ich habe eine Festplatte, die durch Bitlocker geschützt ist. Login, Passwort und Wiederherstellungsschlüssel sind unbekannt, und alles was ich tun möchte, ist das gesamte Laufwerk zu löschen. Wenn ich versuche, von einer Windows-Installations-CD zu booten, habe ich keinen Zugriff auf das Laufwerk, da es nach dem Wiederherstellungsschlüssel fragt, den ich nicht habe. Gibt es eine Möglichkeit, das gesamte Laufwerk zu formatieren, um es wieder nutzbar zu machen? von superuser
Wenn Sie das BitLocker-Laufwerk, den USB-Stick oder die SD-Karte aktivieren oder sogar sperren, können Sie sie selbst formatieren. Folgen Sie dieser Seite und erfahren Sie, was eine Bitlocker-Partition ist und wie Sie ein BitLocker-Laufwerk, einen USB-Stick oder eine SD-Karte auf Windows 10/8/7-Computern ganz einfach selbst formatieren können.
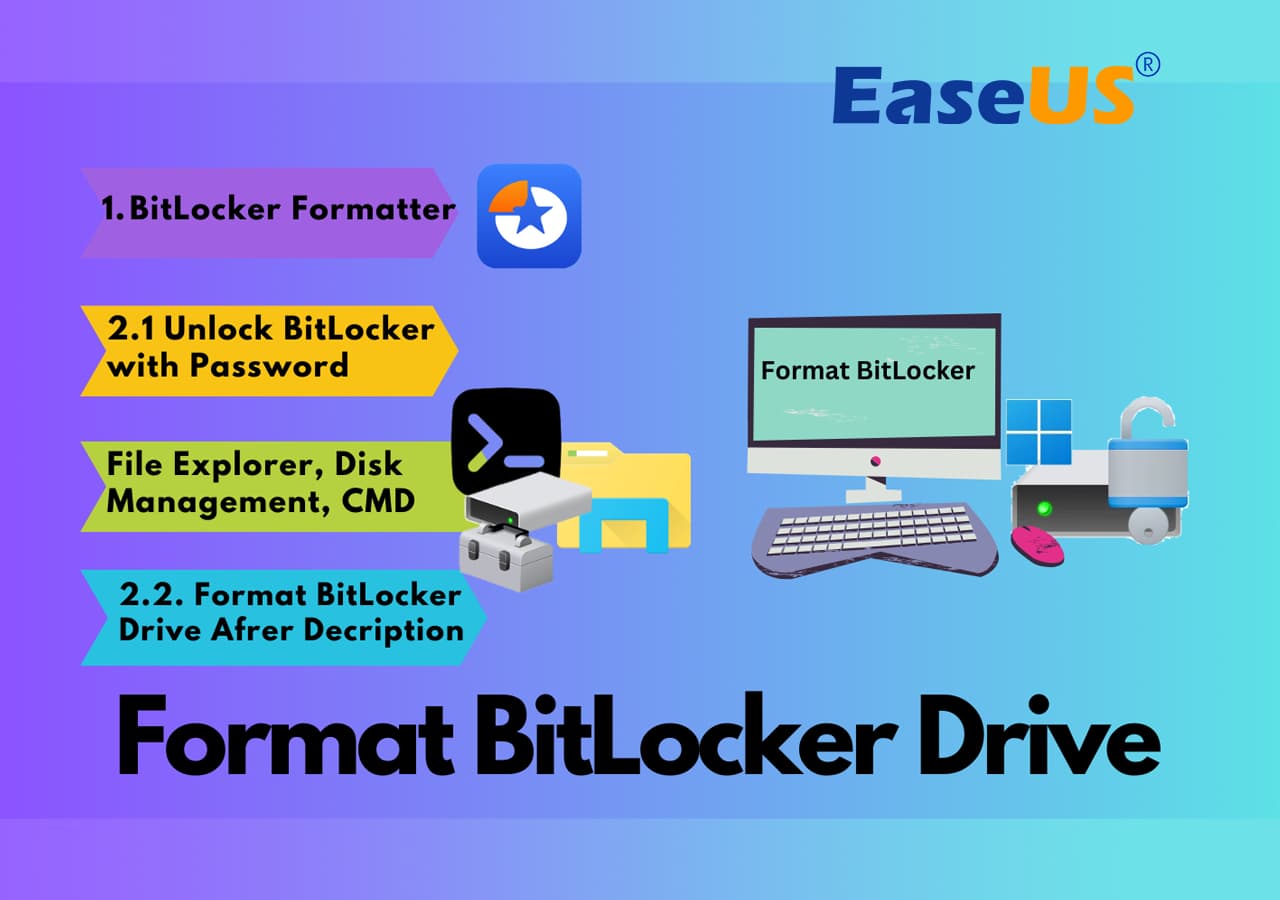
Überprüfen des BitLocker-Laufwerkstatus vor dem Formatieren
Wenn Sie versuchen, das BitLocker-Laufwerk zu formatieren, befolgen Sie die folgenden Schritte, um Ihr Laufwerk wieder in einen normalen Zustand zu versetzen. Öffnen Sie zunächst den Windows-Dateiexplorer, um den Status Ihres mit BitLocker verschlüsselten Laufwerks zu überprüfen:
|
Fall 1. BitLocker-Laufwerk ist gesperrt Wenn Ihr BitLocker-Laufwerk oder USB mit einem goldenen Schlosssymbol verschlüsselt ist, bedeutet dies, dass Ihr Laufwerk derzeit gesperrt ist. Sie müssen es erst entsperren, bevor Sie es formatieren können. |
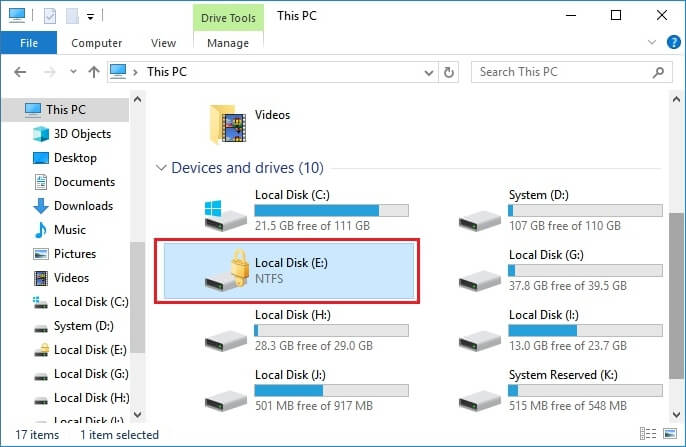 |
|
Fall 2. BitLocker-Laufwerk ist entsperrt Wenn Ihr BitLocker-Laufwerk mit einem blauen Schlosssymbol entsperrt ist, bedeutet dies, dass die Daten des Laufwerks derzeit sichtbar sind und Sie auf die gespeicherten Dateien zugreifen und Änderungen daran vornehmen können. In diesem Fall können Sie das Bitlocker-Laufwerk direkt formatieren, ohne das Passwort einzugeben. |
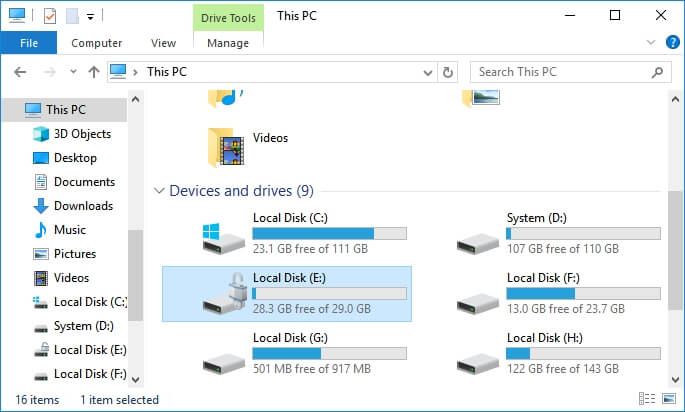 |
WICHTIG: Wenn wichtige Daten auf der BitLocker-Festplatte, einer externen USB- oder SD-Karte gespeichert sind, entsperren Sie das Laufwerk und sichern Sie die Daten zunächst an einem anderen sicheren Ort. Wenn die gespeicherten Daten für Sie lebenswichtig sind, gehen Sie zu Teil 3, um Hilfe zu erhalten. Für eine sofortige Formatierungslösung gehen Sie zum nächsten Teil als Anleitung.
BitLocker-verschlüsseltes Laufwerk ohne Kennwort formatieren
- Dauer: 3 Minuten
- Komplexe Stufe: ⭐
- Benutzer: Computer-Anfänger
Es spielt keine Rolle, ob Sie das BitLocker-Passwort vergessen oder verloren haben. EaseUS Partition Master mit seiner erweiterten Formatierungsfunktion formatiert die BitLocker-verschlüsselte Festplatte, den USB-Stick und die SD-Karte in die Dateisysteme FAT32, NTFS, FAT usw. Alle Windows-Benutzer können es zur Verwaltung von Partitionen auf einer internen Festplatte oder externen Speichergeräten verwenden.
Sehen wir uns nun an, wie man ein BitLocker-Laufwerk ohne Kennwort formatiert:
- Klicken Sie mit der rechten Maustaste auf das externe Laufwerk oder den USB-Stick, den Sie formatieren möchten, und wählen Sie "Formatieren".
- Legen Sie die Partitionsbezeichnung, das Dateisystem (NTFS/FAT32/EXT2/EXT3/EXT4/exFAT) und die Clustergröße fest und klicken Sie dann auf "OK".
- Klicken Sie auf "Ja", um fortzufahren.
- Klicken Sie auf die Schaltfläche "1 Aufgabe(n) ausführen" und dann auf "Übernehmen", um die Festplattenpartition zu formatieren.
Danach ist Ihr Laufwerk wieder nutzbar und kann ohne BitLocker-Verschlüsselung wieder zum Speichern von Dateien verwendet werden. Vergessen Sie auch nicht, dieses tolle Tool weiterzugeben, damit mehr Ihrer Freunde ihre BitLocker-verschlüsselten Speichergeräte online entsperren können:
BitLocker-Laufwerk mit Kennwörtern unter Windows formatieren
Wenn Ihr Laufwerk durch ein BitLocker-Kennwort verschlüsselt wird, müssen Sie es zunächst entsperren. Sobald das BitLocker-Laufwerk gesperrt ist, ändert Windows die Dateisystemparameter, Verzeichniseinträge und andere wichtige Festplattenparameter. Wir zeigen Ihnen, wie Sie das BitLocker-Laufwerk unter Windows 11/10/8/7 mit einem Kennwort entsperren können.
#1. BitLocker-Laufwerk vor dem Formatieren entsperren
In diesem Teil lernen Sie drei Möglichkeiten kennen, die BitLocker-Festplatte oder USB-SD zu entsperren. Hier ist eine schnelle Vergleichstabelle der Methoden auf dieser Seite. Sie können sie verwenden, um diese Methoden sofort zu vergleichen:
| Praktikable Lösungen | Effektivität | Werkzeug |
|---|---|---|
| 💻BitLocker-Laufwerk mit einem Kennwort entsperren | Mittel | Computer, Kennwort |
| 🧹Befehl Clean ausführen, um die BitLocker-Verschlüsselung zu löschen | Niedrig | Computer, Eingabeaufforderung |
| 👨🔧Wenden Sie sich an EaseUS 1-0n-1 Remote Assistance Service | Hoch | Computer, EaseUS |
Weg 1. BitLocker-Laufwerk mit Passwort entsperren
- Dauer: 5 Minuten
- Komplexe Stufe: ⭐⭐
- Benutzer: Computer-Anfänger
Schritt 1. Öffnen Sie den Windows Datei-Explorer und suchen Sie das BitLocker-verschlüsselte Laufwerk.
Schritt 2. Doppelklicken Sie auf das BitLocker-Laufwerk oder das externe Laufwerk, und geben Sie Ihr Kennwort in das Popup-Fenster ein.
Schritt 3. Klicken Sie auf "Entsperren", um das Laufwerk zu entsperren.
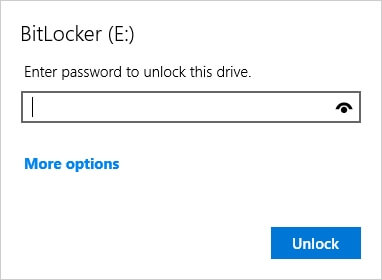
Jetzt können Sie ohne Probleme auf das Laufwerk zugreifen und alles auf dem BitLocker-Laufwerk verwalten. Wenn Sie Ihr Bitlocker-Passwort vergessen haben, können Sie dieser Anleitung folgen:
Das vergessene Bitlocker-Passwort und den Wiederherstellungsschlüssel wiederherstellen
Folgen Sie dieser Anleitung und erfahren Sie, wie Sie Ihr Bitlocker-Passwort und Ihren Wiederherstellungsschlüssel auf vier praktische Arten wiederherstellen können.
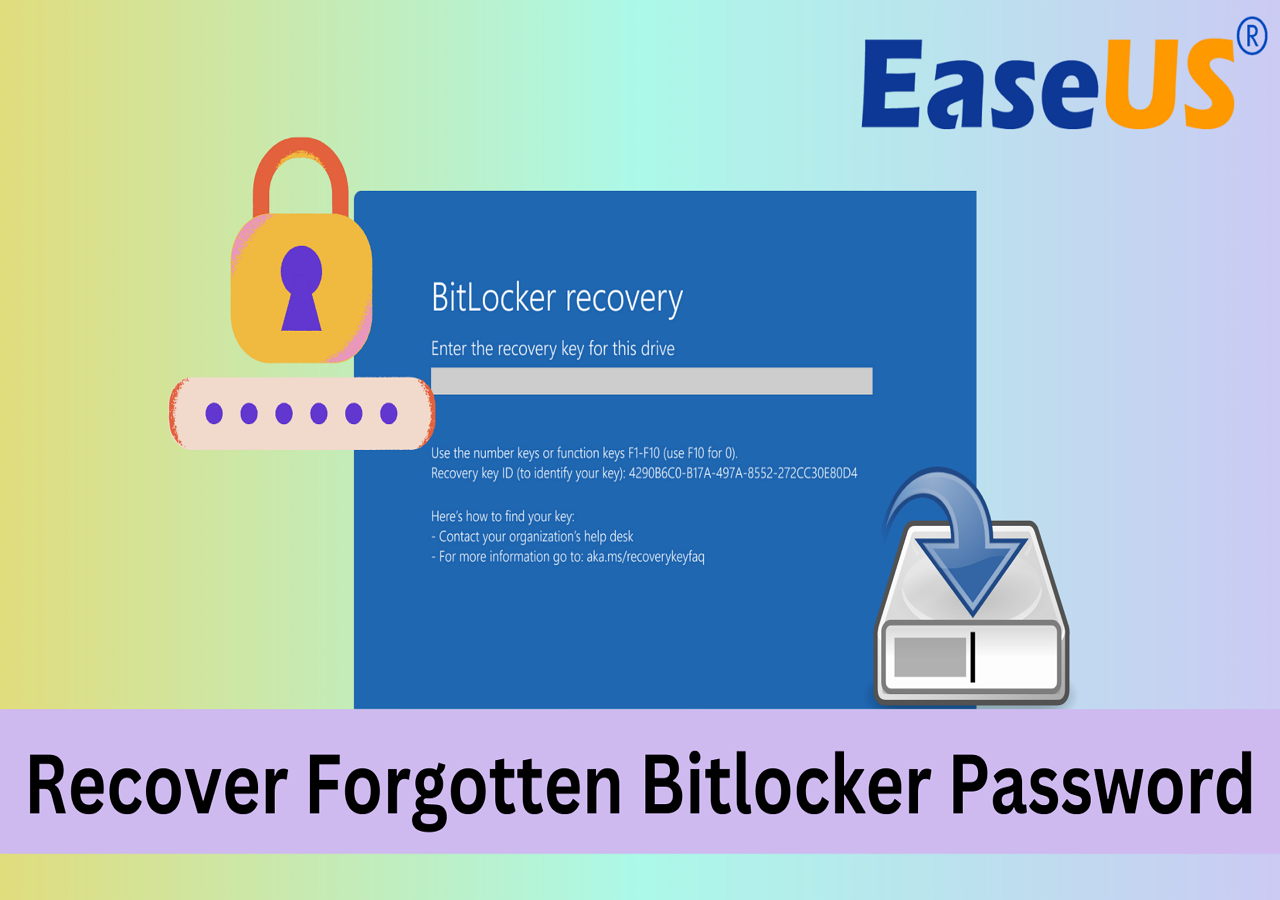
Weg 2. Führen Sie den Befehl Clean aus, um die BitLocker-Verschlüsselung zu löschen (ohne Kennwort)
- Dauer: 10 Minuten
- Komplexe Ebene: ⭐⭐⭐⭐
- Benutzer: Computerfachleute
Wenn Sie den Wiederherstellungsschlüssel oder das Kennwort für das BitLocker-Laufwerk vergessen haben, können Sie den Befehl "Clean" in DiskPart verwenden, um die Verschlüsselung zu entfernen.
Wir empfehlen Ihnen, alle Möglichkeiten auszuschöpfen, um Ihr Passwort zu finden und das Laufwerk zu entsperren. Da dieser Vorgang die Partition und die Daten auf dem BitLocker-Laufwerk löschen wird.
Tun Sie es sorgfältig:
Schritt 1. Geben Sie cmd in die Windows-Suche ein, klicken Sie mit der rechten Maustaste auf Eingabeaufforderung und wählen Sie "Als Administrator ausführen".
Schritt 2. Geben Sie diskpart ein und drücken Sie die Eingabetaste.
Schritt 3. Geben Sie die folgenden Befehle ein und drücken Sie jedes Mal die Eingabetaste:
- list disk
- select disk *
- list partition
- select partition * (Ersetzen Sie * durch die Partitionsbezeichnung Ihres BitLocker-Laufwerks oder USB)
- delete partition override
Schritt 4. Geben Sie exit um das Fenster diskpart zu schließen.
Jetzt können Sie eine neue Partition auf dem nicht zugewiesenen Speicherplatz erstellen und diese mit NTFS formatieren, um wieder Daten zu speichern.
Weg 3. Wenden Sie sich an den 1-0n-1 Remote Assistance Service von EaseUS
- Dauer: Unbestimmt
- Komplexe Stufe: ⭐⭐
- Benutzer: Computer-Anfänger
Beachten Sie, dass das EaseUS-Supportteam Ihnen vor kurzem auch einen 1:1-Fernwartungsservice angeboten hat. Wenn Sie Probleme mit der Entsperrung des BitLocker-Laufwerks haben, können Sie sich an unser Support-Team wenden.
🔍Sie suchen vielleicht auch nach: BitLocker-verschlüsseltes Laufwerk löschen (Schnelle Schritte)
#2. BitLocker-Laufwerk nach der Entsperrung mit Kennwörtern formatieren
Dieser Teil zeigt Ihnen, wie Sie eine mit Bitlocker verschlüsselte Festplatte mit Hilfe der folgenden 3 Tools formatieren können:
| Praktikable Lösungen | Effektivität | Werkzeug |
|---|---|---|
| 💻Formatieren mit Datei-Explorer | Mittel | Computer, Datei-Explorer |
| 🧹Verwenden der Datenträgerverwaltung zum Formatieren der BitLocker-Verschlüsselung | Mittel | Computer, Festplattenverwaltung |
| 👨🔧Befehlszeilen ausführen | Niedrig | Computer, Eingabeaufforderung |
Lösung 1. Formatieren mit Datei-Explorer
- Dauer: 5 Minuten
- Komplexe Stufe: ⭐⭐⭐
- Benutzer: Erfahrene Benutzer
Schritt 1. Schließen Sie Ihr BitLocker-Laufwerk an Ihren PC an, wenn es sich um ein externes Speichergerät handelt.
Schritt 2. Öffnen Sie den Windows Datei-Explorer, klicken Sie mit der rechten Maustaste auf das BitLocker-Laufwerk und wählen Sie "Formatieren".
Schritt 3. Markieren Sie "Schnellformatierung" im Formatierungsfenster, stellen Sie das Dateisystem ein (NTFS für eine interne Festplatte, FAT32 für USB/SD kleiner als 32GB, exFAT für eine große externe Festplatte) und klicken Sie auf "Start".

Warten Sie, bis der Vorgang abgeschlossen ist. Sie können es nun wieder als normales Datenlaufwerk verwenden.
Lösung 2. BitLocker-verschlüsseltes Laufwerk mit der Datenträgerverwaltung formatieren
- Dauer: 4 Minuten
- Komplexe Stufe: ⭐⭐⭐
- Benutzer: Erfahrene Benutzer
Schritt 1. Geben Sie "Systemsteuerung " in das Suchfeld ein. Und klicken Sie auf "Systemsteuerung".
Schritt 2. Klicken Sie auf "Verwaltung" > "Computerverwaltung" > "Datenträgerverwaltung".
Schritt 3. Klicken Sie mit der rechten Maustaste auf das Laufwerk oder die Partition und klicken Sie auf "Formatieren".

Schritt 4. Wählen Sie das Dateisystem und legen Sie die Clustergröße fest.
Schritt 5. Klicken Sie auf "OK", um den BitLocker-verschlüsselten Datenträger, das USB-Flash-Laufwerk oder die SD-Karte zu formatieren.
Lösung 3. BitLocker-Laufwerk in DiskPart mit dem Formatierungsbefehl formatieren
- Dauer: 10 Minuten
- Komplexe Ebene: ⭐⭐⭐⭐
- Benutzer: Computerfachleute
Schritt 1. Geben Sie cmd in das Suchfeld ein, klicken Sie mit der rechten Maustaste auf Eingabeaufforderung, und wählen Sie "Als Administrator ausführen".
Schritt 2. Geben Sie diskpart ein und drücken Sie die Eingabetaste.
Schritt 3. Geben Sie die folgenden Befehle ein und drücken Sie jedes Mal die Eingabetaste, um das BitLocker-Laufwerk zu formatieren:
- list disk
- select disk *
- list volume
- select volume *
- format fs=ntfs quick
Schritt 4. Wenn DiskPart meldet, dass die Formatierung abgeschlossen ist, geben Sie exit ein und drücken Sie die Eingabetaste, um DiskPart zu schließen.

Jetzt können Sie wieder Dateien auf dem Laufwerk speichern.
Bonustipp zum verschlüsselten BitLocker-Laufwerk
1. BitLocker von der Festplatte/USB/SD-Karte entfernen
Wenn Sie Bitlocker für ein Laufwerk auf Ihrem Computer aktiviert haben, können Sie normalerweise Daten auf das Laufwerk schreiben und Daten von ihm lesen. Wenn Sie jedoch Windows installieren möchten, wird die Fehlermeldung "Windows kann auf diesem Festplattenspeicher nicht installiert werden. Die Bitlocker-Laufwerksverschlüsselung ist aktiviert.".
Darüber hinaus haben einige Benutzer beschlossen, BitLocker zu deaktivieren, weil es die Leistung ihrer SSD beeinträchtigt. Wenn Sie BitLocker auf Ihrer SSD aktiviert haben, lesen Sie den folgenden Artikel und treffen Sie Ihre Wahl.
Wenn Ihr BitLocker-Laufwerk derzeit gesperrt ist, müssen Sie es zunächst mit Ihrem Kennwort entsperren. So gehen Sie vor:
Schritt 1. Gehen Sie zur Systemsteuerung Ihres Computers. Klicken Sie auf "BitLocker Drive Encryption".
Schritt 2. Suchen Sie das mit Bitlocker verschlüsselte Laufwerk und wählen Sie "BitLocker ausschalten", um die Festplatte, den USB-Stick oder die SD-Karte zu entschlüsseln. Warten Sie, bis der Entschlüsselungsvorgang abgeschlossen ist.
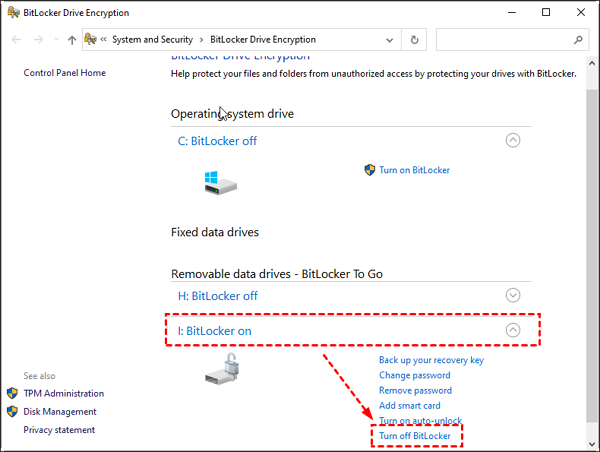
🚩Weitere Lektüre: Verlangsamt BitLocker die SSD? Ja, bis zu 45 %
2. Wiederherstellen von Dateien von einem formatierten, BitLocker-verschlüsselten Laufwerk
Keine auf dem Markt erhältliche Software oder Lösung eines Drittanbieters kann Dateien von einer formatierten, mit BitLocker verschlüsselten Festplatte wiederherstellen. Sie können jedoch Dateien von einer formatierten Festplatte, die nicht verschlüsselt ist, mit Datenwiederherstellungssoftware wiederherstellen, z. B. EaseUS Data Recovery Wizard.
Hier ist eine schrittweise Anleitung für Sie:

Wiederherstellen einer formatierten, BitLocker-verschlüsselten Festplatte
BitLocker Recovery Tutorial Anleitung soll helfen, Daten von formatierten BitLocker verschlüsselten Festplatte wiederherzustellen. Mehr lesen >>
Sehen wir uns an, wie Sie Daten nach dem Formatieren des BitLocker-Laufwerks wiederherstellen können:

Schlussfolgerung
Auf dieser Seite haben wir erklärt, was BitLocker-Verschlüsselung ist und wie Sie das BitLocker-Laufwerk von Ihrem PC entfernen oder formatieren können.
Um die Sicherheit Ihrer Daten zu gewährleisten, empfehlen wir Ihnen, zunächst das Laufwerk zu entsperren, Daten zu sichern und dann das BitLocker-Laufwerk, den USB-Anschluss oder die SD-Karte problemlos zu formatieren.
Für die einfachste Art der Formatierung kann entweder EaseUS Partition Master oder Windows File Explorer Formatierung helfen.
Wenn Sie denken, dieser Artikel ist hilfreich für Sie zu formatieren BitLocker verschlüsseltes Laufwerk, können Sie auf die Schaltfläche unten klicken, um es mit jemandem, der es braucht zu teilen!
FAQs zum Formatieren von BitLocker-Laufwerken
Wenn Sie weitere Fragen zur Formatierung des BitLocker-Laufwerks auf einem Windows-PC haben, finden Sie hier unten in diesem Teil Antworten:
1. Wie kann ich eine mit BitLocker verschlüsselte Festplatte formatieren?
- Öffnen Sie den Datei-Explorer, doppelklicken Sie auf das BitLocker-Laufwerk, geben Sie Ihr Passwort ein und klicken Sie auf "Entsperren".
- Klicken Sie mit der rechten Maustaste auf das BitLocker-Laufwerk, nachdem Sie es entsperrt haben, und wählen Sie "Formatieren".
- Legen Sie ein neues Dateisystem für das Laufwerk fest, markieren Sie "Schnellformatierung" und klicken Sie auf "Ja" und "OK".
2. Wie kann ich mein BitLocker-Laufwerk zurücksetzen?
Der beste Weg, das BitLocker-Laufwerk in einen normalen Zustand zu versetzen, sodass es wie ein normales Laufwerk funktioniert, besteht darin, das BitLocker-Laufwerk zu löschen und es mit einem gewünschten Dateisystemformat neu zu partitionieren. EaseUS Partition Master ist ein Tool, auf das Sie sich voll und ganz verlassen können und das Ihnen dabei hilft. Hier sind die Schritte, die Sie befolgen können:
- Starten Sie EaseUS Partition Master, klicken Sie mit der rechten Maustaste auf das BitLocker-Laufwerk und wählen Sie "Daten löschen".
- Legen Sie die Zeiten für das Löschen des Laufwerks fest und klicken Sie auf "OK".
- Klicken Sie auf "Aufgabe ausführen".
- Klicken Sie mit der rechten Maustaste auf den nicht zugewiesenen Speicherplatz und wählen Sie "Partition erstellen".
- Geben Sie dem Laufwerk eine neue Partitionsbezeichnung, fügen Sie ein neues Dateisystem hinzu und klicken Sie auf "Aufgabe ausführen".
3. Wie formatiere ich einen mit BitLocker verschlüsselten Datenträger ohne den Schlüssel?
- Installieren und starten Sie EaseUS Partition Master auf Ihrem PC.
- Klicken Sie mit der rechten Maustaste auf die BitLocker-verschlüsselte Festplatte in EaseUS Partition Master.
- Wählen Sie "Formatieren" und legen Sie ein neues Dateisystem für das Laufwerk fest.
- Klicken Sie auf "OK" und dann auf "Aufgabe ausführen", um die Aufgabe abzuschließen.
Wie wir Ihnen helfen können
Über den Autor
Maria
Maria ist begeistert über fast allen IT-Themen. Ihr Fokus liegt auf der Datenrettung, der Festplattenverwaltung, Backup & Wiederherstellen und den Multimedien. Diese Artikel umfassen die professionellen Testberichte und Lösungen.
Produktbewertungen
-
Mit „Easeus Partition Master“ teilen Sie Ihre Festplatte in zwei oder mehr Partitionen auf. Dabei steht Ihnen die Speicherplatzverteilung frei.
Mehr erfahren -
Der Partition Manager ist ein hervorragendes Tool für alle Aufgaben im Zusammenhang mit der Verwaltung von Laufwerken und Partitionen. Die Bedienung ist recht einfach und die Umsetzung fehlerfrei.
Mehr erfahren -
"Easeus Partition Master" bietet Ihnen alles, was Sie zum Verwalten von Partitionen brauchen, egal ob Sie mit einem 32 Bit- oder 64 Bit-System unterwegs sind.
Mehr erfahren
Verwandete Artikel
-
Lösungen für falschen Parameter beim Kopieren der Datei
![author icon]() Markus/2025/02/17
Markus/2025/02/17
-
Windows Betriebssystem wurde gelöscht - So können Sie es wiederherstellen
![author icon]() Mako/2025/02/17
Mako/2025/02/17
-
Ist Ihr PC plötzlich extrem langsam geworden? Hier sind die Ursachen und die Lösungen?
![author icon]() Markus/2025/02/17
Markus/2025/02/17
-
Systempartition lässt sich wegen der Wiederherstellungspartition nicht erweitern
![author icon]() Mako/2025/02/17
Mako/2025/02/17








