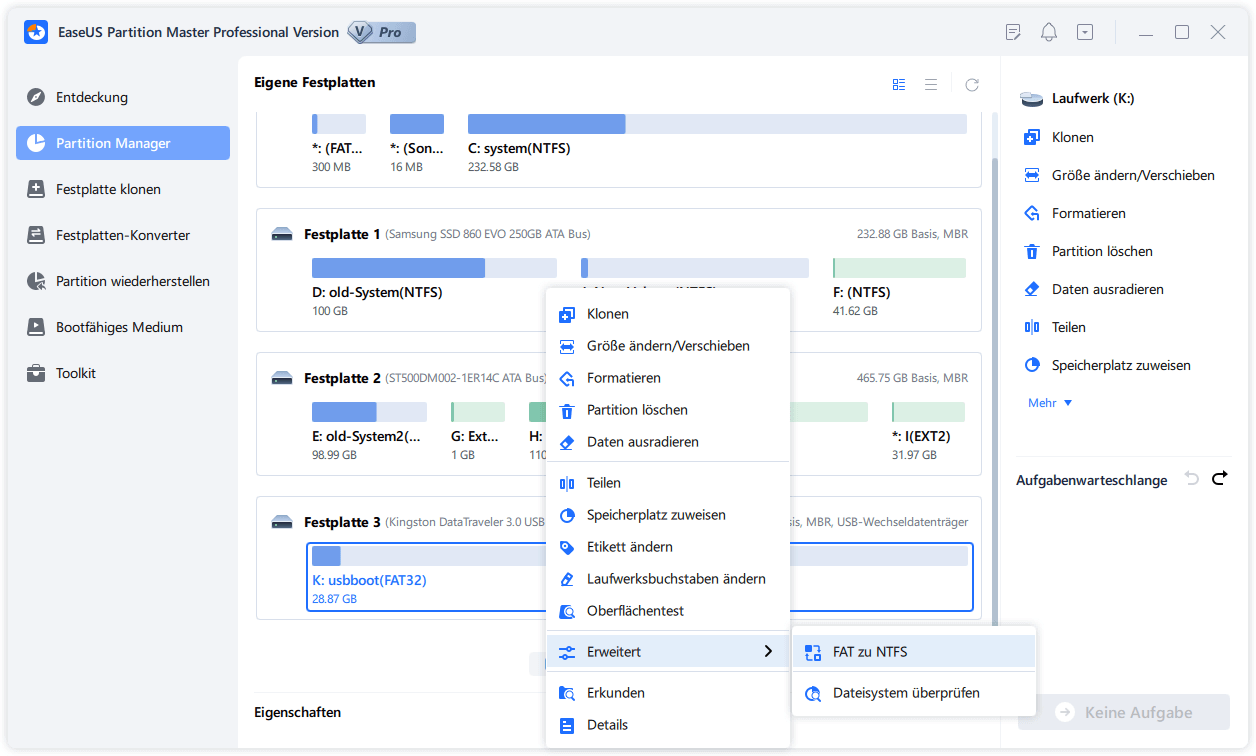Gesamte Downloads
Hauptinhalt
Über den Autor
Aktuelle Themen
NTFS (New Technology File System) ist ein von Microsoft entwickeltes Dateisystem und eine gute Wahl für externe Festplatten. Mit seinen Funktionen wie Journaling, Komprimierung und Sicherheitsberechtigungen ist NTFS für die Speicherung Ihrer wichtigen Daten geeignet.
Das ist problematisch für Personen, die ihre Laufwerke voll ausnutzen wollen. Wenn Sie sich in einem ähnlichen Szenario befinden und Ihre Festplatte mit NTFS formatieren möchten, um uneingeschränkten Speicherplatz zu erhalten, sind Sie hier genau richtig. Erstellen Sie eine Sicherungskopie Ihrer Daten und folgen Sie diesem Artikel von EaseUS, um zu erfahren, wie Sie die Speicherbegrenzung umgehen und Ihre externe Festplatte mit NTFS formatieren können.
| Vergleich |
In Windows integrierte Tools |
|
|---|---|---|
| Effektivität | Rationalisiert den Formatierungsprozess von FAT32 zu NTFS effektiv. | Die Wirksamkeit beruht auf der Vertrautheit der Nutzer; es ist nicht erforderlich, ein Tool herunterzuladen. |
| Schwierigkeitsgrad | Leicht👍 | Mittel/Hart |
| Profis | Frei, formatieren Sie FAT32 zu NTFS ohne Datenverlust. | Einfacher Zugang. |
| Nachteile | Sie müssen das Tool herunterladen. | Die Formatierung führt zu Datenverlust. |
Formatieren einer externen Festplatte auf NTFS ohne Datenverlust
Wenn Sie Ihre Festplatte sicher formatieren möchten, ohne Datenverlust zu riskieren, ist dieser Abschnitt für Sie gedacht.
Um Ihre externe Festplatte ordnungsgemäß und ohne Datenverlust in NTFS zu formatieren, sollten Sie EaseUS Partition Master Free verwenden. Diese Anwendung eines Drittanbieters verfügt über eine einfache "FAT zu NTFS"-Funktion, die eine reibungslose Konvertierung ohne Beeinträchtigung Ihrer Inhalte ermöglicht.
Unabhängig von ihrer Zuverlässigkeit ist es ratsam, vorsichtshalber ein Backup zu erstellen. Sobald die Sicherung fertig ist, befolgen Sie die unten angegebenen Schritte und formatieren Sie Ihre externe Festplatte.
Schritt 1: Installieren und starten Sie EaseUS Partition Master auf Ihrem PC.
Schritt 2: Klicken Sie auf die FAT32 Partiiton aus, die Sie auf NTFS konvertieren möchten, und wählen Sie "FAT zu NTFS" aus. Wenn Sie ein Speichergerät wie SD-Karten oder USB-Sticks konvertieren möchten, müssen Sie das Gerät an Ihren PC anschließen.
Schritt 3: Klicken Sie auf "Weiter", um die Konvertierung zu bestätigen.
Schritt 4: Schauen Sie in der oberen linken Ecke alle ausstehenden Operationen und klicken Sie anschließend auf "Anwenden".
Laden Sie EaseUS Partition Master Free noch heute herunter und sorgen Sie für einen reibungslosen Übergang zu NTFS, der Kompatibilität und effektive Festplattenverwaltung gewährleistet.
Formatieren einer externen Festplatte in NTFS über die integrierten Windows-Tools
Auch wenn EaseUS Partition Master die benutzerfreundlichste Methode für Anfänger ist, können Sie Ihre externe Festplatte auch mit den in Windows integrierten Tools auf NTFS formatieren. Die 3 folgenden Methoden führen jedoch zu Datenverlusten während des Formatierungsvorgangs.
Windows Datei-Explorer verwenden
Die Formatierung Ihrer externen Festplatte auf NTFS mit dem Windows Datei-Explorer bietet eine praktische Abhilfe, die einen einfachen Zugriff und eine einfache Navigation gewährleistet. Hier erfahren Sie, wie Sie das machen:
Schritt 1. Schließen Sie Ihren Windows-Computer an die externe Festplatte an.
Schritt 2. Starten Sie den Datei-Explorer und suchen Sie dann das Laufwerk.
Schritt 3. Klicken Sie mit der rechten Maustaste auf das Laufwerk und wählen Sie "Formatieren".
Schritt 4. Wählen Sie das Dateisystem "NTFS".

Schritt 5. Sie können das Laufwerk umbenennen.
Schritt 6. Zum Formatieren klicken Sie auf "Start".
Außerdem entspricht die Verwendung des Windows Datei-Explorers für diesen Zweck den besten Praktiken und garantiert Zuverlässigkeit und Kompatibilität. Er bietet eine Standardmethode für die Formatierung Ihrer externen Festplatte auf NTFS.
Disk Management verwenden
Sie können die externe Festplatte auch mit dem in Windows OS integrierten Datenträgerverwaltungsprogramm auf NTFS formatieren. Es bietet eine umfassende Schnittstelle zur Steuerung der Laufwerksformatierung und Festplattenpartitionierung.
Gehen Sie folgendermaßen vor, um Ihre externe Festplatte auf NTFS zu formatieren:
Schritt 1. Drücken Sie Win + X und wählen Sie "Datenträgerverwaltung" aus dem Menü.
Schritt 2. Suchen Sie Ihre externe Festplatte in der Liste der Laufwerke.
Schritt 3. Klicken Sie mit der rechten Maustaste auf den externen Datenträger und wählen Sie "Formatieren".
Schritt 4. Wählen Sie "NTFS" als Dateisystem.

Schritt 5. Optional können Sie das Laufwerk umbenennen.
Schritt 6. Klicken Sie auf "OK", um den Formatierungsvorgang zu starten.
Manchmal kann es vorkommen, dass die Formatierungsoption in der Datenträgerverwaltung aus irgendeinem Grund ausgegraut ist. Aber es gibt keinen Grund zur Sorge; der folgende Artikel bietet drei praktische Methoden zur Behebung des Problems.
🚩Lesen Sie auch: 3 Wege| Wie man die ausgegraute Formatierungsoption der Datenträgerverwaltung in Windows 11/10/8/7 repariert
Diskpart verwenden
Diskpart ist ein Windows-Befehlszeilen-Tool für die Verwaltung von Festplatten und Partitionen. Es bietet eine umfassende Kontrolle über Datenträger und Partitionen. Wer sich mit Befehlen auskennt, kann Ihnen bei der Formatierung helfen.
Führen Sie die folgenden Schritte sorgfältig aus, um die Eingabe falscher Befehle zu vermeiden.
Schritt 1. Starten Sie die Eingabeaufforderung im Administratormodus.
Schritt 2. Geben Sie "diskpart" ein und drücken Sie die Eingabetaste.
Schritt 3. Um die angeschlossenen Festplatten anzuzeigen, geben Sie "list disk" ein und drücken die Eingabetaste.
Schritt 4. Geben Sie "Laufwerk [Laufwerksnummer] auswählen" ein, um Ihre externe Festplatte auszuwählen, und drücken Sie dann die Eingabetaste.
Schritt 5. Um die Festplatte auf NTFS zu formatieren, geben Sie "format fs=ntfs quick" ein und drücken die Eingabetaste.

Schlussfolgerung
Durch die Konvertierung Ihrer externen FAT32-Festplatte in NTFS können Sie diese Beschränkung umgehen und Ihre Speicherkapazität maximieren. Mit seiner benutzerfreundlichen Oberfläche und dem fehlerfreien Konvertierungsprozess bietet EaseUS Partition Master den Benutzern eine problemlose Erfahrung bei der Verwaltung Ihrer Festplattenpartitionen und der Formatierung Ihrer externen Festplatten in NTFS.
Vergessen Sie nicht, diese Seite an andere Nutzer weiterzugeben, die sie ebenfalls benötigen könnten.
FAQs zum Formatieren externer Festplatten in NTFS
Wenn Sie weitere Fragen zur Formatierung Ihrer externen Festplatte auf NTFS haben, finden Sie weitere Informationen in den folgenden FAQs:
1. Kann ich meine externe Festplatte von FAT32 auf NTFS umstellen?
Ja, Sie können Ihre externe Festplatte ganz einfach von FAT32 zu NTFS konvertieren, indem Sie verschiedene Methoden wie die in Windows integrierten Tools oder Software von Drittanbietern verwenden.
2. Was sind die Nachteile des NTFS-Formats?
NTFS bietet zwar fortschrittliche Funktionen, aber seine Kompatibilität mit Nicht-Windows-Betriebssystemen kann im Vergleich zu anderen Dateisystemen wie FAT32 oder exFAT eingeschränkt sein.
3. Was ist besser: exFAT oder NTFS?
Die Wahl zwischen exFAT und NTFS hängt von Ihren genauen Anforderungen ab. NTFS ist besser für Windows-Systeme geeignet und bietet erweiterte Funktionen wie Dateikomprimierung und Sicherheitsberechtigungen, während exFAT besser mit verschiedenen Plattformen kompatibel ist und größere Dateigrößen unterstützt.
Wie wir Ihnen helfen können
Über den Autor
Maria
Maria ist begeistert über fast allen IT-Themen. Ihr Fokus liegt auf der Datenrettung, der Festplattenverwaltung, Backup & Wiederherstellen und den Multimedien. Diese Artikel umfassen die professionellen Testberichte und Lösungen.
Produktbewertungen
-
Mit „Easeus Partition Master“ teilen Sie Ihre Festplatte in zwei oder mehr Partitionen auf. Dabei steht Ihnen die Speicherplatzverteilung frei.
Mehr erfahren -
Der Partition Manager ist ein hervorragendes Tool für alle Aufgaben im Zusammenhang mit der Verwaltung von Laufwerken und Partitionen. Die Bedienung ist recht einfach und die Umsetzung fehlerfrei.
Mehr erfahren -
"Easeus Partition Master" bietet Ihnen alles, was Sie zum Verwalten von Partitionen brauchen, egal ob Sie mit einem 32 Bit- oder 64 Bit-System unterwegs sind.
Mehr erfahren
Verwandete Artikel
-
Lösung für Windows Black Screen of Death [2025 Aktualisiert]
![author icon]() Markus/2025/02/17
Markus/2025/02/17
-
So formatieren Sie einen USB-Stick auf dem Mac – 3 Möglichkeiten
![author icon]() Maria/2025/02/25
Maria/2025/02/25
-
Windows 11 stürzen ab oder frieren ein beim Spielen? Hier finden Sie die schnellen Lösungen!
![author icon]() Katrin/2025/02/17
Katrin/2025/02/17
-
Festplatte auf Smart Fehler prüfen und reparieren [Mit kostenloser Software]💡
![author icon]() Markus/2025/02/17
Markus/2025/02/17