Gesamte Downloads
Hauptinhalt
Über den Autor
Aktuelle Themen
Haben Sie den gleichen blauen Bildschirm des Todes auf Ihrem ASUS, und der Stopp-Code zeigt "UNMOUNTABLE_BOOT_VOLUME?" Nachdem Sie in diese Fehlerphase eingetreten sind, kann das Betriebssystem Ihres Geräts das Boot-Laufwerk nicht mehr einbinden oder darauf zugreifen. Dies kann sogar auf verschiedenen Computern vorkommen, einschließlich Lenovo, HP, Dell und anderen. Sie benötigen also eine spezielle Lösung, um diesen Fehler für Ihren Computer zu beheben.
Damit Sie den ASUS „Unmountable Boot Volume“-Fehler beheben können, werden in dieser Anleitung von EaseUS vier einfache Lösungen mit entsprechenden Richtlinien vorgestellt. Darüber hinaus können Sie einige Hauptgründe aufdecken, die Ihren Computer zu diesem Fehler führen. Also, lassen Sie uns ohne Verzögerung ins Detail gehen.
Was verursacht ASUS Unmountable Boot Volume
Wenn Menschen mit einem technischen Fehler konfrontiert werden, neigen sie oft dazu, neugierig zu werden und den Grund für diesen Fehler zu erfahren. Zweifellos ist das der richtige Weg, um ein Problem richtig zu lösen. Bevor Sie sich also an die Fehlerbehebung machen, sollten Sie die wahren Ursachen dieses Problems kennen. Werfen Sie einen Blick auf die Hauptgründe, die Ihr Betriebssystem in diese Fehlerzone bringen:
- Fehlerhafte Systemdateien: Beschädigte oder fehlende wichtige Systemstartdateien können den Fehler ASUS unmountable boot volume verursachen. Die Integrität des Betriebssystems wird gestört und die Festplatte kann nicht mehr starten, bis Sie die Dateien wiederherstellen und Ihr System reparieren.
- Beschädigtes Startlaufwerk: Wenn Ihr Computer ein beschädigtes oder defektes Startlaufwerk hat, kann Windows es nicht erkennen, was zu logischen Fehlern führt. Manchmal können Sie auch nicht auf ein sichtbares Laufwerk zugreifen, weil die Partitionstabelle beschädigt ist.
- Beschädigter RAM: Die Verwendung defekter RAM-Module kann zu Datenbeschädigungen führen und das Laden von Boot-Dateien verhindern. Die Instabilität des Systems führt also dazu, dass das Boot-Laufwerk nicht eingebunden werden kann.
- Festplatten-Fehler: Wenn Ihre Systemfestplatte beschädigt, unerkennbar oder unlesbar ist, kann dies den Fehler verursachen. Dies kann auch passieren, wenn Sie die Boot-Partition versehentlich verkleinern oder neu partitionieren.
- Fehlkonfiguration des BIOS: Das Betriebssystem sollte in der Boot-Sequenz an erster Stelle stehen. In jedem Fall, wenn es falsch platziert ist, können Sie das Problem aufgrund von Fehlkonfiguration des BIOS Gesicht.
Bevor Sie mit der Fehlerbehebung beginnen, können Sie diese Seite in Ihren sozialen Medien teilen und so weiteren Benutzern helfen.
ASUS Unmountable Boot Volume (4 Lösungen)
Wir haben die Hauptgründe für den Fehler "Unmountable Boot Volume" erörtert, der aufgrund von Systemfehlern oder Nachlässigkeit des Benutzers auftreten kann. Nun, was auch immer der Grund ist, Sie brauchen eine Lösung. Jetzt ist es an der Zeit, die vier schnellen Lösungen zur Beseitigung dieses hektischen Fehlers zu lernen.
- Lösung 1. Master Boot Record neu erstellen
- Lösung 2. SFC-Scan und CHKDSK ausführen
- Lösung 3. Startup Repair ausführen
- Lösung 4. Boot Repair Utility ausführen
Lösung 1. Master Boot Record neu erstellen
Es wird empfohlen, den Master-Boot-Record (MBR) neu zu erstellen, um Probleme mit nicht aktivierbaren Startvolumes zu beheben. Alle Windows-Versionen erstellen automatisch einen Master-Boot-Record im ersten Sektor der Festplatte. Wenn also Ihre Systemfestplatte oder Ihr externes Laufwerk beschädigt wird, können Sie Ihr System nicht neu starten. In diesem Moment brauchen Sie etwas, um den MBR wiederherzustellen, und hier kann Ihnen EaseUS Partition Master Professional helfen.
Wenn der Master Boot Record der Festplatte beschädigt ist, können Sie ihn zum Glück mit diesem Tool wiederherstellen und wieder auf Ihr System zugreifen. Es bietet sogar alle Arten von Lösungen für alle Systemausfälle unter jeder Windows-Version. Jetzt ist es an der Zeit zu erfahren, wie Sie den Master Root Record (MBR) Schritt für Schritt mit diesem Tool wiederherstellen können.
Schritt 1. Erstellen Sie eine WinPE-Boot-Diskette
- Starten Sie EaseUS Partition Master, und klicken Sie in der Symbolleiste auf "Bootfähige Medien". Wählen Sie "Bootfähiges Medium erstellen".
- Klicken Sie auf "Weiter", um den Vorgang abzuschließen.

Schritt 2. EaseUS Partition Master Bootable USB booten
- Schließen Sie den bootfähigen USB-Stick oder die CD/DVD an Ihren PC an.
- Drücken Sie F2 oder Entf, wenn Sie den Computer neu starten, um den BIOS-Bildschirm aufzurufen. Starten Sie Ihren Computer von "Wechseldatenträger" oder "CD-ROM-Laufwerk". Dann wird EaseUS Partition Master automatisch ausgeführt.
Schritt 3. MBR wiederherstellen
- Klicken Sie auf "Toolkit" und wählen Sie "Rebuild MBR".

- Wählen Sie den Datenträger und den MBR-Typ aus. Klicken Sie dann auf "Wiederherstellen".

- Danach können Sie sehen, dass der MBR auf Datenträger X erfolgreich neu erstellt wurde.

Wie Sie sehen können, kann es als direkte Lösung anstelle einer Neuinstallation von Windows auf Ihrem System verwendet werden. Außerdem bietet es eine zeitsparende und sichere Methode mit einer hohen Erfolgsquote. Alles in allem bietet dieses Tool erweiterte Funktionen, um MBR-Probleme zu überwinden und den Zugriff auf den Computer wiederherzustellen.
Lösung 2. SFC-Scan und CHKDSK ausführen
SFC und CHKDSK sind befehlsbasierte Lösungen, die beim Scannen und bei der Fehlersuche in erweiterten Windows-Optionen helfen. Mit diesen direkten Befehlen können Sie auch den ASUS-Fehler "Unmountable Boot Volume" beheben. Der SFC-Scan-Befehl ermöglicht das Scannen aller geschützten Dateien und ersetzt beschädigte Dateien, um Probleme mit nicht aktivierbaren Datenträgern zu beheben.
Gleichzeitig scannt der Befehl CHKDSK Ihre Systemfestplatte, um Fehler zu erkennen und fehlerhafte Sektoren zu beheben. So können Sie also auf die Eingabeaufforderung zugreifen und diese Befehle verwenden:
Schritt 1. Schalten Sie zunächst Ihren Computer ein und drücken Sie immer wieder die Taste "F8", bis der Bildschirm "Wählen Sie eine Option" erscheint. Sobald dieser Bildschirm geöffnet ist, wählen Sie die Option "Problembehandlung".
Schritt 2. Wählen Sie dann "Erweiterte Optionen" aus den angegebenen Optionen. Auf dem nächsten Bildschirm werden verschiedene erweiterte Optionen angezeigt. Wählen Sie danach die "Eingabeaufforderung", um weiterzugehen und Ihre Befehle einzugeben.
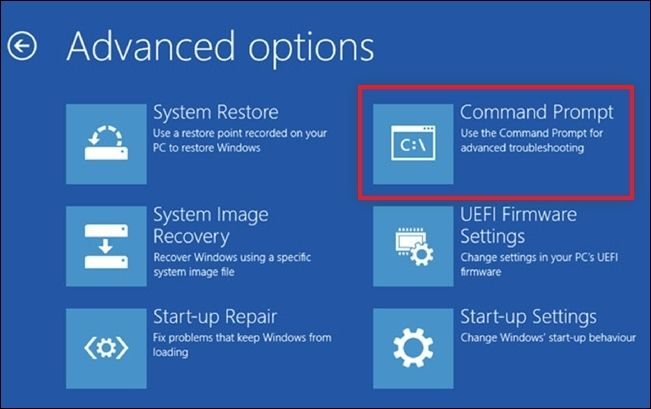
Schritt 3. Nachdem Sie die Eingabeaufforderung aufgerufen haben, geben Sie sfc /scannow ein und drücken Sie die Eingabetaste, um die Dateien zu scannen und die beschädigten Dateien zu identifizieren.
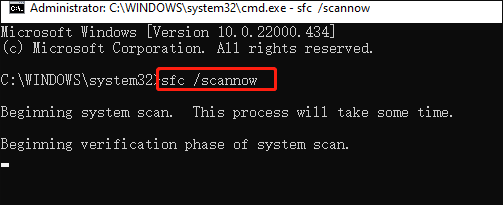
Schritt 4. Geben Sie bei der Verwendung des CHKDSK-Befehls chkdsk /r /f ein und drücken Sie die "Enter"-Taste. Der Parameter /r des Befehls hilft beim Scannen und Wiederherstellen von lesbaren Dateien, während der Parameter /f das Beheben von Fehlern auf der Festplatte ermöglicht.
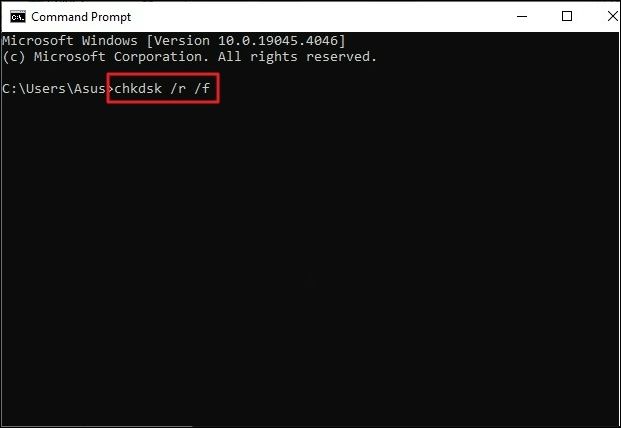
Wenn Sie es hilfreich finden, vergessen Sie nicht, es mit Ihren Freunden zu teilen.
Lösung 3. Startup Repair ausführen
Die Ausführung der Startup-Reparaturfunktion ist eine weitere empfehlenswerte Methode zur Umgehung des Fehlers auf Ihrem ASUS-PC. Sie kann das Startproblem diagnostizieren und beheben. Wenn Sie diese Funktion nicht direkt finden können, legen Sie ein Windows-Installationsmedium ein und booten Sie ASUS von USB oder CD, um auf diese Option zuzugreifen.
Diese Schritte zeigen den direkten Weg zur Durchführung der automatischen Reparatur:
Schritt 1. Starten Sie den Computer und drücken Sie mehrmals die Taste "F8", um den Bildschirm "Wählen Sie eine Option" aufzurufen. Wählen Sie nach dem Aufrufen des Bildschirms die Option "Problembehandlung". Wählen Sie dann "Erweiterte Optionen".
Schritt 2. Nachdem Sie zu den erweiterten Optionen für die Problembehandlung weitergegangen sind, wählen Sie "Startup Repair", um Probleme zu beheben, die das Laden von Windows verhindern.

Lösung 4. Boot Repair Utility ausführen
Abgesehen von den oben genannten Lösungen bietet EaseUS Partition Master eine weitere Lösung, um den ASUS-Fehler "Unmountable Boot Volume" in Sekundenschnelle zu beheben. Es verfügt über eine erweiterte Boot-Reparatur-Funktion, mit der Sie alle Windows-Startprobleme lösen können.
Mit diesem Tool können Sie alle blauen, weißen, gelben und schwarzen Bildschirme sowie andere Windows-Fehler beheben. Folglich ist es eine der besten und empfohlenen Lösungen zur Reparatur Ihrer Festplatte geworden.
Wenn Sie immer noch mit dem BSOD-Fehler zu kämpfen haben, nachdem Sie alle oben genannten Methoden ausprobiert haben, finden Sie hier eine umfassende Anleitung zur Durchführung der Boot-Reparatur, also folgen Sie diesen Schritten nacheinander:
Schritt 1. Starten Sie EaseUS Partition Master, nachdem Sie das externe Laufwerk/USB an Ihren Computer angeschlossen haben, gehen Sie zu "Bootfähige Medien" und klicken Sie auf "Bootfähige Medien erstellen".

Schritt 2. Wählen Sie ein verfügbares USB-Laufwerk oder eine CD/DVD und klicken Sie auf "Erstellen". Sie können die Windows-ISO-Datei auch auf das Speichermedium brennen.

Schritt 3. Schließen Sie das erstellte bootfähige Laufwerk an den neuen Computer an und starten Sie den Computer neu, indem Sie F2/Del drücken und gedrückt halten, um das BIOS aufzurufen. Legen Sie dann das startfähige WinPE-Laufwerk als Boot-Diskette fest und drücken Sie F10 zum Beenden.
Schritt 4. Starten Sie den Computer erneut und rufen Sie die WinPE-Oberfläche auf. Öffnen Sie dann EaseUS Partition Master und klicken Sie auf "Boot Repair" unter der Option "Toolkit".

Schritt 5: Wählen Sie das System aus, das Sie reparieren möchten, und klicken Sie auf "Reparieren".

Schritt 6. Warten Sie einen Moment, dann erhalten Sie eine Meldung, dass das System erfolgreich repariert wurde. Klicken Sie auf "OK", um den Boot-Reparaturvorgang abzuschließen.

Außerdem hilft dieses Dienstprogramm bei der Verwaltung der BCD- und UEFI-Menüs und Sie können alle Änderungen in der Vorschau anzeigen, bevor Sie sie anwenden.
Lesen Sie auch:
Letzte Worte
ASUS unmountable boot volume ist kein großes Problem, wenn Sie die richtige Lösung haben. Daher haben wir Ihnen die 4 einfachsten Lösungen zur Verfügung gestellt, um den Fehler zu beheben und Ihren Computer neu zu starten. EaseUS Partition Master ist jedoch die am meisten empfohlene Technik zur Behebung von Windows-Startfehlern mit den erweiterten Funktionen Boot Repair und MBR Rebuild.
Außerdem haben Sie die grundlegenden Ursachen für den Fehler kennengelernt. Versuchen Sie also, diese in Zukunft zu vermeiden, damit Ihr Computer weiterhin reibungslos funktioniert.
ASUS Unmountable Boot Volume FAQs
Wir ermutigen die Menschen, sich gründlich über Systemfehler zu informieren und sie durch einfache Lösungen zu beheben. Hier sind einige der wichtigsten Benutzeranfragen zu diesem Problem.
1. Kann ein nicht aushängbares Boot-Volume repariert werden?
Natürlich kann der Fehler des nicht mountbaren Bootvolumens mit praktikablen Methoden behoben werden. Sie können versuchen, den MBR neu aufzubauen, einen SFC-Scan und CHKDSK-Befehlszeilen auszuführen oder ein professionelles Boot-Reparaturprogramm wie EaseUS Partition Master zu verwenden, um die Fehler zu beheben.
2. Wie zwinge ich mein ASUS, ins BIOS zu booten?
Um Ihr ASUS-System zu zwingen, in das BIOS zu booten, führen Sie diese einfachen Schritte nacheinander aus:
- Wenn Ihr ASUS-Computer eingeschaltet ist, schalten Sie ihn aus, bevor Sie den Vorgang durchführen.
- Drücken und halten Sie "F2" auf der Tastatur und drücken Sie dann die "Power"-Taste.
- Halten Sie die Taste F2 gedrückt, bis der BIOS-Konfigurationsbildschirm angezeigt wird.
3. Warum bleibt mein ASUS bei einem blauen Bildschirm hängen?
Ihr ASUS-Gerät kann aus verschiedenen Gründen, die mit der Hardware oder Software zusammenhängen, im blauen Bildschirm des Todes stecken bleiben. Genauer gesagt können diese Gründe beschädigte Systemdateien, eine falsche Konfiguration des BIOS, Fehler im Boot-Laufwerk und beschädigte RAM oder Festplatten sein.
Wie wir Ihnen helfen können
Über den Autor
Maria
Maria ist begeistert über fast allen IT-Themen. Ihr Fokus liegt auf der Datenrettung, der Festplattenverwaltung, Backup & Wiederherstellen und den Multimedien. Diese Artikel umfassen die professionellen Testberichte und Lösungen.
Produktbewertungen
-
Mit „Easeus Partition Master“ teilen Sie Ihre Festplatte in zwei oder mehr Partitionen auf. Dabei steht Ihnen die Speicherplatzverteilung frei.
Mehr erfahren -
Der Partition Manager ist ein hervorragendes Tool für alle Aufgaben im Zusammenhang mit der Verwaltung von Laufwerken und Partitionen. Die Bedienung ist recht einfach und die Umsetzung fehlerfrei.
Mehr erfahren -
"Easeus Partition Master" bietet Ihnen alles, was Sie zum Verwalten von Partitionen brauchen, egal ob Sie mit einem 32 Bit- oder 64 Bit-System unterwegs sind.
Mehr erfahren
Verwandete Artikel
-
Festplatte bootet nicht mehr reparieren [Top 6 Lösungen🏅]
![author icon]() Maria/2025/02/17
Maria/2025/02/17
-
GPT zu MBR konvertieren funktioniert nicht - So beheben Sie das Problem [2025 Neu]
![author icon]() Maria/2025/02/17
Maria/2025/02/17
-
Windows 10/11 Hello PIN: Diese Option ist derzeit nicht verfügbar. Wie behebt man den Fehler?
![author icon]() Maria/2025/02/17
Maria/2025/02/17
-
Wie kann man Windows 8 auf Windows 11 aktualisieren? Hier ist eine ausführliche Anleitung.
![author icon]() Mako/2025/02/17
Mako/2025/02/17








