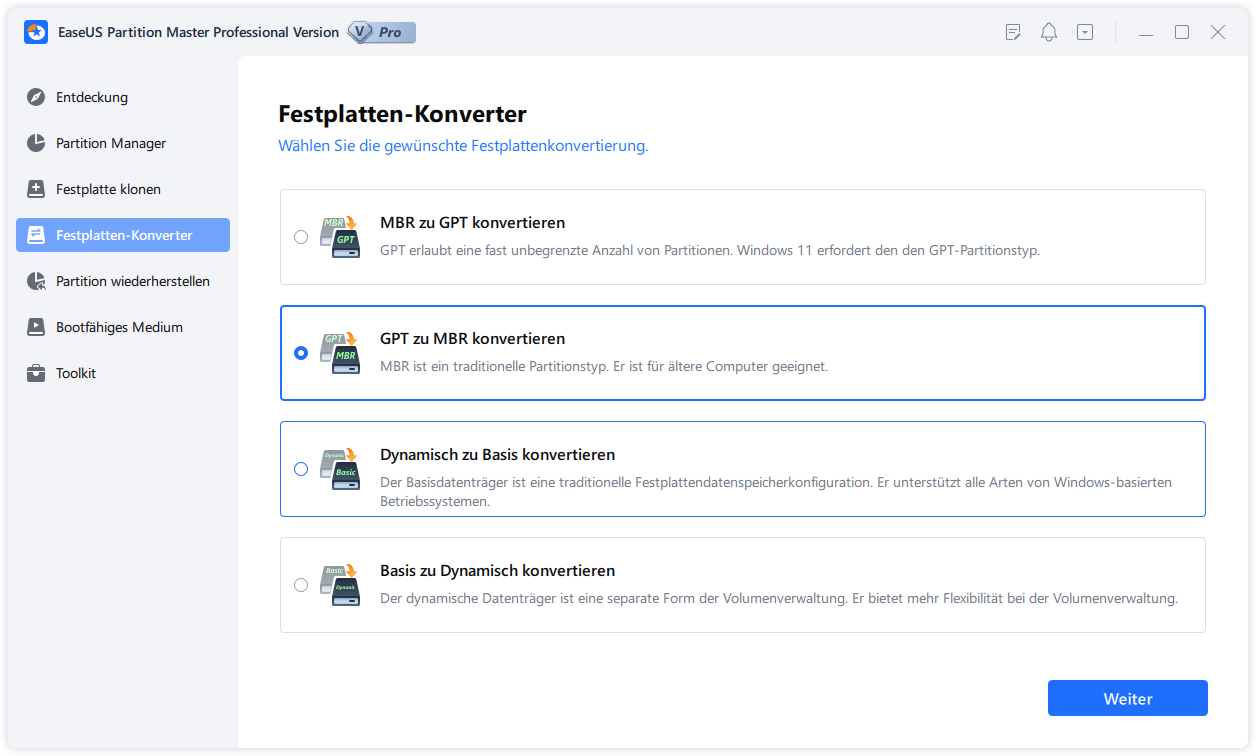Gesamte Downloads
Hauptinhalt
Über den Autor
Aktuelle Themen
MBR und GPT sind zwei verschiedene Formen der Speicherung von Partitionsinformationen auf Laufwerken. Diese Informationen beinhalten, wo die Partition auf der physischen Festplatte beginnt und endet. Daher kann das Betriebssystem erkennen, welche Sektoren zu jeder Partition gehören und welche Partition auf der Festplatte bootfähig ist. Aus diesem Grund muss vor der Erstellung einer Partition auf dem Laufwerk MBR oder GPT gewählt werden.
Aber in den meisten Fällen kann es vorkommen, dass viele Benutzer nicht in der Lage sind, GPT in MBR zu konvertieren. Daher wird dieser Abschnitt von EaseUS Ihnen sagen, warum GPT zu MBR funktioniert nicht und einige Methoden zeigen, die Ihnen helfen, dieses Problem zu beheben. Jetzt können Sie diese Passage lesen.
Warum GPT zu MBR funktioniert nicht?
In diesem Teil werden hauptsächlich einige Gründe besprochen, warum wir GPT in MBR konvertieren müssen und warum wir GPT nicht in MBR konvertieren können. Sie können diesen Teil lesen, wenn Sie die Gründe besser verstehen wollen, die Ihnen helfen können, das Problem zu lösen.
Im Vergleich zu MBR-Festplatten mögen GPT-Festplatten fortschrittlicher erscheinen. Dennoch kann es in einigen Fällen erforderlich sein, Ihre Festplatte von GPT nach MBR zu konvertieren. Wenn Ihr Computer beispielsweise ein sehr altes Betriebssystem wie Windows 2003, Windows 2000, Windows 95/98/ME, Windows NT4, Windows XP 32-Bit-Versionen usw. enthält, müssen Sie unbedingt GPT in MBR konvertieren, da diese Betriebssysteme nicht von einer GPT-Partition booten können.
Der folgende Artikel zeigt den Unterschied zwischen MBR und GPT. Wenn Sie daran interessiert sind, können Sie ihn lesen.
MBR VS GPT | Was ist der Unterschied und was ist besser?
In diesem Abschnitt geht es hauptsächlich darum, was MBR und GPT sind und was der Unterschied zwischen MBR und GPT ist. Außerdem wird beschrieben, wie man den Partitionsstil einer Festplatte überprüft und wie man MBR und GPT konvertiert.
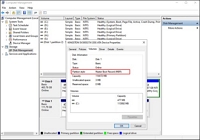
Das ist der Grund, warum wir GPT in MBR konvertieren müssen. Aber in manchen Fällen kommen Computerbenutzer oft in die Situation, dass sie GPT nicht in MBR konvertieren können. Was ist der Grund dafür?
In den meisten Fällen können vorhandene Partitionen auf dem Datenträger Probleme bei der Konvertierung von GPT nach MBR verursachen, da die Datenträgerverwaltung nur eine leere Nicht-System-Datenträgerdatei konvertieren kann. Daher ist es wichtig, dass Sie alle Daten auf der GPT-Platte sichern, bevor Sie die Platte von GPT nach MBR konvertieren. Wenn Sie dann alle Partitionen auf der GPT-Festplatte entfernen, wird die Option zum Konvertieren von GPT in MBR nicht mehr ausgegraut. Im nächsten Teil werden drei Methoden vorgestellt, die Sie befolgen können, und nun können Sie den nächsten Teil lesen.
Lösungen für GPT zu MBR konvertieren funktioniert nicht
Nachdem wir erfahren haben, warum Sie Ihre Festplatte nicht von GPT nach MBR konvertieren können, zeigen wir Ihnen in diesem Teil drei Methoden, um das Problem zu beheben, dass Sie nicht in der Lage sind, GPT nach MBR zu konvertieren. Schauen wir sie uns nun an.
- GPT zu MBR funktioniert nicht beheben via EaseUS Partition Master - Einfach
- GPT zu MBR funktioniert nicht beheben via Diskpart - Schwierig
- Konvertierung von GPT in MBR über die Datenträgerverwaltung nicht möglich - Mittel
Es wird dringend empfohlen, die erste Methode zu wählen, da sie Ihnen helfen kann, die Konvertierung abzuschließen, ohne alle Partitionen auf der GPT-Festplatte zu löschen, während die anderen beiden Methoden alle das Löschen der Partitionen oder Dateien auf der Festplatte erfordern. Daher ist die erste Methode im Vergleich zu den anderen drei Methoden die einfachere und leichtere für den Benutzer. Jetzt können Sie die folgenden drei Methoden im Detail lesen.
Lösung 1: GPT zu MBR funktioniert nicht beheben via EaseUS Partition Master - Einfach
EaseUS Partition Master ist die perfekte Wahl für Computeranfänger. Als Software eines Drittanbieters kann es Benutzern helfen, ihre Festplatten erfolgreich von GPT zu MBR auf eine bedienbare und einfache Weise zu konvertieren. Sie brauchen nur ein paar einfache Klicks, und es wird Ihnen helfen, Ihr Problem zu lösen.
Außerdem kann es Benutzern helfen, die Festplatte von MBR nach GPT zu konvertieren. Auf diese Weise werden Sie Ihre Daten auf der GPT-Festplatte nicht verlieren, da Sie nicht alle Partitionen auf Ihrer Festplatte löschen müssen. Wenn Sie sich immer noch Sorgen machen, dass Ihre wichtigen Daten verloren gehen könnten, sollten Sie vor der Verwendung dieser Software eine Sicherungskopie Ihrer wichtigen Dateien erstellen.
Hier sind einige detaillierte Schritte für Sie, um Ihre Festplatte von GPT nach MBR zu konvertieren.
Schritt 1.Starten Sie EaseUS Partition Master nach der Installation.
Schritt 2. Klicken Sie mit der rechten Maustaste auf die Festplatte, die Sie zu MBR konvertieren möchten. Dann klicken Sie auf “GPT zu MBR Konvertieren”.
Schritt 3. In der Ecke oben links können Sie den Tipps "1 Aufgabe(n) ausführen" finden. Nach dem Klick können Sie die Details der Operation sehen. Klicken Sie auf "Anwenden", um die Änderung durchzuführen.
Die oben genannten Schritte sind die Methode zur Konvertierung Ihrer Festplatte von GPT nach MBR. Es wird angenommen, dass diese Methode Ihnen helfen kann, Ihr Problem zu lösen. Neben der oben genannten Funktion kann EaseUS Partition Master auch andere hilfreiche Funktionen für Benutzer bereitstellen. Wenn Sie an dieser Software interessiert sind oder diese Software benötigen, um Ihre zukünftigen Probleme zu lösen, können Sie im Folgenden mehr darüber erfahren:
- NTFS in FAT32 konvertieren
- Erstellen einer Partition in Windows 10
Mit einem Wort, EaseUS Partition Master ist eine gute Option für Benutzer, um ihre Festplatten von GPT zu MBR auf eine einfachere und sicherere Weise im Vergleich zu den nächsten beiden Methoden zu konvertieren. Wenn Sie sich selbst nicht als Profi-Computerbenutzer betrachten, dann ist es sehr empfehlenswert, dass Sie dieses Software-Tool wählen.
Lösung 2: GPT zu MBR funktioniert nicht über Diskpart beheben - Schwierig
Die zweite Möglichkeit ist die Verwendung von diskpart, um Ihr Problem zu beheben. Bei dieser Methode müssen alle Partitionen und Dateien auf Ihrer Festplatte gelöscht werden. Daher ist es wichtig, dass Sie eine Sicherungskopie Ihrer wichtigsten Daten auf der Festplatte erstellen, bevor Sie diese Methode zur Konvertierung Ihrer Festplatte von GPT nach MBR wählen. Wenn Sie Ihre Partitionen auf dem Datenträger nicht löschen möchten, empfehlen wir Ihnen, Lösung 1 zu verwenden.
Dann gibt es einige Schritte:
Schritt 1. Öffnen Sie die Eingabeaufforderung, die als Administrator ausgeführt wird, und geben Sie diskpart ein.

Schritt 2. Geben Sie list disk ein und drücken Sie dann die Eingabetaste. Notieren Sie sich die Festplattennummer Ihrer GPT-Festplatte.
Schritt 3. Geben Sie select disk # ein (# steht für die Nummer Ihrer GPT-Platte). Drücken Sie anschließend die Eingabetaste.
Schritt 4. Geben Sie clean ein und drücken Sie Enter. Dieser Vorgang entfernt alle Partitionen und Dateien der GPT-Platte.
Schritt 5. Geben Sie convert MBR ein und drücken Sie Enter.
Schritt 6. Geben Sie exit ein, um die Eingabeaufforderung zu schließen.
Dies sind die Schritte der Methode, mit der Sie Diskpart verwenden, um Ihre Festplatte von GPT in MBR zu konvertieren. Mit einem Wort, es ist komplizierter und braucht mehr Zeit, um Ihr Problem zu lösen. Wenn Sie nicht über einschlägige Computerkenntnisse verfügen, müssen Sie bei der Anwendung dieser Methode vorsichtig sein, da Sie sonst Probleme mit Ihrem Computer verursachen können.
Das könnte Sie interessieren:
Lösung 3: Konvertieren von GPT in MBR nicht möglich über die Datenträgerverwaltung beheben - Mittel
Die letzte Methode besteht darin, die Datenträgerverwaltung zu verwenden, um das Problem zu beheben, dass der Datenträger nicht von GPT nach MBR konvertiert werden kann. Wie bei der zweiten Methode muss der Benutzer auch hier alle Partitionen auf der Festplatte löschen. Darüber hinaus ist sie auch kompliziert und für unerfahrene Computerbenutzer ungeeignet. Daher wird empfohlen, dass Sie die erste Methode wählen, wenn Sie keine Erfahrung mit der Festplattenverwaltung haben.
Vor diesem Vorgang müssen Sie noch die wichtigsten Daten auf Ihrer GPT-Platte sichern. Schauen wir uns nun die einzelnen Schritte dieser Methode wie folgt an:
Schritt 1. Gehen Sie auf die Option Verwalten in Dieser PC und wählen Sie Datenträgerverwaltung.
Schritt 2. Öffnen Sie die GPT-Zielfestplatte und wählen Sie jede Partition aus. Wählen Sie Volume löschen.

Schritt 3. Wählen Sie OK, um die Löschung des Volumes zu bestätigen.
Schritt 4. Wiederholen Sie die Schritte 2 und 3, bis alle verschiedenen Datenträger gelöscht sind.
Schritt 5. Der gesamte Datenträger sollte nach dem Löschen der verschiedenen Datenträger als nicht zugewiesen angezeigt werden. Klicken Sie dann mit der rechten Maustaste auf den GPT-Datenträger und wählen Sie In MBR-Datenträger konvertieren.

Schritt 6. Schließen Sie die Option Datenträgerverwaltung, sobald der Konvertierungsprozess abgeschlossen ist.
Nachdem Sie Ihre Festplatte von GPT nach MBR konvertiert haben, können Sie auf der nun MBR-fähigen Festplatte nach Belieben Partitionen erstellen. Kurz gesagt, diese Methode ist im Vergleich zur ersten Methode schwieriger. Sie können sich je nach Ihren Computerkenntnissen für eine der beiden Methoden entscheiden.
Schlussfolgerung
Nachdem Sie die GPT-Platte in eine MBR-Platte umgewandelt haben, müssen Sie Ihr Computersystem neu starten. Machen Sie sich also keine Sorgen, wenn Ihr Computer heruntergefahren wird. Nachdem Ihr Computer neu gestartet ist, müssen Sie den BIOS-Modus aufrufen.
Zusammenfassend lässt sich sagen, dass EaseUS Partition Master Ihnen hilft, Festplatten zwischen GPT und MBR leichter und einfacher zu konvertieren als diese drei Methoden. Selbst wenn Sie kein technischer Profi sind, kann es Ihnen helfen, Dinge schnell zu erledigen.
Dieser Artikel beschreibt die Gründe, warum Sie eine GPT-Festplatte nicht in einen MBR konvertieren können, und bietet drei Möglichkeiten zur Lösung des Problems. Sie können diesen Artikel in den sozialen Medien teilen und mehr Menschen wissen lassen, wie man eine Festplatte von GPT in MBR konvertiert.
FAQs zum Konvertieren von GPT in MBR funktioniert nicht
In diesem Abschnitt wurden einige Methoden zur Behebung der Unfähigkeit der Benutzer, GPT in MBR zu konvertieren, besprochen. Wenn Sie andere Fragen zu diesem Thema haben, können Sie hier Antworten finden.
1. Wie kann ich MBR und GPT im BIOS aktivieren?
Es gibt einige Schritte, die Sie befolgen können, um den richtigen Bootmodus im MBR für das BIOS einzustellen:
Schritt 1. Starten Sie Ihren PC neu und drücken Sie F2 oder F8 oder F11 oder Entf, um das BIOS-Menü aufzurufen.
Schritt 2. Gehen Sie auf die Registerkarte Boot und wählen Sie den Boot-Modus. Verwenden Sie die Pfeiltasten Nach oben und Nach unten, um den Legacy BIOS Boot Mode auszuwählen.
Schritt 3. Drücken Sie zur Bestätigung die Eingabetaste.
Schritt 4. Drücken Sie F10, um die Änderungen zu speichern, und beenden Sie dann das BIOS.
2. Kann ich GPT mit Legacy BIOS verwenden?
Der Legacy-MBR-Boot ist nicht in der Lage, Ihre GPT-Festplatten zu erkennen. Außerdem benötigt er eine aktive Partition und ein unterstützendes BIOS, um den Zugriff auf die Festplatte zu erleichtern. Daher können Sie GPT nicht mit Legacy-BIOS verwenden.
3. Wie konvertiert man MBR in GPT ohne Datenverlust?
Es wird vorgeschlagen, dass Sie EaseUS Partition Master wählen können. Es kann Ihnen helfen, die Konvertierung der Festplatte von MBR zu GPT zu erreichen. Im Folgenden sind einige Schritte aufgeführt.
Schritt 1. Laden Sie EaseUS Partition Master herunter, und starten Sie diese Software.
Schritt 2. Gehen Sie zu Disk Converter, wählen Sie die Option Convert MBR to GPT und klicken Sie auf Next, um fortzufahren.
Schritt 3. Wählen Sie Ihren MBR-Zieldatenträger und wählen Sie Konvertieren, um die Konvertierung zu starten.
Wie wir Ihnen helfen können
Über den Autor
Maria
Maria ist begeistert über fast allen IT-Themen. Ihr Fokus liegt auf der Datenrettung, der Festplattenverwaltung, Backup & Wiederherstellen und den Multimedien. Diese Artikel umfassen die professionellen Testberichte und Lösungen.
Produktbewertungen
-
Mit „Easeus Partition Master“ teilen Sie Ihre Festplatte in zwei oder mehr Partitionen auf. Dabei steht Ihnen die Speicherplatzverteilung frei.
Mehr erfahren -
Der Partition Manager ist ein hervorragendes Tool für alle Aufgaben im Zusammenhang mit der Verwaltung von Laufwerken und Partitionen. Die Bedienung ist recht einfach und die Umsetzung fehlerfrei.
Mehr erfahren -
"Easeus Partition Master" bietet Ihnen alles, was Sie zum Verwalten von Partitionen brauchen, egal ob Sie mit einem 32 Bit- oder 64 Bit-System unterwegs sind.
Mehr erfahren
Verwandete Artikel
-
3 beste Kostenlose Windows Partitionierungssoftware [2025 Aktualisiert]
![author icon]() Mako/2025/02/17
Mako/2025/02/17
-
SSD mit Windows-Betriebssystem formatieren [Windows 11/10/8/7]
![author icon]() Markus/2025/02/17
Markus/2025/02/17
-
Partition Manager Freeware - Deutsche Version für Windows 32 bit & 64 bit
![author icon]() Markus/2025/02/17
Markus/2025/02/17
-
Bitlocker verschlüsselte Festplatte formatieren/entschlüsseln - mit/ohne Passwort
![author icon]() Katrin/2025/02/17
Katrin/2025/02/17