Gesamte Downloads
Hauptinhalt
Über den Autor
Aktuelle Themen
Wichtige Hinweise:
- Beheben Sie das Problem, ASUS Laptop bleibt beim Logo-Bildschirm hängen, mit praktischen Methoden und fortschrittlichen Tools.
- Beheben Sie die Bootfehler, indem Sie externe Geräte entfernen, das BIOS aktualisieren und ein effektives Reparatur-Tool verwenden.
- Für ein gesundes Computererlebnis müssen Sie die Ursachen erkennen und beheben.
Ihr ASUS Laptop hängt beim Hochfahren? Das ist frustrierend, wenn Ihr Computer immer beim Ladebildschirm hängen bleibt. In diesem Fall können Sie auf nichts zugreifen. Viele ASUS-Benutzer haben Erfahrungen mit diesem Problem.
Aber keine Sorge, wenn Ihr Asus-Desktop oder -Laptop in der Boot-Schleife hängen bleibt. EaseUS kann Ihnen sieben Lösungen anbieten, um den ASUS Laptop erfolgreich zu starten.
7 Methoden für das Problem - ASUS Laptop hängt beim Hochfachen
Viele Benutzer haben Erfahrungen mit dem Problem, dass ihre ASUS-Laptops auf dem ASUS-Logo-Bildschirm hängen bleiben. Dieses Problem kann nicht beim Start, sondern auch bei der Nutzung auftreten. Manchmal kann das Problem nach dem Neustart behoben werden, aber in anderen Fällen muss man die fortgeschrittenen Lösungen ausführen. Die besten Lösungen für das Asus-Problem sind unten aufgeführt.
- Methode 1. Die externe Festplatte entfernen
- Methode 2. Windows-Boot-Reparatur ausführen
- Methode 3. BIOS aktualisieren
- Methode 4. BIOS-Optimierungs-Standardwerte laden
- Methode 5. CMOS-Zurücksetzen durchführen
- Methode 6. Den ASUS PC im abgesicherten Modus starten
- Methode 7. Computer zurücksetzen
Anschließend geben wir für jedes Programm eine Schritt-für-Schritt-Anleitung. Sie können direkt zur entsprechenden Lösung springen, wenn Sie wissen, was die Ursache für das Hängenbleiben Ihres ASUS ist. Andernfalls sehen Sie sich die Anleitungen an, um die Fehler zu beheben. Wenn Ihnen dieser Artikel bei der Lösung Ihres Problems geholfen hat, klicken Sie auf die Schaltfläche unten, um ihn mit anderen Betroffenen zu teilen.
Methode 1. Die externe Festplatte entfernen
Die angeschlossenen Geräten wie USB-Laufwerken, externen Festplatten und anderem Zubehör zu entfernen, ist die erste Lösung für den ASUS Laptop Bootfehler. Das Abziehen dieser Geräte kann alle potenziellen Hindernisse für einen guten Start beseitigen, da sie gelegentlich den Startvorgang beeinträchtigen können.
Wenn das nicht funktioniert, müssen Sie möglicherweise einige interne Geräte ausbauen. Führen Sie dazu die folgenden Schritte aus:
Wichtig: Die folgenden Anweisungen sind nur für Fachleute geeignet. Wenn Sie also keine Ahnung von Computer-Hardware haben, sollten Sie die nachstehenden Methoden befolgen oder einen Techniker hinzuziehen.
Schritt 1. Öffnen Sie das Gehäuse Ihres Computers. Sie finden die Schrauben auf der Rückseite Ihres Desktops oder auf der Unterseite Ihres Laptops.

Schritt 2. Ziehen Sie nun alle Kabel ab und entfernen Sie die GPU, die CPU und den RAM.
Hinweis: Möglicherweise können Sie nur den Arbeitsspeicher Ihres Laptops entfernen, da die CPU und die GPU nicht herausnehmbar sind.
Schritt 3. Setzen Sie sie wieder ein und prüfen Sie, ob alles funktioniert.
Methode 2. Windows-Boot-Reparatur ausführen
Wir empfehlen nicht, diese schwerwiegende Probleme manuell zu reparieren. Ein professionelles, sicheres und einfach zu bedienendes Reparatur-Tool ist wichtig. Das Tool kann alle Boot-Fehler, Systemausfälle und andere schwerwiegende Probleme, welche den Start behindern beheben.
EaseUS Partition Master ist jedoch ein leistungsfähiges Tool, das entwickelt wurde, um verschiedene Festplatten- und Systemstartfehler zu beheben, wie z.B. Systemausfall, blauer Bildschirm, schwarzer Bildschirm und System bleibt auf dem Logo-Bildschirm hängen. Die "Boot Repair"-Funktion von EaseUS Partition Master bietet eine vollständige Lösung, um Ihr System effizient zu starten und zu betreiben.
Laden Sie EaseUS Partition Master kostenlos herunter und befolgen Sie die Schritte:
Schritt 1. Verbinden Sie den USB-Laufwerk auf den Computer an und ein Backup für den USB Stick machen. Dann starten Sie EaseUS Partition Master Pro und klicken Sie auf "Bootfähiges Medium" auf der oben rechts Ecke.

Schritt 2. Wählen Sie die erste Option "USB-Laufwerk" aus und klicken Sie "Medien erstellen". Dann wird WinPE erstellt.

Schritt 3. Ein Pop-Up Fenster springt aus. Wenn Sie die Daten im USB-Stick sichern, klicken Sie auf "Ja", um den USB-Laufwerk zu formatieren und WinPE weiter zu machen.

Schritt 4. Nach einer Weile wird das WinPE erstellt und klicken Sie dann ganz einfach auf "Fertigstellen". Dann ist das bootfähiges USB-Laufwerk erstellt geworden.

Aufgrund von der leistungsstarken Boot-Reparatur-Fähigkeit und anderen Funktionen für die Festplattenverwaltung und Systemoptimierung ist EaseUS Partition Master ist die effizienteste Lösung für den hängenden ASUS Laptop.
Andere Probleme, die EaseUS Partition Master beheben kann:
Methode 3. BIOS aktualisieren
Die Behebung von Problemen mit dem ASUS-Logo-Bildschirm erfordert möglicherweise eine Aktualisierung des BIOS. Es kann Kompatibilitätsreparaturen und -verbesserungen bieten, die Effizienz Ihres Laptops erhöhen und Boot-Probleme beheben.
Sichern Sie Ihre wichtigen Daten und aktualisieren Sie das BIOS anhand der folgenden Schritte:
Schritt 1. Laden Sie das neueste BIOS für Ihren ASUS-Laptop herunter und kopieren Sie es auf einen USB-Datenträger.
Schritt 2. Starten Sie neu und starten Sie dann das BIOS (oft mit F2 oder Entf).
Schritt 3. Wählen Sie die BIOS-Datei vom USB.

Schritt 4. Folgen Sie nun den Anweisungen auf dem Bildschirm und aktualisieren Sie das BIOS.
Überprüfen Sie, ob das Problem behoben wurde, indem Sie den Computer neu starten.
Methode 4. BIOS-Optimierungs-Standardwerte laden
Sie können das Problem mit dem ASUS-Laptop-Logo-Bildschirm lösen, indem Sie die BIOS-Optimierungsvorgaben laden, die helfen, die BIOS-Einstellungen auf die optimalen Konfigurationen zurückzusetzen.
Hier sind die Schritte:
Schritt 1. Schalten Sie den Laptop ein und drücken Sie die vorgesehene BIOS-Zugangstaste (oft F2), bis der BIOS-Bildschirm erscheint.
Schritt 2. Rufen Sie im BIOS den Bildschirm Speichern & Beenden auf.
Schritt 3. Um die Standardeinstellungen für die BIOS-Optimierung zu laden, wählen Sie "Restore Defaults" (Standardeinstellungen wiederherstellen).
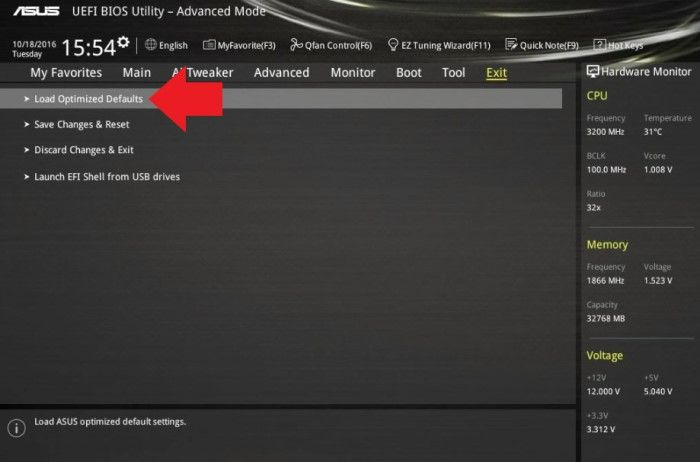
Schritt 4. Vergewissern Sie sich, dass die richtige Boot-Option ausgewählt ist.
Schritt 5. Beenden Sie das BIOS nach dem Speichern der Änderungen.
Starten Sie Ihren Laptop erneut, um zu sehen, ob das Problem behoben wurde.
Lesen Sie auch:
Computer bleibt beim Neustart hängen
Lässt sich Ihr Computer nicht mehr neu starten? Hier ist eine schnelle und einfache Anleitung, wie Sie Ihren Computer, der beim Neustart hängen bleibt, reparieren können. Befolgen Sie einfach die Methoden und verwenden Sie Ihren PC wieder.

Methode 5. CMOS-Reset durchführen
Ein CMOS-Reset kann dabei helfen, die BIOS-Einstellungen auf einen neuen Stand zu bringen, indem mögliche BIOS-Setup-Konflikte oder Probleme beseitigt werden, die zu Problemen mit dem ASUS-Laptop-Logo-Bildschirm führen könnten.
Um einen CMOS-Reset durchzuführen, gehen Sie wie folgt vor:
Schritt 1. Trennen Sie den Netzadapter vom Laptop und schalten Sie ihn aus.
Schritt 2. Entfernen Sie die CMOS-Batterie aus dem Computer, der über herausnehmbare Batterien verfügt.

Schritt 3. Halten Sie die Einschalttaste 15 Sekunden lang gedrückt, um ein Herunterfahren zu erzwingen.
Schritt 4. Um das CMOS zurückzusetzen, halten Sie die Power-Taste für 40 Sekunden gedrückt.
Schritt 5. Nachdem Sie den Akku (falls entfernt) wieder eingesetzt haben, schließen Sie das Netzteil an und starten Sie den Computer neu.
Methode 6. Den ASUS PC im abgesicherten Modus starten
Wenn das ASUS-Gerät nicht mit Windows bootet, kann das Booten im abgesicherten Modus bei der Fehlersuche hilfreich sein, da Sie so Probleme in einer kontrollierten und vereinfachten Umgebung identifizieren und lösen können. Wenn ein Programm oder ein Treiber eines Drittanbieters das Boot-Problem verursacht, kann der Abgesicherte Modus dabei helfen, es zu identifizieren.
Schritte zur Behebung der Bootschleife des Asus durch Booten im abgesicherten Modus:
Schritt 1. Erstellen Sie mit einer Windows-ISO-Datei ein bootfähiges USB-Gerät.
Schritt 2. Booten Sie von dem USB-Laufwerk und wählen Sie "Computer reparieren", um auf die Windows-Wiederherstellungsumgebung (WinRE) zuzugreifen.
Schritt 3. Sie können WinRE neu starten, indem Sie auf Problembehandlung gehen und dann Erweiterte Einstellungen und Starteinstellungen wählen.

Schritt 4. Um den abgesicherten Modus zu aktivieren (mit Netzwerk oder Eingabeaufforderung), drücken Sie F4, F5 oder F6.
Schritt 5. Installieren Sie eine Antiviren-Software, um Malware oder Viren zu entfernen, und löschen Sie problematische Programme im abgesicherten Modus.
Starten Sie den Computer nach der Fehlerbehebung neu, um festzustellen, ob das Problem behoben wurde.
Methode 7. Den Computer zurücksetzen
Das Zurücksetzen des Geräts könnte die letzte Option in den schwerwiegendsten Situationen sein, wenn alle anderen Lösungen das Problem des festsitzenden ASUS-Logo-Bildschirms nicht behoben haben. Dies bedeutet, dass das System auf seine Standardeinstellungen zurückgesetzt wird, was Ihr Problem effektiv lösen könnte.
Hier erfahren Sie, wie Sie den Computer zurücksetzen können:
Schritt 1. Greifen Sie über die Seite Automatische Reparatur oder einen bootfähigen USB-Stick auf die Windows-Wiederherstellungsumgebung (WinRE) zu.
Schritt 2. Wählen Sie "Diesen PC zurücksetzen".

Schritt 3. Wählen Sie "Meine Dateien behalten" oder "Alles entfernen".
Schritt 4. Bestätigen Sie das Zurücksetzen und halten Sie sich an die Anweisungen auf dem Bildschirm.
Dieser Beitrag sollte Ihnen geholfen haben, den Bildschirm mit dem Asus-Logo zu überwinden und auf Ihr System zuzugreifen. Wenn ja, teilen Sie diese Informationen mit Ihren Freunden, falls sie auch mit diesem Problem zu tun haben, anstatt es für sich zu behalten.
Das Beste daran ist, dass es nicht nur für ASUS-Benutzer verfügbar ist. Auch andere Laptops und Desktops können repariert werden, wenn sie auf dem Logo-Bildschirm hängen bleiben.
Lesen Sie auch:
Windows 10 Startschleife beheben
Erhalten Sie eine Windows 10-Startschleife? Kein Grund zur Panik. Schauen Sie sich diese EaseUS-Fehlerbehebungsanleitung an, um den Fehler zu beheben und Ihren Windows 10-PC sicher zu nutzen.

Warum hängt der ASUS Laptop beim Logo?
Es ist wichtig, die Ursachen des ASUS-Logoproblems zu verstehen, bevor Sie es beheben. Lesen Sie weiter unten, um zu erfahren, warum Ihr ASUS-Logo hängen bleibt:
- Verbindungsprobleme. Fehlerhafte oder lockere Hardwareverbindungen können das Starten eines Computers verhindern.
- Setup-Datei oder BIOS-Probleme. Beschädigte Setup-Dateien oder falsch konfigurierte BIOS-Einstellungen können dazu führen, dass Ihr ASUS auf dem Logo-Bildschirm hängen bleibt.
- Fehlerhaftes Hardware-Gerät. Der Laptop kann aufgrund von Hardware-Problemen auf dem Logo-Bildschirm hängen bleiben.
Alle in diesem Artikel beschriebenen Methoden gehen diese Ursachen effektiv an und lösen das Problem. Die Verwendung von EaseUS Partition Master kann jedoch auch die Aufrechterhaltung eines gesunden Computers unterstützen und die tägliche Nutzung der Festplattensicherheit gewährleisten.
Um ein angenehmes Computererlebnis zu gewährleisten, sollten Sie EaseUS Partition Master verwenden, das Ihnen bei der Verwaltung von Partitionen, der Reparatur von Boot-Problemen und der Optimierung der gesamten Systemleistung hilft.
Das Fazit
Die Lösung des lästigen Problems, dass der ASUS-Bildschirm beim Logo hängen bleibt, ist nicht sehr schwierig. Dieser Leitfaden bietet mehrere praktische Lösungen, die Ihnen helfen, Ihren ASUS-Laptop neu zu starten. Sie können das Problem beheben und den Zugriff auf Ihr System wiederherstellen, indem Sie alle externen Geräte deinstallieren, das BIOS aktualisieren oder einen CMOS-Reset durchführen.
Mit EaseUS Partition Master erhalten Sie eine Komplettlösung. Seine leistungsstarke Boot-Reparaturfunktion löst nicht nur Probleme mit dem ASUS-Logo-Bildschirm, sondern bietet auch mehrere innovative Tools für die Verwaltung von Partitionen, die Verbesserung der Systemeffizienz und die Gewährleistung der kontinuierlichen Festplattensicherheit.
FAQs
Haben Sie weitere Fragen zum Thema ASUS bleibt beim Logo hängen? Hier finden Sie einige FAQs als Referenz.
1. Warum wird der ASUS BIOS Utility EZ-Modus immer wieder angezeigt?
Aufgrund von BIOS-Einstellungen oder Hardwareproblemen kann der ASUS BIOS Utility EZ-Modus wiederholt auftreten. Die BIOS-Einstellungen sollten überprüft und zurückgesetzt werden, und alle Hardwarekomponenten sollten sicher angeschlossen sein.
2. Wie behebe ich den schwarzen Bildschirm meines ASUS-Laptops beim Starten?
Probieren Sie diese Methoden aus, um den schwarzen Bildschirm eines ASUS-Laptops beim Starten zu beheben:
- Trennen Sie die Verbindung zu externen Geräten.
- Führen Sie einen Hard-Reset durch.
- Aktualisieren Sie die Grafiktreiber.
- Prüfen Sie auf Hardware-Probleme.
3. Warum lässt sich mein ASUS-Laptop nicht starten?
ASUS-Laptops können aus verschiedenen Gründen nicht starten, z. B. wegen Hardwareproblemen, fehlerhaften BIOS-Einstellungen oder Softwareproblemen.
Wie wir Ihnen helfen können
Über den Autor
Maria
Maria ist begeistert über fast allen IT-Themen. Ihr Fokus liegt auf der Datenrettung, der Festplattenverwaltung, Backup & Wiederherstellen und den Multimedien. Diese Artikel umfassen die professionellen Testberichte und Lösungen.
Produktbewertungen
-
Mit „Easeus Partition Master“ teilen Sie Ihre Festplatte in zwei oder mehr Partitionen auf. Dabei steht Ihnen die Speicherplatzverteilung frei.
Mehr erfahren -
Der Partition Manager ist ein hervorragendes Tool für alle Aufgaben im Zusammenhang mit der Verwaltung von Laufwerken und Partitionen. Die Bedienung ist recht einfach und die Umsetzung fehlerfrei.
Mehr erfahren -
"Easeus Partition Master" bietet Ihnen alles, was Sie zum Verwalten von Partitionen brauchen, egal ob Sie mit einem 32 Bit- oder 64 Bit-System unterwegs sind.
Mehr erfahren
Verwandete Artikel
-
Top 5 Best Disk Formatter Software Free Download zur Disk Formatierung [Vorteile aufgelistet]
![author icon]() Mako/2025/02/17
Mako/2025/02/17
-
Windows 11 auf SSD (SATA/M.2/NVMe) installieren [2025 Anleitung für Anfänger] - EaseUS
![author icon]() Mako/2025/02/17
Mako/2025/02/17
-
8 Lösungen, um den Dateisystemfehler -805305975 zu beheben [2025]
![author icon]() Mako/2025/02/17
Mako/2025/02/17
-
Wie führe ich einen Festplattengeschwindigkeitstest unter Windows 11
![author icon]() Maria/2025/02/17
Maria/2025/02/17








