Gesamte Downloads
Hauptinhalt
Über den Autor
Aktuelle Themen
"Kann ich mein Windows 8 PC auf Windows 11 upgraden?" - Nachdem Microsoft Windows 11 offiziell veröffentlicht haben, tritt diese Frage häufig auf. Wenn Sie auch nicht sicher sind, ob Sie das neue Windows System auf Ihrem alten Computer installieren können, kann dieser Artikel Ihnen helfen.
Auch wenn der Windows 8 PC für mehrere Jahre benutzt werden, haben Sie auch Möglichkeiten, das System von Windows 8 auf Windows 11 zu aktualisieren. Der Artikel wird Ihnen anzeigen, ob Sie das System aktualisieren können und wie. Folgen Sie der Anleitung und installieren Sie Windows 11 wie folgt.
Hinweis:
Bevor Sie ein neues Windows Update installieren, sollten Sie immer Ihre wichtigen Daten auf eine externe Festplatte sichern. Wenn Sie beim oder nach dem Update von schwerwiegenden Problemen wie dem Datenverlust betroffen sind, können Sie den Computer noch mit den Sicherungskopien wiederherstellen.
Schritt 1. Prüfen Sie zuerst die Anforderungen von Windows 11
Denn Windows 11 hat viele neuen Funktionen und Verbesserungen mitgebracht. Wenn Sie das neue System installieren wollen, sollten Sie zuerst die Hardware- und die Systemanforderungen erfahren. Darunter sind die Mindestanforderungen für Windows 11.
Prozessor: 1 Gigahertz (GHz) oder schneller mit 2 oder mehr Kernen auf einem kompatiblen 64-Bit-Prozessor oder SoC (System on a Chip)
Arbeitsspeicher: 4 GB RAM
Speicher: 64 GB oder größeres Speichergerät
Systemfirmware: UEFI, aktiviert für sicheren Start
TPM: Trusted Platform Module (TPM) Version 2.0
Grafikkarte: DirectX 12-kompatible Grafikkarte/WDDM 2.x.
Display: > 9-Zoll mit HD-Auflösung (720 p)
Wenn Sie sich mehr über die Anforderungen informieren wollen, können Sie die offizielle Webseite von Microsoft besuchen.
Schritt 2. Prüfen Sie die Kompatibilität mit dem neuen System
Wenn Ihr Computer den Anforderungen für Windows 11 entspricht, können Sie mit der Überprüfung der Kompatibilität beginnen. Das können Sie mit einem Überprüfungstool ausführen.
Im Internet können Sie viele Tools zur Prüfung der Kompatibilität finden. Hier können Sie direkt EaseUS Windows 11 Upgrade Checker herunterladen. Das kostenlose Tool kann schnell checken, ob Ihr Computer mit dem neuen System kompatibel ist. Die Ergebnisse werden in nur einigen Sekunden angezeigt. Die Überprüfung geht wie folgt.
1. Laden Sie EaseUS Windows 11 Checker herunter.
2. Starten Sie das Tool und klicken Sie auf "Jetzt prüfen".
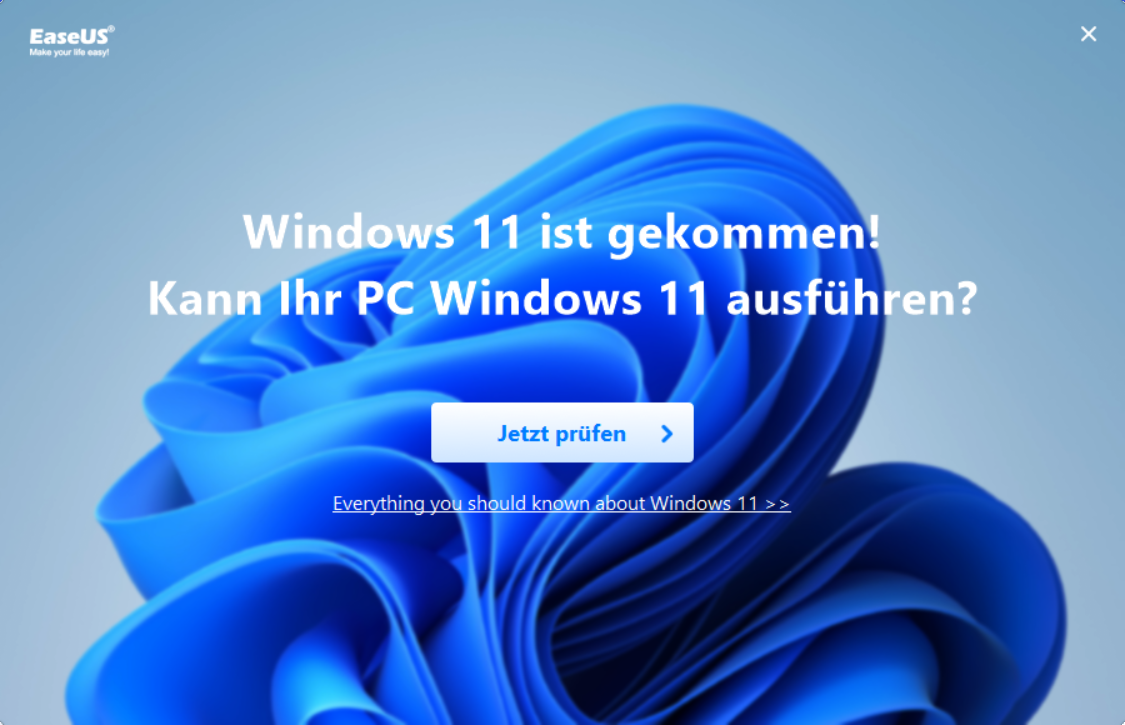
3. Die Ergebnisse werden angezeigt. Die Probleme mit der Kompatibilität werden als rot markiert. Klicken Sie auf jedem Problem, können Sie die Lösungen dafür finden.
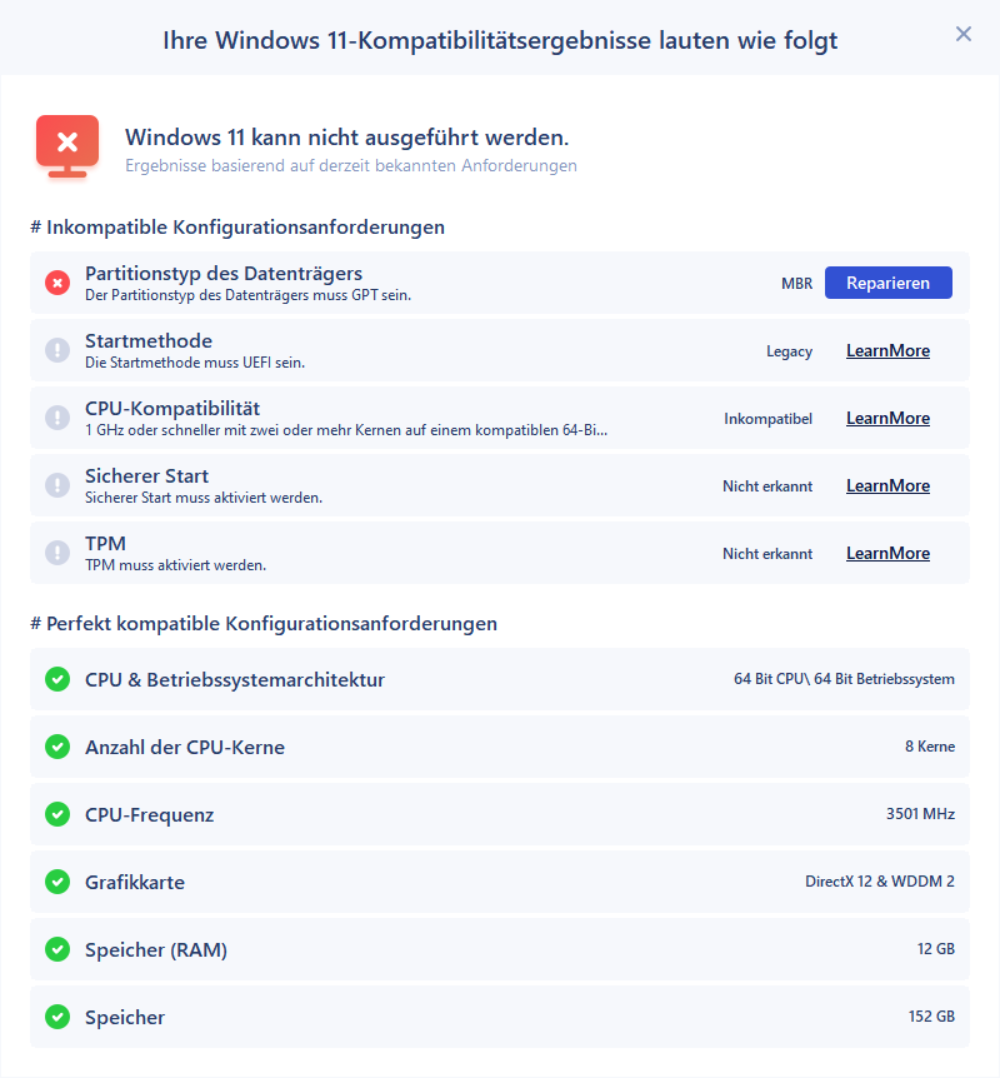
Sie brauchen nur, sich auf die "Inkompatible Konfiguration" zu konzentrieren. Falls Sie eines der folgenden Probleme sehen, heißt das, Ihr Computer ist nicht kompatibel mit Windows 11. Aber manche Probleme mit der Kompatibilität können auch gelöst werden. Sie können die Lösungen dafür im dritten Teil finden.
Schritt 3. Lösen Sie die Kompatibilitätsprobleme, um das neue System zu installieren
In diesem Schritt können Sie die Lösungen für drei Probleme finden, um das System erfolgreich auf Windows 11 zu aktualisieren.
#1. Die MBR-Festplatte zu GPT konvertieren
Windows 11 erfordert den UEFI-Boot und den sichere Start-Modus. Das heißt, der Partitionsstil des Systemlaufwerks muss GPT sein. Wenn Sie jetzt eine MBR-Festplatte benutzen, dann sollten Sie noch den Partitionsstil zu GPT konvertieren.
Der Partitionsstil des Systemlaufwerks können Sie in der Datenträgerverwaltung finden. In der Windows Datenträgerverwaltung klicken Sie mit der rechten Maustaste auf den Datenträger, auf dem sich das Systemlaufwerk befindet, und wählen Sie "Eigenschaften" aus. Unter dem "Volumes"-Tab können Sie den Partitionsstil finden.
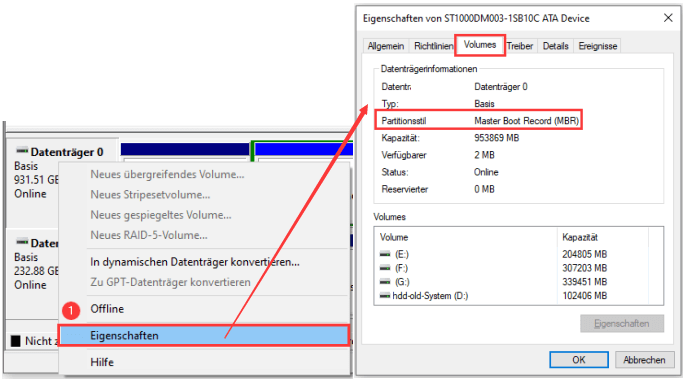
Um den Partitionsstil zu ändern, können Sie die Windows Datenträgerverwaltung oder eine Drittanbieter Software zur Festplattenverwaltung benutzen. Aber wenn Sie die Partition mit der Datenträgerverwaltung initialisieren wollen, sollten Sie zuerst die Partition löschen. Das wird auch Ihre Daten von der Partition löschen.
Wenn Sie die Konvertierung ohne Datenverlust und einfach ausführen wollen, wird EaeUS Partition Master empfohlen. Mit der Software können Sie die MBR-Festplatte verlustfrei in GPT umwandeln. Darunter ist die Video-Anleitung.
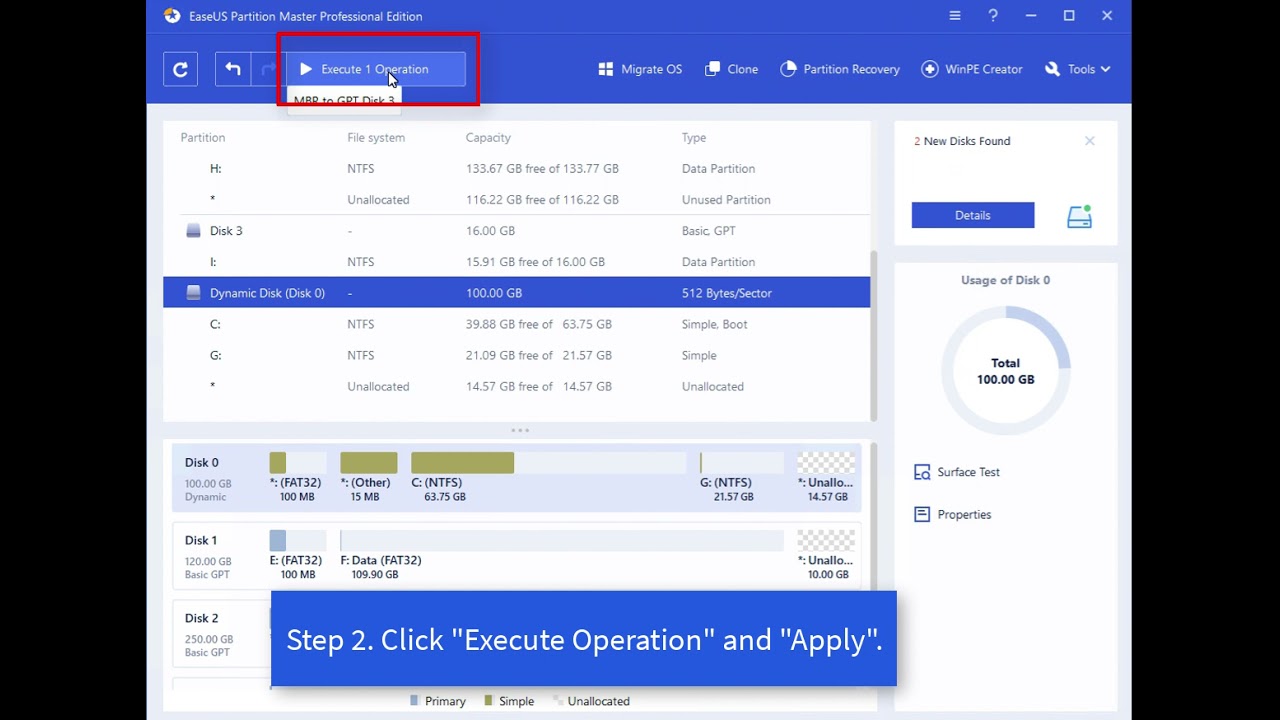
#2. Den UEFI-Boot und den sichere Start aktivieren
Wenn der Computer UEFI-Bootmodus nicht unterstützt, können Sie das System auch nicht erfolgreich auf Windows 11 upgraden. Zuerst können Sie sicherstellen, ob der Computer den UEFI-Boot unterstützt. Wenn die UEFI-Bootoption verfügbar ist, sollten Sie den Bootmodus zu UEFI ändern. Folgen Sie den Schritten.
1. Starten Sie den Computer neu und während des Starts drücken Sie die F2-, F10-, F12-, oder Del-Taste, um BIOS zu öffnen.
2. Unter dem Boot-Tab klicken Sie auf "UEFI/BIOS Boot Mode". Wenn Sie die Option von "UEFI" sehen können, wählen Sie diesen Modus aus.

3. Dann starten Sie den Computer neu und drücken Sie wieder die F2-, F10-, F12-, oder Del-Taste, um die Bootoptionen zu öffnen.
4. Unter dem Boot-Tab wählen Sie "Secure Boot" aus. Aktivieren Sie den sichere Start. Speichern Sie die Änderung und starten Sie den Computer neu.
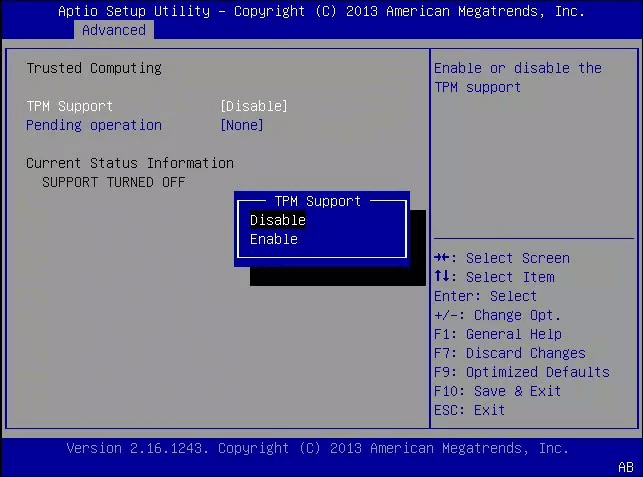
#3. TPM 2.0 für das Upgrade aktivieren
TPM 2.0 Chip wird auch bei der Aktualisierung erforderlich. Normalerweise muss ein TPM Chip aktiviert sein, um einen Computer zu sichern und Verschlüsselungsfunktionen wie BitLocker zu nutzen. Bevor Sie Windows 11 installieren, sollten Sie noch sicherstellen, der Computer unterstützt TPM 2.0 und der Chip wird auch aktiviert.
Teil 1. Prüfen Sie, ob der TPM 2.0 Chip auf Ihrem Computer eingebaut wurde.
1. Drücken Sie die Windows + R Tasten und geben Sie "tpm.msc" ein. Dann klicken Sie auf "OK".
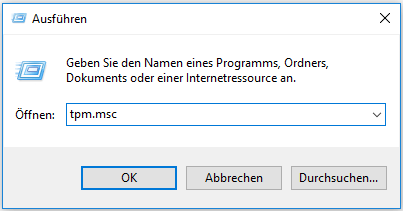
2. Hier können Sie erfahren, ob der TPM-Chip auf dem Computer verbaut ist.
Teil 2. Den TPM 2.0 Chip aktivieren
1. Starten Sie den Computer neu und halten Sie die richtige Taste gedrückt, um Firmware Einstellungen zu öffnen und den TPM-Chip zu aktivieren.
2. Gehen Sie zum Sicherheit-Tab und finden Sie die Option von "Trusted Platform Module (TPM)". Drücken Sie die Enter-Taste.
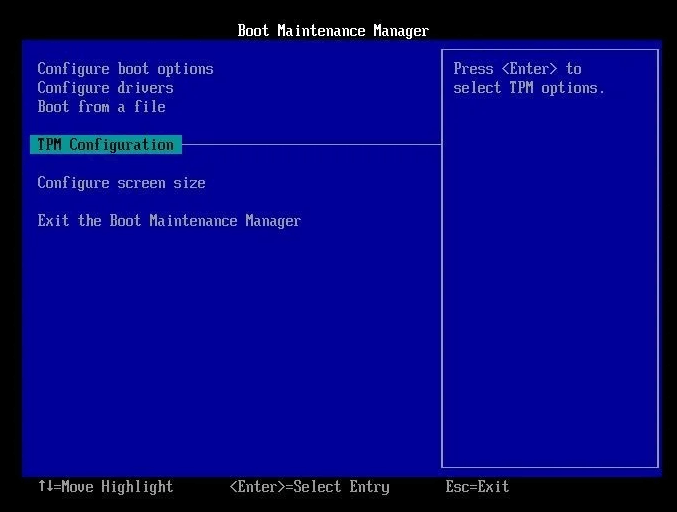
3. Wählen Sie die Option von Aktivieren aus.
4. Speichern Sie die Einstellungen und starten Sie den Computer neu.
Schritt 4. Aktualisieren Sie das System von Windows 8 auf Windows 11
Nachdem Sie alle Vorbereitungen angefertigt haben, können Sie mit der Installation von Windows 11 beginnen. Sie haben drei Optionen für die Installation. Wir haben die Anleitungen der drei Methoden geschrieben. Wählen Sie eine Methode aus und führen Sie die Anleitung durch.
Methode 1. Windows 11 via EaseUS Win11 Builder installieren
EaseUS Win11 Builder ist ein einfach zu bedienendes Tool zur Windows 11 Installation. Das Programm wird automatisch nach den Windows Updates suchen, damit Sie die gewünschten Update mit nur einigen Klicks einfach installieren können. Für die Installation brauchen Sie noch ein USB-Laufwerk mit dem genügenden Speicherplatz.
1. Schließen Sie das USB-Laufwerk an den Computer an.
2. Laden Sie EaseUS Win11 Builder herunter und starten Sie das Tool. Alle verfügbare Windows 11 Updates werden angezeigt.
3. Wählen Sie ein Update und Ihr USB-Laufwerk aus. Dann klicken Sie auf "Erstellen".
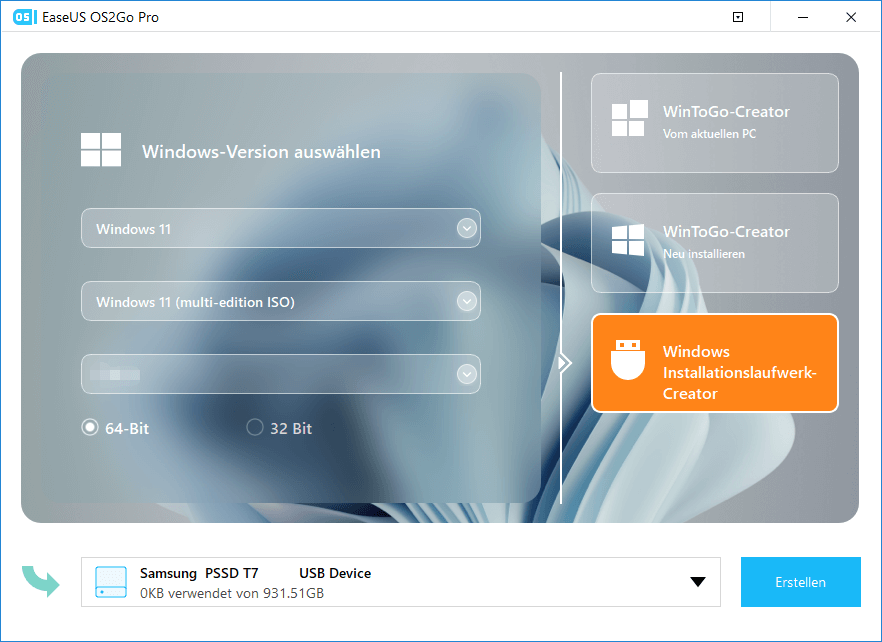
4. Die Installationsdateien werden auf das Laufwerk heruntergeladen. Warten Sie auf den Download.
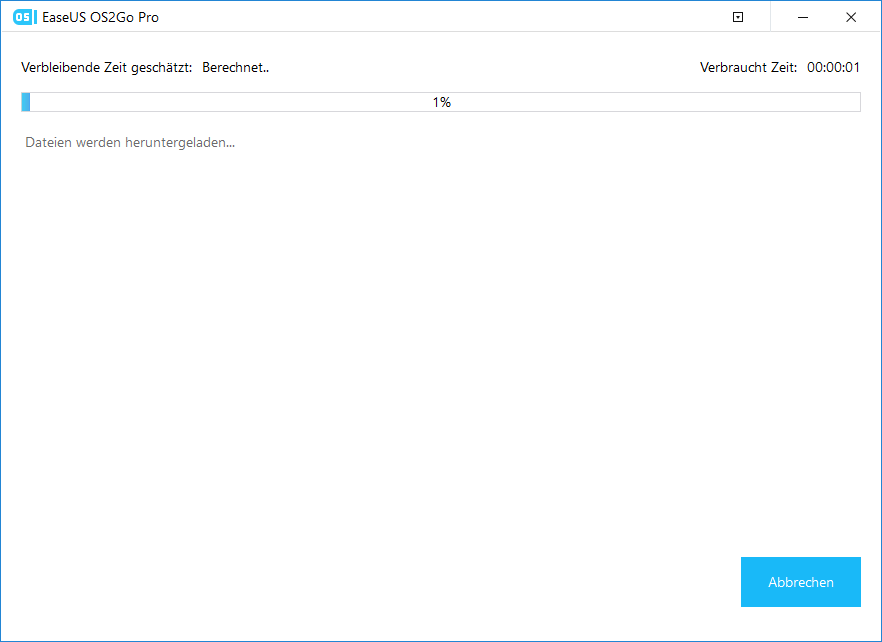
5. Nach dem Download schließen EaseUS Win11 Builder. Starten Sie den Computer von dem USB-Laufwerk neu. Die Anleitung der Installation wird automatisch angezeigt. Folgen Sie der Anleitung auf dem Bildschirm und führen Sie die Installation durch. Die Installation ist gleich wie die Installationsschritte von der dritten Methode.
Methode 2. Nach Windows 11 Updates suchen und das Update installieren
Sie können auch das Update direkt installieren.
1. Gehen Sie zu Einstellungen > Update und Sicherheit > Nach Updates suchen.
2. Nachdem Sie das Windows 11 Update gesehen haben, klicken Sie auf "Jetzt installieren".
3. Folgen Sie der Anleitung auf dem Bildschirm und warten Sie geduldig auf diesen Vorgang.

Methode 3. Windows 11 manuell installieren
1. Zuerst brauchen Sie auch ein USB-Laufwerk, welches größer als 8 GB ist.
2. Gehen Sie zur offiziellen Webseite von Windows 11 und laden Sie die gewünschte ISO-Datei herunter.
3. Brennen Sie die ISO-Datei auf Ihrem USB-Laufwerk.
Oder können Sie auch das Windows 11-Installationsmedium herunterladen und auf Ihrem USB-Laufwerk installieren.
4. Starten Sie den Computer neu und öffnen Sie den UEFI-Boot. Wählen Sie, den Computer von dem USB-Laufwerk zu starten.
5. Nachdem der Computer neu gestartet wird, können Sie das „Windows Setup“-Fenster sehen.
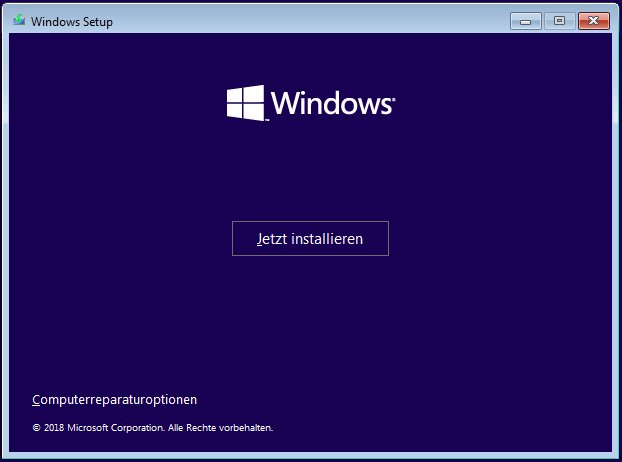
6. Legen Sie die Einstellungen fest und klicken Sie auf „Weiter“.

7. Klicken Sie auf "Jetzt installieren".
8. Wählen Sie "Ich habe keinen Produkt Key" aus.

9. Wählen Sie eine Windows 11-Edition aus und klicken Sie auf "Weiter".
10. Akzeptieren Sie die Microsoft Lizenzbediengungen und klicken Sie auf "Weiter".
11. Wählen Sie "Benutzerdefiniert: Nur Windows installieren" aus.

12. Wählen Sie das Systemlaufwerk aus und klicken Sie auf "Weiter".

13. Warten Sie auf die Installation, danach können Sie das neue System benutzen.
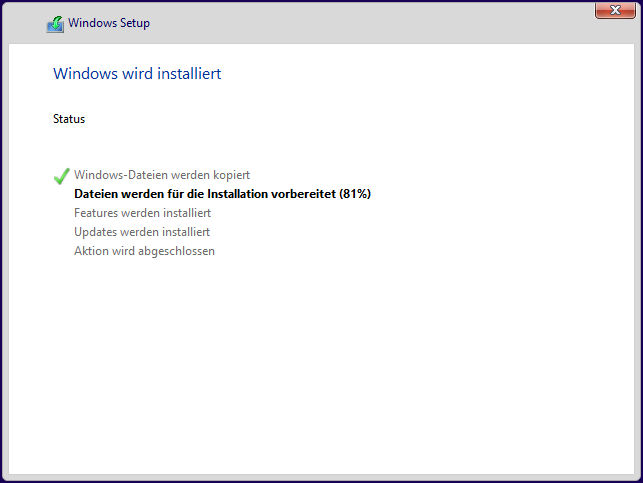
Weiterer Tipp: Über den Windows 11-Produktschlüssel
Laut Microsoft und den meisten Geeks ist das Upgrade von Windows 8 oder 8.1 auf Windows 11 immer noch kostenlos. Sie brauchen sich also keine Sorgen um den Produktschlüssel zu machen.
Das Fazit
Auf dieser Seite haben wir Ihnen den kompletten Prozess für das Upgrade von Windows 8.1/8 auf Windows 11 vorgestellt.
Wenn Sie sich fragen, ob Sie einen alten Computer wie Windows 8 auf Windows 11 aktualisieren können, lautet die Antwort: Ja. Solange Ihr Computer die Anforderungen von Windows 11 erfüllt, können Sie dies selbst tun. Wenn Ihr Betriebssystem mit MBR und nicht mit GPT gespeichert ist, brauchen Sie sich keine Sorgen zu machen. EaseUS Partition Master mit seiner Festplattenkonvertierungsfunktion kann den Festplattentyp für Sie ändern, ohne dass Daten verloren gehen.
Der Prozess ist zwar etwas komplex, aber wenn Sie diese Anleitung sorgfältig befolgen, können Sie Windows 11 auf einem Windows 8-Computer selbst installieren.
FAQs zum Upgrade von Windows 8 auf Windows 11
Wenn einige von Ihnen weitere Fragen zum Upgrade von Windows 8 auf Windows 11 haben, finden Sie hier Antworten auf die unten aufgeführten Fragen:
1. Wie kann ich mein Windows 8.1 kostenlos auf Windows 11 aktualisieren?
Hier ist eine Möglichkeit, wie Sie mit ISO-Dateien von Windows 8.1 auf Windows 11 aktualisieren können:
- Laden Sie die ISO-Datei von Windows 11 herunter.
- Klicken Sie mit der rechten Maustaste auf die ISO-Datei, um sie in ein Laufwerk einzubinden.
- Klicken Sie auf das verbundene Laufwerk und doppelklicken Sie auf die Setup-Datei.
- Folgen Sie dem Windows 11 Upgrade-Prozess, um Windows 11 auf einem Windows 8.1 PC zu installieren.
2. Ist Windows 11 für Benutzer von Windows 8.1 kostenlos?
Ja, Windows 11 ist für Benutzer von Windows 8.1 kostenlos. Sie können Windows 11 manuell auf Windows 8.1 installieren oder Windows 8.1 auf Windows 10 aktualisieren und dann Windows 11-Updates von Microsoft erhalten.
3. Können wir von Windows 8 auf Windows 11 upgraden?
Ja, dazu müssen Sie zunächst eine Sicherung Ihrer wichtigen Daten unter Windows 8.1 erstellen. Dann können Sie der Anleitung auf dieser Seite folgen, um Windows 8.1 erfolgreich auf Windows 11 zu aktualisieren.
Wie wir Ihnen helfen können
Über den Autor
Mako
Technik-Freund und App-Fan. Mako schreibe seit März 2016 für die Leser von EaseUS. Er begeistert über Datenrettung, Festplattenverwaltung, Datensicherung, Datenspeicher-Optimierung. Er interssiert sich auch für Windows und andere Geräte.
Produktbewertungen
-
Mit „Easeus Partition Master“ teilen Sie Ihre Festplatte in zwei oder mehr Partitionen auf. Dabei steht Ihnen die Speicherplatzverteilung frei.
Mehr erfahren -
Der Partition Manager ist ein hervorragendes Tool für alle Aufgaben im Zusammenhang mit der Verwaltung von Laufwerken und Partitionen. Die Bedienung ist recht einfach und die Umsetzung fehlerfrei.
Mehr erfahren -
"Easeus Partition Master" bietet Ihnen alles, was Sie zum Verwalten von Partitionen brauchen, egal ob Sie mit einem 32 Bit- oder 64 Bit-System unterwegs sind.
Mehr erfahren
Verwandete Artikel
-
Brennen von Windows 11 ISO auf USB Stick - 2 effiziente Wege
![author icon]() Maria/2025/02/17
Maria/2025/02/17
-
Samsung Laptop von USB unter Windows 10/11 booten
![author icon]() Markus/2025/02/17
Markus/2025/02/17
-
7 Lösungen: Formatierung bleibt hängen. So geht die Reparatur.
![author icon]() Mako/2025/02/17
Mako/2025/02/17
-
Gelöst: EXT4 Partitionen unter Windows 11/10 vergrößern/verkleinern/verändern
![author icon]() Mako/2025/02/17
Mako/2025/02/17








