Gesamte Downloads
Hauptinhalt
Über den Autor
Aktuelle Themen
Wenn Sie den Wunsch haben, Windows von USB-Stick zu booten oder ein Betriebssystem auf Ihrem ASUS-Laptop zu installieren, bietet dieser Artikel eine detaillierte Lösung. EaseUS zeigt Ihnen, wie Sie das gewünschte Windows-System auf einen USB-Stick brennen und dann Ihren ASUS-Laptop von USB-Stick booten können.
Sehen Sie sich die notwendigen Voraussetzungen an, um den ASUS Laptop von USB-Stick zu starten:
| ⏱️ Zeitdauer | 3-7 Minuten |
| ⛏️Vorbereitung |
✔️16GB USB-Stick ✔️Windows ISO-Dateien ✔️ISO Brenner - EaseUS Partition Master |
| 👣Schritte: |
1️⃣Machen Sie den USB Stick bootfähig...Vollständige Schritte 2️⃣Stellen Sie USB Stick als bootfähiges Gerät ein...Vollständige Schritte |
| 💻Geeignet für | ASUS-Benutzer und Anfänger |
ASUS Laptop von USB-Stick booten ist keine schwierige Aufgabe. Sie müssen Ihren USB-Stick bootfähig machen. Als Nächstes erklären wir Ihnen genau, wie Sie ASUS-Laptops von USB-Stick booten können, und stellen Ihnen ein voll funktionsfähiges Tool zur Verfügung - EaseUS Partition Master. Das Tool hilft Ihnen bei der Erstellung eines bootfähigen Installations-USBs und eines Windows-Wiederherstellungs-USBs und bietet Lösungen für alles, was mit Boot-Problemen zu tun hat.
Lesen Sie weiter. Wenn dieser Artikel Ihnen geholfen hat, Ihr Problem zu lösen, vergessen Sie nicht, ihn mit mehr Menschen in Not über die sozialen Schaltflächen unten zu teilen
ASUS Laptop von USB-Stick booten
Im Folgenden werden alle Schritte von der Vorbereitung des USB-Geräts bis zum Einstellen des USB-Geräts als Boot-Laufwerk beschrieben:
Schritt 1. Einen USB-Stick bereiten
Sie sollten ein USB-Laufwerk mit einer Kapazität von mindestens 16 GB vorbereiten und als FAT32 formatieren.
- Klicken Sie mit der rechten Maustaste und wählen Sie das Windows-Symbol, um die Datenträgerverwaltung zu öffnen.
- Wählen Sie das Ziel-USB-Laufwerk aus und formatieren Sie es als FAT32.
Schritt 2. Windows ISO-Datei herunterladen
Programme, die so umfangreich sind wie das Windows-Betriebssystem, werden normalerweise als ISO-Dateien bereitgestellt. Sie können von USB-Stick auf einem ASUS-Laptop nur dann booten, wenn Sie das Windows-Betriebssystem auf USB vorbereitet haben.
- Tipp
- Wenn Sie sich für EaseUS Partition Master entscheiden, können Sie sich das manuelle Herunterladen der ISO-Datei sparen. Das Tool bietet eine schnelle Lösung, um die ISO-Datei automatisch von der offiziellen Website herunterzuladen und einen bootfähigen USB-Stick zu erstellen.
Schritt 3. Einen bootfähigen USB-Stick erstellen
Das Booten von USB-Stick kann zu verschiedenen Zwecken erfolgen, z. B. zur Ausführung eines Windows-Betriebssystems, zur Behebung eines Windows-Startfehlers oder zur Neuinstallation eines Windows-Systems. Um ASUS von USB-Stick booten zu können, ist es wichtig, die USB- oder externe Festplatte bootfähig zu machen. Wir werden die Details im Folgenden analysieren.
Fall 1. ASUS für laufende Windows-Systeme von USB-Stick aus booten
Wenn Sie nur das Betriebssystem von einem USB-Stick starten möchten, ist das ganz einfach. Sie können USB auf verschiedene Weise bootfähig machen:
- 1️⃣Brennen Sie die Windows-ISO-Datei auf USB
- 2️⃣Klonen Sie Windows OS auf einem externen Laufwerk
- 3️⃣Erstellen ein bootfähiges USB mit professionellen Tools
Die bloße Ausführung eines Betriebssystems über USB stellt keine allzu komplexe Situation dar. Um das Problem umfassender lösen zu können, analysieren wir auch ein zweites Szenario.
Fall 2. ASUS von USB-Stick aus booten, um den Systemabsturz zu lösen
Wenn bei Ihnen einige Windows-Systemabsturzfehler auftreten, können Sie das Problem durch eine Neuinstallation von Windows beheben.
Wenn Sie von einem ASUS-Laptop booten möchten, um Windows zu installieren, versuchen Sie EaseUS Partition Master. Es ist ein professionelles Tool für Benutzer, die Windows-ISO-Dateien brennen und Windows installieren möchten. Mit einer einfachen und übersichtlichen Oberfläche kann jeder die Bedienung leicht meistern und Systemfehler beheben.
Die Software bietet die Funktionalität von Burn ISO. Sie bietet eine perfekte und einfachere Lösung als das integrierte Erstellungswerkzeug von Windows. Sie ermöglicht es Ihnen, ISO-Dateien auf DVD/CD/USB zu brennen und sie bootfähig zu machen. Folgen Sie diesen Schritten, um Windows-ISO-Dateien auf USB zu brennen:
Schritt 1. Starten Sie EaseUS Partition Master und gehen Sie zum Abschnitt "Bootfähiges Medium". Klicken Sie auf "ISO erstellen" und dann auf "Medien erstellen".

Schritt 2. Wählen Sie das ISO-Image, das Sie auf Ihren PC heruntergeladen haben, und klicken Sie auf "Öffnen".
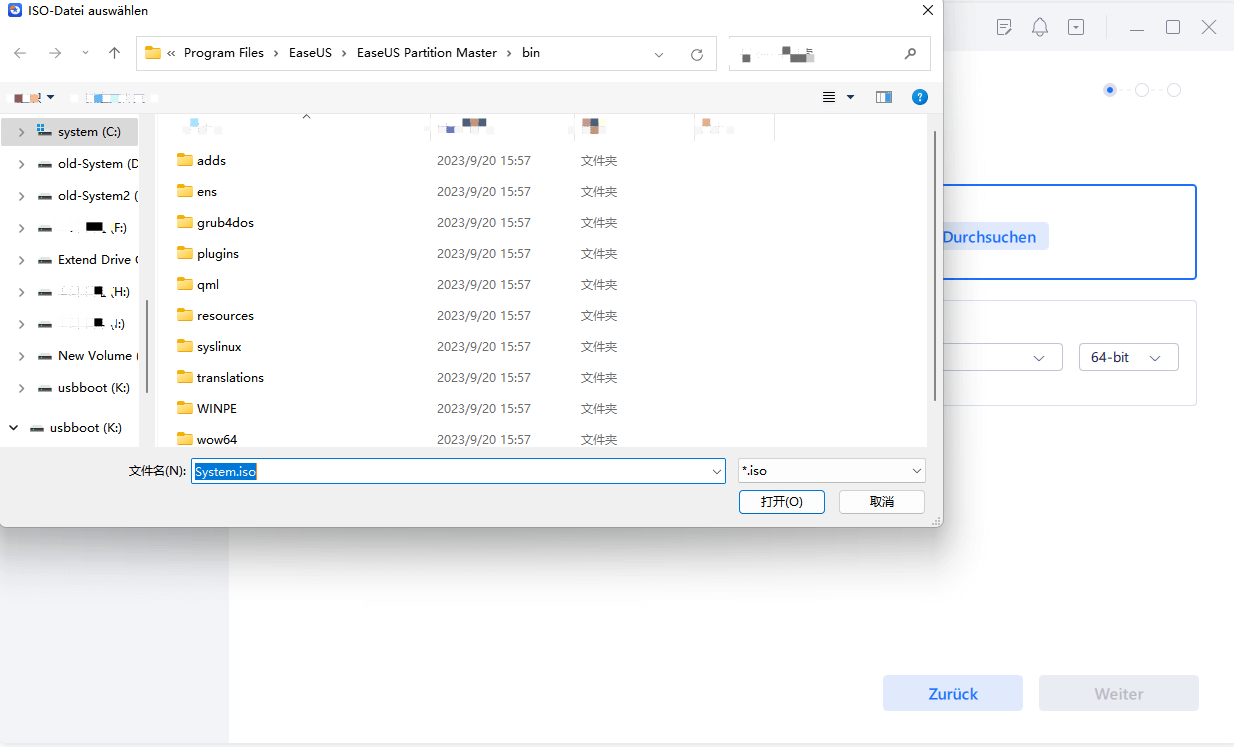
Schritt 3. Klicken Sie auf "Weiter" und wählen Sie den Ziel-USB als Ziel und klicken Sie auf "Brennen", um den Vorgang auszuführen.
Fall 3. ASUS von USB-Stick aus booten, um die Boot-Fehler zu beheben
Wenn Sie andere Boot-Probleme haben, z.B. das Boot-Laufwerk wird nicht im BIOS angezeigt, Computer wurde nach einer Fehlerüberprüfung neu gestartet. Sie müssen den Computer nicht nur von USB-Stick booten, sondern vor allem den richtigen Weg zur Behebung des Problems finden. EaseUS Partition Master bietet auch ein Programm zum Erstellen von bootfähigen USB in der Win-PE-Schnittstelle. Durch die Erstellung eines bootfähigen USB können Sie alle Arten von Boot-Problemen beheben, sogar die komplizierte Reparatur des MBR.
Schritt 4. Die Bootdiskette auswählen
Nachdem Sie den USB-Stick bootfähig gemacht haben, können Sie Windows auf Ihrem Laptop starten. ASUS bietet zwei Möglichkeiten, das Boot-Gerät zu ändern: ASUS' BIOS und das ASUS-Laptop-Bootmenü. ASUS bietet einen schnelleren Weg. Sie können das Boot-Medium über das ASUS-Boot-Menü ändern. Das ASUS-Boot-Menü ermöglicht es Ihnen, das Boot-Medium direkt auszuwählen, ohne auf das BIOS zugreifen zu müssen:
- Drücken Sie während des Bootens wiederholt die Boot-Menü-Taste (Esc- oder F8-Taste), bis der Logo-Bildschirm erscheint.
- Wählen Sie USB als Boot-Laufwerk und drücken Sie die Eingabetaste.
- Hinweis:
- Die ASUS BIOS- und Boot-Menü-Tasten können je nach Laptop-Modell variieren. Die BIOS-Taste ist normalerweise die Entf- oder F2-Taste, während die Boot-Menü-Taste die Esc- oder F8-Taste ist.
Nachdem Sie die oben genannten Schritte ausgeführt haben, können Sie Windows auf Ihrem ASUS-Laptop normal von USB-Stick starten. Wenn Ihr Gerät immer noch nicht von USB-Stick gebootet werden kann, haben wir einige zusätzliche Lösungen für Sie.
Lesen Sie auch:
Zwei Lösungen, wenn ASUS-Laptop nicht vom USB-Stick aus booten kann
Wenn Sie den USB-Stick im ASUS Boot-Menü nicht finden oder das bootfähige USB-Laufwerk im BIOS nicht angezeigt wird, deaktivieren Sie einige Sicherheitsfunktionen. Außerdem kann dies auch durch ein veraltetes BIOS oder ein Treiberproblem verursacht werden. Wir haben einige mögliche Abhilfemaßnahmen zusammengestellt:
Lösung 1. Sicherheitsfunktionen deaktivieren
Schritt 1. Schalten Sie Ihren Computer ein und drücken Sie BIOS, um das BIOS aufzurufen, bevor das Logo erscheint.
Schritt 2. Drücken Sie F7, um den erweiterten Menümodus aufzurufen.
Schritt 3. Wählen Sie unter Sicherheit die Option "Secure Boot Control".
Schritt 4. Wählen Sie im Dropdown-Menü Deaktivieren.
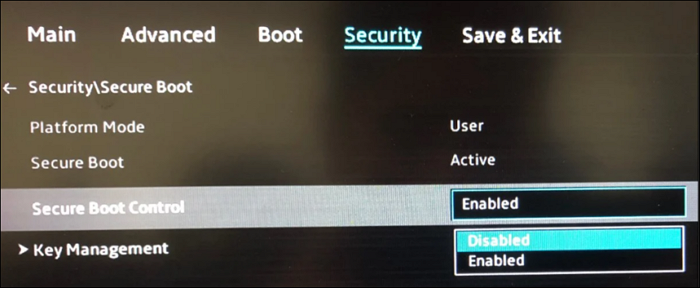
Schritt 5. Deaktivieren Sie im Boot-Menü die Option "Fast Boot".
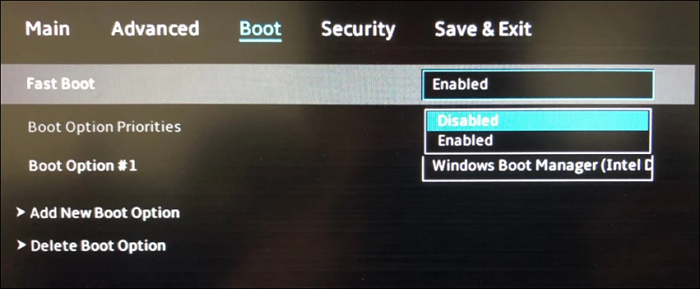
Schritt 6. Ändern Sie die CSM-Unterstützung in der Option Boot auf Enabled.
Schritt 7. Speichern und beenden.
Schritt 8. Starten Sie neu und halten Sie F8 gedrückt, um das BIOS aufzurufen, und wählen Sie dann USB als Bootmedium.
Lösung 2. BIOS aktualisieren
Schritt 1. Laden Sie das BIOS-Update von der Website des Herstellers herunter.
Schritt 2. Öffnen Sie das BIOS und wählen Sie Tool > ASUS EZ Flash Utility.
Schritt 3. Halten Sie die Eingabetaste gedrückt und wählen Sie Datei suchen, um das Update über das Speichergerät herunterzuladen.
Schritt 4. Drücken Sie die Eingabetaste, um die Aktualisierung zu starten.
Wenn diese beiden Methoden nicht funktionieren, können Sie auch versuchen, die Einstellungen auf Ihrem EFI/UEFI-PC zu ändern.
- Hinweis:
- Wie kann man das ASUS Boot Menü öffnen? Das ist sehr einfach. Mithilfe von den Tasten können Sie das Menü beim Boot schnell öffnen. Klicken Sie auf den Link, um die richtige Taste zu finden.
Vergessen Sie nicht, diese Anleitung weiterzugeben, wenn Sie den Artikel für hilfreich halten.
Das Fazit
In diesem Artikel werden die detaillierten Schritte zum Booten eines ASUS-Laptops von USB-Stick beschrieben. Die wichtigste Voraussetzung für das Booten eines Laptops von USB-Stick ist es, sicherzustellen, dass sich ein Windows-Betriebssystem auf dem USB-Laufwerk befindet und dass das USB-Laufwerk ein bootfähiges Laufwerk ist.
Glücklicherweise finden Sie in diesem Artikel einen schnellen und einfachen kostenlosen ISO-Brenner dafür - EaseUS Partition Master, mit dem Sie Windows mit nur wenigen Klicks auf einen USB-Stick brennen können. Sie können das auf den USB gebrannte Windows-ISO-Image auch verwenden, um Ihren PC zu reparieren. Laden Sie diese Software herunter und erleben Sie den Komfort dieser Software!
FAQs
Wissen Sie, wie man einen ASUS-Laptop von USB-Stick bootet? Darüber hinaus bietet dieser Teil einige verwandte Fragen und Antworten. Wir hoffen, dass wir damit mehr Ihrer Probleme lösen können.
1. Was ist die ASUS-Boot-Menü-Taste?
Die ASUS-Boot-Menü-Taste variiert je nach Computermodell; die Boot-Menü-Taste der Vivobook-Serie ist Esc und F8. Alle anderen Boot-Menü-Tasten der Serie sind Esc-Tasten.
2. Kann ich Windows 10 von USB-Stick auf einem ASUS-Laptop starten?
Sie können Windows 10 von USB-Stick auf dem ASUS booten. Bevor Sie USB als Boot-Gerät einstellen, sollten Sie die Windows-ISO-Datei herunterladen und ein professionelles Tool verwenden, um einen bootfähigen USB zu erstellen. Dann können Sie Ihren Computer neu starten und das Boot-Menü wiederholt drücken und halten, um Ihren Computer so einzustellen, dass er von USB-Stick bootet.
3. Warum lässt sich der ASUS-Laptop nicht von USB-Stick booten?
Das USB-Laufwerk ist im BIOS nicht als Boot-Option aufgeführt. Möglicherweise liegt ein Problem mit den Einstellungen vor oder das BIOS wurde nicht aktualisiert. Sie können versuchen, den schnellen und sicheren Start zu deaktivieren. Wenn das nicht funktioniert, können Sie versuchen, das BIOS zu aktualisieren.
Wie wir Ihnen helfen können
Über den Autor
Maria
Maria ist begeistert über fast allen IT-Themen. Ihr Fokus liegt auf der Datenrettung, der Festplattenverwaltung, Backup & Wiederherstellen und den Multimedien. Diese Artikel umfassen die professionellen Testberichte und Lösungen.
Produktbewertungen
-
Mit „Easeus Partition Master“ teilen Sie Ihre Festplatte in zwei oder mehr Partitionen auf. Dabei steht Ihnen die Speicherplatzverteilung frei.
Mehr erfahren -
Der Partition Manager ist ein hervorragendes Tool für alle Aufgaben im Zusammenhang mit der Verwaltung von Laufwerken und Partitionen. Die Bedienung ist recht einfach und die Umsetzung fehlerfrei.
Mehr erfahren -
"Easeus Partition Master" bietet Ihnen alles, was Sie zum Verwalten von Partitionen brauchen, egal ob Sie mit einem 32 Bit- oder 64 Bit-System unterwegs sind.
Mehr erfahren
Verwandete Artikel
-
So ändern Sie den BIOS-Modus von Legacy zu UEFI Windows 10/11
![author icon]() Maria/2025/02/17
Maria/2025/02/17
-
Anleitung: PC/Laptop auf Werkseinstellungen zurücksetzen
![author icon]() Mako/2025/02/17
Mako/2025/02/17
-
BitLocker-Wiederherstellungsschlüssel mit PowerShell abrufen
![author icon]() Maria/2025/02/17
Maria/2025/02/17
-
Datenträgerverwaltung Windows 11 | Top 5 der Tools zur Windows 11 Festplattenverwaltung
![author icon]() Mako/2025/02/17
Mako/2025/02/17








