Gesamte Downloads
Hauptinhalt
Über den Autor
Aktuelle Themen
Haben Sie schon einmal versucht, Ihren Computer einzuschalten, um dann einen schwarzen Bildschirm mit der Fehlermeldung "Disk boot failure, insert System disk, and press Enter" zu sehen, was bedeutet, dass Ihre Festplatte nicht bootet? Wenn Sie dieses Problem stört, fragen Sie sich vielleicht, wie Sie es beheben können. Dann sind Sie hier an der richtigen Adresse. In diesem Beitrag erklärt EaseUS das Problem des fehlgeschlagenen Festplattenstarts und stellt fünf hilfreiche Methoden vor, um das Problem der nicht startenden Festplatte zu beheben.
Festplattenlaufwerk lässt sich nicht starten - 6 Lösungen
Das Booten der Festplatte kann verschiedene Ursachen haben, und wir stellen Ihnen fünf effektive Lösungen vor, die Ihnen bei der Behebung dieses Problems helfen. Bevor wir ins Detail gehen, sehen wir uns die notwendigen Informationen über die bewährten Möglichkeiten zur Behebung des Problems an , einschließlich der Dauer, des erforderlichen Tools und des Schwierigkeitsgrads in der folgenden Tabelle:
| ⏱️Zeitdauer | 5-8 Minuten |
| 💻Ziel | Festplatte lässt sich nicht mehr starten |
| 🧰Erforderliche Software |
Tool zur Festplatten-Fehlerbehebung - EaseUS Partition Master🥇 |
| 🛠️Methode |
|
Als Erstes müssen Sie überprüfen, ob die Kabel und Anschlüsse richtig angeschlossen sind. Wenn dies nicht funktioniert, versuchen Sie die folgenden Methoden, um das Problem zu beheben, dass die Festplatte nicht bootet.
BIOS erkennt die SSD, aber startet nicht
Finden Sie heraus, warum das BIOS die SSD erkennt, aber nicht bootet, und erfahren Sie, wie Sie dieses Problem beheben können, damit Ihr System reibungslos läuft.

Lösung 1. Boot-Reparatur mit EaseUS Partition Master durchführen
Um das Problem zu lösen, dass die Festplatte nicht booten kann, bietet EaseUS Partition Master das Tool "Boot Repair". Mit seiner Hilfe können Sie mühelos den schwarzen/blauen Bildschirm des Todes Fehlers lösen. Darüber hinaus bietet dieses Dienstprogramm eine klare Schnittstelle und einfache Schritte, die die Operationen vereinfachen und Ihnen Zeit sparen können.
Folgen Sie der umfassenden Anleitung unten, um den Fehler "Festplatte bootet nicht" zu beheben:
Schritt 1. Schließen Sie das USB-Laufwerk/externe Laufwerk an einen funktionierenden Computer an, öffnen Sie EaseUS Partition Master (RE), und klicken Sie auf "Bootfähiges Medium erstellen".
Schritt 2. Wählen Sie EaseUS Boot Toolkits und andere Komponenten, die Sie benötigen. Klicken Sie dann auf "Weiter".

Schritt 3. Wählen Sie Ihr mobiles Gerät und klicken Sie auf "Go", um ein Image auf Ihrem USB-Laufwerk/externen Laufwerk zu erstellen. Sie können die Windows-ISO-Datei auch auf das Speichermedium brennen.

Schritt 4. Bestätigen Sie die Warnmeldung und warten Sie dann, bis der Erstellungsprozess abgeschlossen ist.
Schritt 5. Schließen Sie das erstellte bootfähige Laufwerk an den defekten Computer an und starten Sie ihn neu, indem Sie "F2"/"Entf" drücken und gedrückt halten, um das BIOS aufzurufen. Legen Sie dann das bootfähige WinPE-Laufwerk als Boot-Diskette fest und drücken Sie "F10" zum Beenden.

Schritt 6. Der Computer wechselt dann auf den WinPE-Desktop. Öffnen Sie BootRepair, wählen Sie das System aus, das Sie reparieren möchten, und klicken Sie auf "Reparieren".

Schritt 7. Warten Sie einen Moment und Sie erhalten eine Meldung, dass das System erfolgreich repariert wurde. Klicken Sie auf "OK", um den Boot-Reparaturvorgang abzuschließen.

Verwandte Hauptfunktionen von EaseUS Partition Master
Neben der Wiederherstellung des MBR mit Hilfe von bootfähigen Medien kann der EaseUS Partition Master Sie auch in den folgenden Szenarien unterstützen:
- Stellen Sie die Bootreihenfolge sicher ein: Legen Sie die SSD als Bootlaufwerk fest.
- Computer UEFI-Boot-Fehler in Windows 11/10/8/7 reparieren
- Booten von USB unter Windows 11
Wenn Sie also mit lästigen Boot-Problemen zu kämpfen haben, installieren Sie diese leistungsstarke Software und lassen Sie sich von EaseUS Partition Master helfen:
Lösung 2. MBR über ein bootfähiges Medium wiederherstellen
Manchmal kann es vorkommen, dass Sie versehentlich die Systemstartdatei im MBR beschädigt haben und die Festplatte nicht mehr starten kann. In diesem Fall müssen Sie den MBR neu erstellen oder das Windows-System mit einem professionellen Windows 10-Boot-Reparaturtool neu installieren. Im Vergleich dazu ist die Wiederherstellung des MBR viel bequemer und weniger zeitaufwändig.
EaseUS Partition Master ist eine vielseitige Software, die verschiedene Festplattenverwaltungsfunktionen bietet, darunter die Wiederherstellung des MBR, die Erstellung bootfähiger Medien und die Boot-Reparatur. Dieses Tool vereinfacht den Übertragungsprozess und spart mit seiner übersichtlichen Oberfläche und den benutzerfreundlichen Lösungen Zeit und Mühe.
Im Folgenden finden Sie eine ausführliche Anleitung, wie Sie den MBR mit EaseUS Partition Master wiederherstellen:
Schritt 1. Erstellen Sie eine WinPE-Boot-Diskette
- Starten Sie EaseUS Partition Master, und klicken Sie in der Symbolleiste auf "Bootfähige Medium". Wählen Sie "Bootfähiges Medium erstellen".
- Klicken Sie auf "Weiter", um den Vorgang abzuschließen.
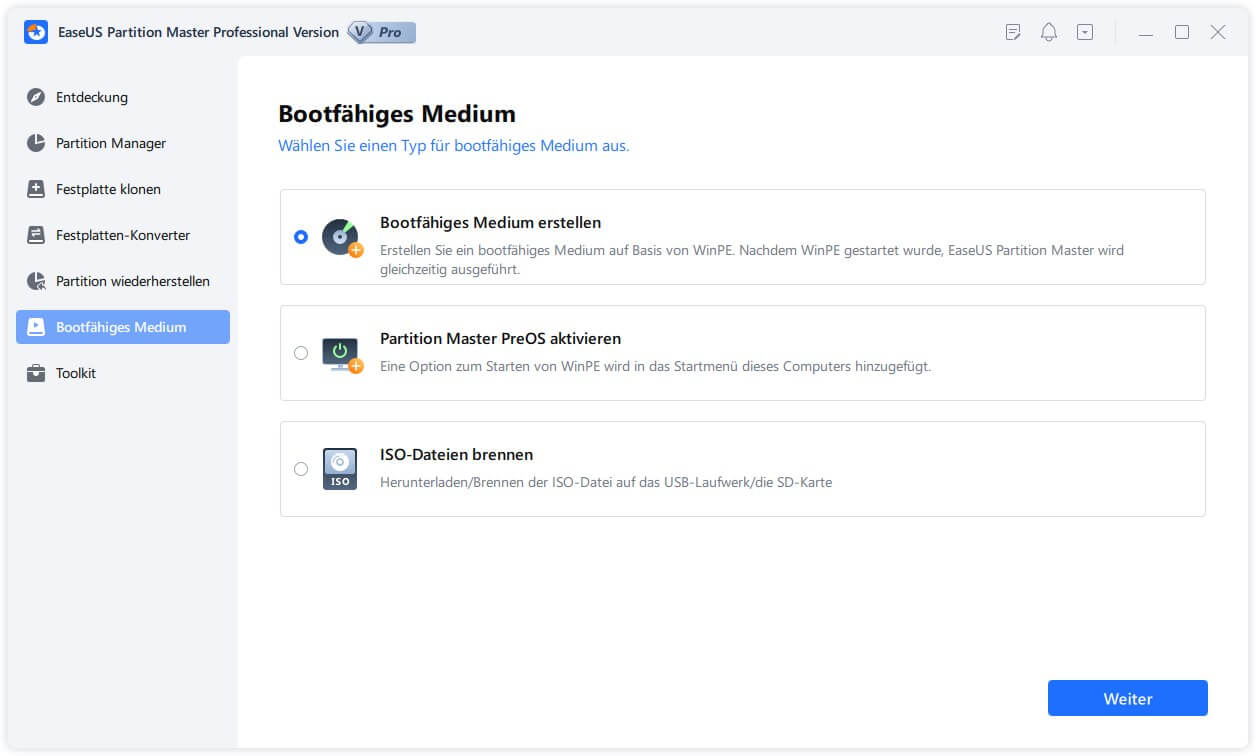
Schritt 2. EaseUS Partition Master Bootable USB booten
- Schließen Sie den bootfähigen USB-Stick oder die CD/DVD an Ihren PC an.
- Drücken Sie F2 oder Entf, wenn Sie den Computer neu starten, um den BIOS-Bildschirm aufzurufen. Starten Sie Ihren Computer von "Wechseldatenträger" oder "CD-ROM-Laufwerk". Dann wird EaseUS Partition Master automatisch ausgeführt.
Schritt 3. MBR wiederherstellen
- Klicken Sie auf "Toolkit" und wählen Sie "MBR neu erstellen".

- Wählen Sie den Datenträger und den MBR-Typ aus. Klicken Sie dann auf "Wiederherstellen".

- Danach können Sie sehen, dass der MBR auf Datenträger X erfolgreich neu erstellt wurde.
Lösung 3. BIOS Bootreihenfolge ändern
In der Regel wird Ihr Computer von dem ersten Boot-Gerät starten, das bereits im BIOS eingestellt ist. Wenn Sie also Ihr Betriebssystem auf ein neues Laufwerk migriert haben und das neue Laufwerk nicht als erstes bootfähiges Gerät eingestellt haben, kann der Computer nicht von diesem Laufwerk booten. In diesem Fall müssen Sie lediglich die Startreihenfolge im BIOS-Setup-Dienstprogramm ändern. Folgen Sie den nachstehenden Schritten, um zu erfahren, wie Sie dies tun können:
Schritt 1. Starten Sie den Computer neu und drücken Sie lange die Tasten F2/Del/F8/F10/F12 (bei verschiedenen Computern unterschiedlich), um das BIOS aufzurufen.
Schritt 2. Navigieren Sie zur Registerkarte Boot und ändern Sie die Reihenfolge mit den Pfeiltasten.

Schritt 3. Speichern Sie diese Einstellungen und starten Sie dann den Computer neu.
In diesem Artikel erfahren Sie, wie Sie den Fehler "Boot-Gerät nicht gefunden" beheben können:
[Behoben] Fehler "Bootgerät nicht gefunden" in Windows 10/8/7
Wenn Sie Ihren Computer neu starten, kann der Fehler "Startgerät nicht gefunden" auftreten. In diesem Beitrag finden Sie fünf bewährte Methoden zur Behebung dieses Problems.

Lösung4. Windows Computer-Reparaturoption aktivieren
Wenn Sie nach der korrekten Einstellung der Startreihenfolge immer noch nicht von dieser Festplatte booten können, liegt das wahrscheinlich daran, dass Ihr Betriebssystem oder Ihre Systemfestplatte beschädigt ist. In diesem Fall können Sie sich auf die Windows-Computerreparaturfunktion verlassen, mit der Sie Ihr Betriebssystem reparieren können. Schauen wir uns an, wie Sie diese Funktion nutzen können:
Schritt 1. Legen Sie die Installations-CD/DVD/USB ein und starten Sie Ihren Computer von dieser.
Schritt 2. Klicken Sie im Windows-Setup-Fenster auf "Weiter" und wählen Sie dann "Computer reparieren" > "Problembehandlung", um das Fenster mit den erweiterten Optionen zu öffnen.

Schritt 3. Suchen Sie zuerst die Funktion "Autostart-Reparatur" und verwenden Sie sie. Wenn Sie die Meldung "Die Autostart-Reparatur kann diesen Computer nicht automatisch reparieren" sehen, können Sie im entsprechenden Artikel nachlesen, wie Sie das Problem beheben können. Sie können stattdessen auch die Systemwiederherstellung versuchen.
Lösung 5. CHKDSK ausführen, um die beschädigte Festplatte zu reparieren
CHKDSK, die Abkürzung für "Datenträger überprüfen", ist ein Windows-Dienstprogramm, das Ihre Festplatte überprüfen, Fehler reparieren und fehlerhafte Sektoren erkennen kann. In diesem Abschnitt erfahren Sie, wie Sie CHKDSK-Befehle verwenden, um Ihren Computer zu reparieren und ihn bootfähig zu machen. Folgen Sie der spezifischen Anleitung und führen Sie chkdsk aus, um das Laufwerk selbst zu überprüfen und zu reparieren:
Schritt 1. Booten Sie von einem Windows-Installationsdatenträger und wählen Sie Sprache, Uhrzeit und Tastatureingabe wie gewünscht.
Schritt 2. Klicken Sie auf die Option "Computer reparieren", suchen Sie das Windows-Installationslaufwerk (C:\), und klicken Sie auf "Weiter".
Schritt 3. Wählen Sie im Feld "Systemwiederherstellungsoptionen" die Eingabeaufforderung und geben Sie den folgenden Befehl ein (drücken Sie danach die Eingabetaste):
chkdsk C: /f (Ersetzen Sie "C:" durch den Buchstaben des Treibers, auf dem Windows installiert ist).

Lösung 6. BCD-Fehler beheben
In den Boot-Konfigurationsdaten, auch BCD genannt, wird die wichtigste Boot-Datei für die Datenverarbeitung gespeichert. Wenn die BCD beschädigt ist, können Sie nicht von der Festplatte booten. Machen Sie sich keine Sorgen. Sie können einen Befehl ausführen, um den BCD-Fehler zu beheben. Im Folgenden wird beschrieben, was Sie tun müssen:
Schritt 1. Verwenden Sie die Tasten "Windows +R", um das Ausführen-Fenster zu öffnen, geben Sie cmd in das Feld ein und drücken Sie "Enter".
Schritt 2. Schreiben Sie die folgende CMD und drücken Sie jeweils "Enter":
- Bcdedit /export C:\BCD_Backup
- ren c:\boot\bcd bcd.old
- Bootrec /rebuildbcd
Schritt 3. Geben Sie exit ein, um den Vorgang zu beenden und Ihren Computer neu zu starten.
Wenn Ihr Festplatten-Boot-Problem mit einer der oben genannten Methoden gelöst ist, teilen Sie diese Passage mit Menschen, die dieselbe Hilfe benötigen, auf sozialen Medien:
Warum bootet die Festplatte nicht
Nachdem wir gelernt haben, wie man das Problem "Festplatte bootet nicht" lösen kann, wollen wir nun erörtern, warum die Festplatte nicht bootet. Da es sich um ein empfindliches Computerzubehör handelt, können Festplatten aus einer Vielzahl von Gründen nicht starten. Hier sind die
Stromproblem: Die Festplatte lässt sich möglicherweise nicht starten und schaltet sich nicht ein, wenn das Daten- und das Stromkabel beschädigt oder oxidiert sind oder abgebrochene Stifte haben. In diesem Stadium ist es einfacher, das Stromkabel, das Datenkabel und die zugehörige Schnittstelle zu ersetzen, als zu versuchen, die Daten- und Stromkabel der Festplatte wieder anzuschließen.
Falsche Boot-Sequenz: Wenn Sie die Bootreihenfolge nach der Migration Ihres Systems auf eine neue Festplatte nicht geändert haben, kann die BIOS-Bootsequenz die neue bootfähige Festplatte nicht finden, was dazu führt, dass die Festplatte nicht mehr bootfähig ist.
Beschädigte Festplatte: Eine beschädigte Festplatte, mit logischen Problemen oder physischer Beschädigung, kann dazu führen, dass das System nicht mehr startet. In diesem Fall müssen Sie sich an eine professionelle Reparaturwerkstatt wenden. Um Datenverluste zu vermeiden, die aus diesem Grund auftreten können, wird empfohlen, die Daten regelmäßig zu sichern.
Fehlerhafte Sektoren oder beschädigte Boot-Dateien: Wenn sich ein fehlerhafter Sektor auf Ihrer Festplatte befindet oder ein Virus in die Festplatte eingedrungen ist und die Boot-Datei beschädigt hat, lässt sich die Festplatte nicht mehr starten.
Nicht durchgeführte Betriebssystemaktualisierung: Wenn Sie den Treiber Ihrer Festplatte nicht rechtzeitig aktualisieren, können Sie auch das Problem haben, dass die Festplatte nicht gebootet werden kann. In diesem Fall müssen Sie einfach den Treiber Ihrer Festplatte auf die neueste Version aktualisieren.
Das Fazit
Auf dieser Seite haben wir hauptsächlich darüber gesprochen, wie man das Problem, dass die Festplatte nicht startet, auf fünf solide Arten beheben kann. Dann haben wir geklärt, warum dieses Problem aufgetreten ist, und sie umfassend erklärt. Unter diesen praktikablen Methoden ist EaseUS Partition Master die effektivste Lösung. Es ist erwähnenswert, dass es ein vielseitiges Tool für die Festplattenverwaltung ist, das praktische Werkzeuge für viele Boot-Probleme von Festplatten bereitstellen kann. Laden Sie diese zuverlässige Software herunter und lassen Sie sich von Bootfehlern befreien.
Festplatte bootet nicht mehr reparieren FAQs
Wenn Sie noch weitere Fragen zum Thema "Festplatte bootet nicht" haben, können Sie diesem FAQ-Teil folgen und die entsprechenden Antworten finden.
1. Was sind die Anzeichen dafür, dass Ihre Festplatte nicht bootet?
Wenn Ihre Festplatte in Windows nicht mehr startet, kann es einige Symptome und Anzeichen geben, die Ihnen den Fehler anzeigen, wie unten beschrieben:
- Überhitzung.
- Ungewöhnliche Geräusche.
- Blauer Bildschirm des Todes
- Beschädigte Dateien oder Verzeichnisse.
- Erhebliche Verlangsamungen.
- Empfangen Sie Fehlermeldungen.
- Das System stürzt ab.
2. Wie behebt man "Datenträgerstartfehler" in Windows 10?
Basierend auf den häufigen Gründen für den Festplatten-Boot-Fehler können Sie den Festplatten-Boot-Fehler unter Windows 10 beheben, indem Sie die Bootreihenfolge im BIOS ändern, die beschädigte Festplatte reparieren, den MBR neu erstellen und neu installierte Hardware entfernen. Nachfolgend finden Sie die vereinfachten Schritte zur Behebung:
Schritt 1. Entfernen Sie die neu hinzugefügte Hardware, starten Sie den Computer neu, und überprüfen Sie, ob die Methode funktioniert.
Schritt 2. Überprüfen Sie die Kabel und Steckbrücken des Windows-Systemlaufwerks.
3. Wie behebt man eine Festplatte, die im BIOS erkannt wird, aber nicht bootet?
Wenn Ihre Festplatte im BIOS erkannt wird, aber nicht bootet, liegt das wahrscheinlich an einem fehlenden Treiberbuchstaben oder einem inkompatiblen Dateisystem. Hier finden Sie eine detaillierte Anleitung zum Formatieren der Festplatte:
Schritt 1. Sichern Sie Ihre Festplatte und starten Sie EaseUS Partition Master.
Schritt 2. Klicken Sie mit der rechten Maustaste auf die Zielfestplatte, wählen Sie "Formatieren", ändern Sie die Partitionsbezeichnung, das Dateisystem und die Clustergröße und klicken Sie dann auf "OK".
Schritt 3. Wählen Sie im Warnfenster "Ja" und klicken Sie auf die Schaltflächen "1 Aufgabe(n) ausführen" und "Ausführen", um die Festplatte in das richtige Dateisystem zu formatieren.
Wie wir Ihnen helfen können
Über den Autor
Maria
Maria ist begeistert über fast allen IT-Themen. Ihr Fokus liegt auf der Datenrettung, der Festplattenverwaltung, Backup & Wiederherstellen und den Multimedien. Diese Artikel umfassen die professionellen Testberichte und Lösungen.
Produktbewertungen
-
Mit „Easeus Partition Master“ teilen Sie Ihre Festplatte in zwei oder mehr Partitionen auf. Dabei steht Ihnen die Speicherplatzverteilung frei.
Mehr erfahren -
Der Partition Manager ist ein hervorragendes Tool für alle Aufgaben im Zusammenhang mit der Verwaltung von Laufwerken und Partitionen. Die Bedienung ist recht einfach und die Umsetzung fehlerfrei.
Mehr erfahren -
"Easeus Partition Master" bietet Ihnen alles, was Sie zum Verwalten von Partitionen brauchen, egal ob Sie mit einem 32 Bit- oder 64 Bit-System unterwegs sind.
Mehr erfahren
Verwandete Artikel
-
Partition auf eine andere Festplatte kopieren - Zwei effiziente Methoden
![author icon]() Mako/2025/02/17
Mako/2025/02/17
-
Nicht zugeordneten Speicherplatz zum Laufwerk D hinzufügen
![author icon]() Mako/2025/02/17
Mako/2025/02/17
-
Wie kann man 2 TB Festplatte zu FAT32 formatieren?
![author icon]() Mako/2025/02/17
Mako/2025/02/17
-
Defekte Sektoren auf der externen Festplatte reparieren [Schritt-für-Schritt-Anleitung]
![author icon]() Markus/2025/02/17
Markus/2025/02/17








