![]() Hauptinhalt:
Hauptinhalt:
![]() Kundenbewertungen
Kundenbewertungen
Wenn ein größeres Update veröffentlicht wird, geschieht dies in einem gestaffelten Verfahren. Das bedeutet, dass die Updates für PCs langsam verfügbar werden. Manchmal wird die Wartezeit länger, insbesondere wenn jemand mit einer ähnlichen PC-Konfiguration das Update bereits erhalten hat. Wenn Sie lange genug gewartet haben, ist es am besten, ein Zwangsupdate auf Windows 11 durchzuführen, um zumindest zu klären, ob sich noch etwas anderes als das Warten in der Warteschlange befindet.
| Praktikable Lösungen | Schritt-für-Schritt-Fehlerbehebung |
|---|---|
| Upgrade auf Windows 11 über Einstellungen | Klicken Sie mit der linken Maustaste auf das Windows-Hauptmenü und suchen Sie die Option "Einstellungen"...Vollständige Schritte |
| Installationsassistent verwenden | Öffnen Sie die Download 11-Website von Microsoft. Klicken Sie auf die Schaltfläche "Jetzt herunterladen" unter...Vollständige Schritte |
| Windows 11-Installationsmedien erstellen | Öffnen Sie die offizielle Microsoft-Support-Website. Klicken Sie auf die Schaltfläche "Jetzt herunterladen", die...Vollständige Schritte |
| Windows 11 ISO herunterladen | Öffnen Sie die offizielle Microsoft-Support-Website. Rufen Sie nun den Abschnitt Download Windows 11 ISO auf...Vollständige Schritte |
Überprüfen Sie die Systemanforderungen von Windows 11, bevor Sie beginnen
Windows 11 wird nun vollständig mit aktualisierten Versionen ausgerollt. Es bietet eine reibungslose Benutzererfahrung zusammen mit erweiterten Funktionen und Stabilität. Wenn Sie Windows 11 noch nicht kennen, ist es an der Zeit, ein Upgrade auf dieses neue Betriebssystem durchzuführen. Bevor Sie Ihr System auf Windows 11 aktualisieren, sollten Sie sich über die Mindestsystemanforderungen und die Größe von Windows 11 informieren. Zur besseren Übersichtlichkeit haben wir eine Tabelle mit den Systemanforderungen für das Windows 11-Update erstellt.
Tabelle der Mindestsystemanforderungen
| Prozessor | 1 GHz oder schneller mit zwei Kernen auf einem 64-Bit-Prozessor oder System on a Chip (SoC) |
| RAM | 4GB |
| Lagerung | 64 GB oder größeres Speichergerät |
| System-Firmware | UEFI, Secure Boot fähig |
| TPM | Vertrauenswürdiges Plattformmodul (TPM Version 2) |
| Grafikkarte | Kompatibel mit DirectX 12 oder höher mit WDDM 2.0-Treiber. |
| Anzeige | 720 Pixel High-Definition-Display mit einer Diagonale von mehr als 9 Zoll, 8 Bits pro Farbkanal. |
| Microsoft-Konto | Obligatorisch |
4 Möglichkeiten, das Update von Windows 11 auf die neueste Version zu erzwingen
In diesem Teil geht es um die vier effektivsten und einfachsten Möglichkeiten, das Update von Windows 11 auf die neueste Version zu erzwingen. Lassen Sie uns also mit weiteren Details beginnen.
Methode 1. Upgrade auf Windows 11 über die Einstellungen
Sie können einfach auf die Option "Einstellungen" zugreifen, um auf Windows 11 zu aktualisieren. Folgen Sie der nachstehenden Anleitung, um den gesamten Prozess zu verstehen.
Schritt 1. Klicken Sie mit der linken Maustaste auf das Windows-Hauptmenü und suchen Sie die Option "Einstellungen".
Schritt 2. Klicken Sie nun auf die Option Windows Update in der linken Seitenleiste. Dadurch wird die Windows-Update-Seite geöffnet, auf der Sie auf die Option "Nach Updates suchen" klicken müssen.
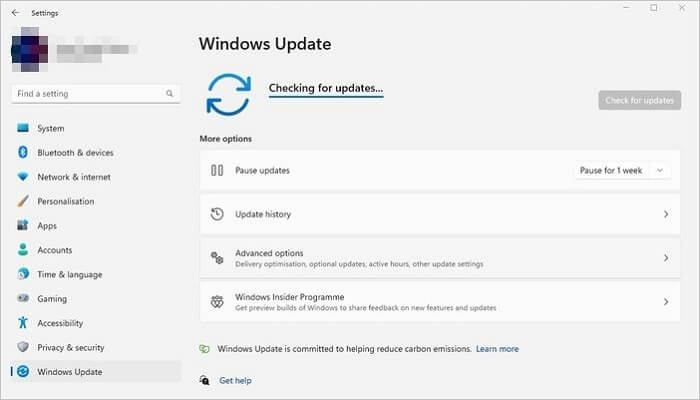
Schritt 3. Klicken Sie nun auf die Schaltfläche "Herunterladen und installieren" und dann auf "Jetzt neu starten".
Nachdem Sie diese Schritte ausgeführt haben, wird die neueste Version von Windows 11 auf Ihrem PC installiert.
Methode 2. Erzwingen Sie das Windows 11-Upgrade mit dem Installationsassistenten
Mit Hilfe des Installationsassistenten von Microsoft können Sie das Upgrade auf Windows 11 schnell erzwingen. Folgen Sie den nachstehenden Schritten, um die vollständige Methode durchzuführen.
Schritt 1. Öffnen Sie die Download 11-Website von Microsoft.
Schritt 2. Klicken Sie unter dem Abschnitt "Windows 11 Installationsassistent" auf die Schaltfläche Jetzt herunterladen.
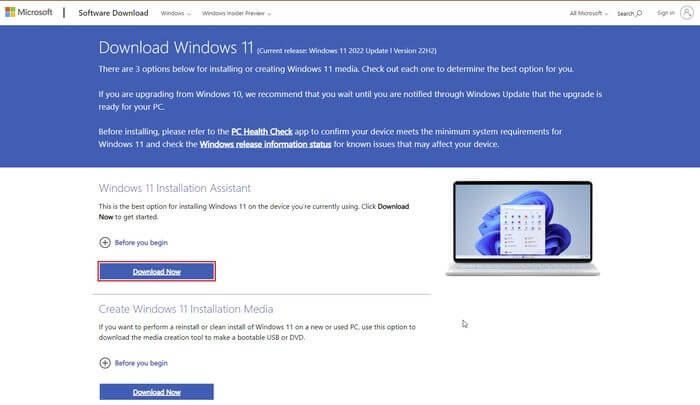
Schritt 3. Nachdem Sie die Datei heruntergeladen haben, doppelklicken Sie auf die Datei Windows 11 InstallationAssistant.exe. Daraufhin wird das Tool gestartet; klicken Sie nun auf die Schaltfläche Akzeptieren und installieren.
Nachdem Sie diese Schritte ausgeführt haben, laden Sie das neueste Windows 11 auf Ihren PC herunter, ohne die Einstellungen Ihrer vorherigen Dateien und Anwendungen zu ändern.
Methode 3. Erstellen von Windows 11-Installationsmedien für das Upgrade auf Windows 11
Mit Hilfe des Tools zur Erstellung von Windows 11-Medien können Sie ganz einfach ein bootfähiges USB-Medium erstellen, das Ihnen beim Upgrade auf die neueste Version von Windows 11 helfen kann. Folgen Sie der Anleitung sorgfältig, um diesen Prozess durchzuführen.
Schritt 1. Öffnen Sie die offizielle Microsoft-Support-Website. Klicken Sie auf die Schaltfläche "Jetzt herunterladen" im Abschnitt "Windows 11-Installationsmedien erstellen".
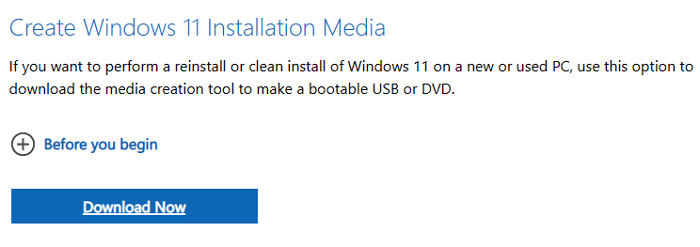
Schritt 2. Klicken Sie nach Abschluss des Downloads doppelt auf die Datei "Mediacreationtool.exe", um sie zu starten, klicken Sie auf die Schaltfläche "Akzeptieren" und dann erneut auf die Schaltfläche "Weiter".
Schritt 3. In einem neuen Fenster haben Sie zwei Optionen zur Auswahl. Wählen Sie die Option USB-Flash-Laufwerk und klicken Sie auf die Schaltfläche "Weiter".
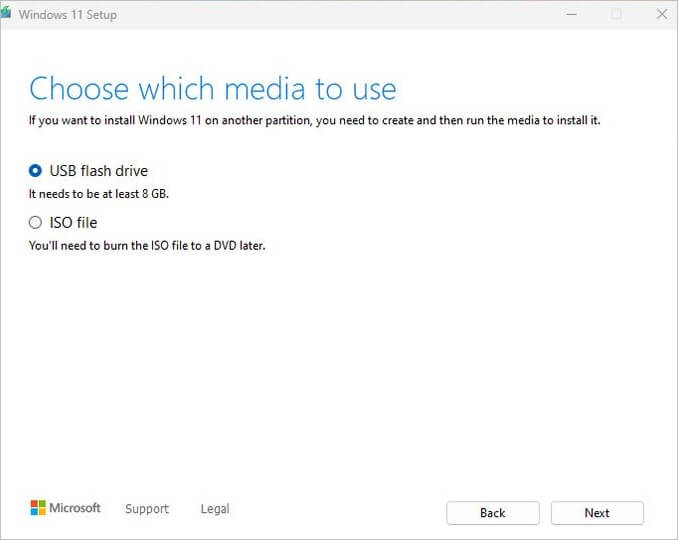
Schritt 4. Wählen Sie das USB-Flash-Laufwerk aus der Liste aus. Klicken Sie erneut auf die Schaltfläche "Weiter" und dann auf "Fertig stellen".
Schritt 5. Öffnen Sie die heruntergeladene Setup-Datei im Datei-Explorer und doppelklicken Sie auf die Datei setup.exe.
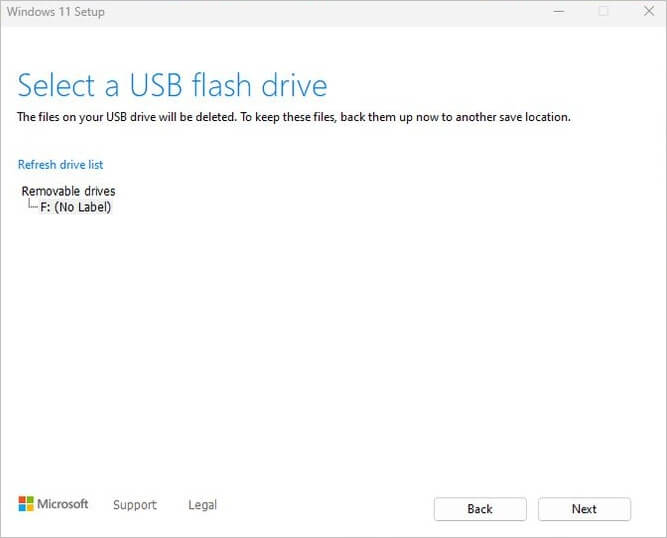
Schritt 6. Es wird ein neues Fenster geöffnet, in dem Sie auf "Weiter" klicken müssen. Nun müssen Sie allen Bedingungen und Konditionen zustimmen und auf die Schaltfläche "Installieren" klicken.
Nachdem Sie diese Schritte ausgeführt haben, wird Ihr PC auf die neueste Version von Windows 11 aktualisiert.
Methode 4. Herunterladen der Windows 11 ISO-Datei zum Upgrade auf Windows 11
Mit Hilfe der offiziellen ISO-Datei von Microsoft können Sie ganz einfach ein Upgrade auf Windows 11 durchführen. Im Folgenden erfahren Sie, wie Sie den Prozess korrekt abschließen.
Schritt 1. Öffnen Sie die offizielle Microsoft-Support-Website. Rufen Sie nun den Abschnitt Download Windows 11 ISO auf, wählen Sie Windows 11 (Multi-Edition-ISO für x64-Geräte) und klicken Sie auf die Schaltfläche Download.
Schritt 2. Wählen Sie die ISO-Produktsprache aus der Dropdown-Liste und klicken Sie auf die Schaltfläche Bestätigen.
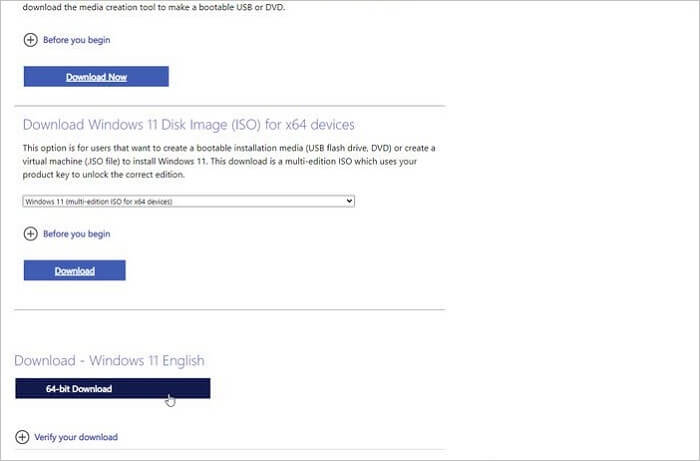
Schritt 3. Klicken Sie auf die Schaltfläche 64-Bit-Download, um die ISO-Datei auf Ihrem PC zu speichern.
Schritt 4. Klicken Sie mit der rechten Maustaste auf die Imagedatei und wählen Sie die Option Einbinden; wählen Sie nun im linken Navigationsbereich das virtuelle Laufwerk und doppelklicken Sie auf die Datei setup.exe, um die Datei manuell zu starten.
Schritt 5. Klicken Sie auf die Schaltflächen Next, Accept, agree to all the terms and conditions und Install.
Nachdem Sie diese Schritte durchgeführt haben, wird Ihr PC auf die neueste Version von Windows 11 aktualisiert.
Bonus-Tipp: Verlorene Daten nach dem Windows 11 Update wiederherstellen
Wenn Sie nach dem Windows 11-Zwangsupdate Daten verloren haben, empfehlen wir die Verwendung von EaseUS Data Recovery Wizard. Denken Sie daran, das Tool aus Sicherheitsgründen immer nur von der offiziellen Website herunterzuladen. Es gibt zweifellos mehrere Datenwiederherstellungstools im Internet, aber die erweiterten Funktionen und die leicht zugängliche Benutzeroberfläche zeichnen die EaseUS Festplattenwiederherstellungssoftware aus. Erfahren Sie mehr über die Eigenschaften und Funktionen des Programms.
Wesentliche Merkmale
EaseUS Data Recovery Wizard ist eines der zuverlässigsten und fortschrittlichsten All-in-One-Datenwiederherstellungstools, das über mehrere einzigartige Funktionen verfügt, wie
1] Wiederherstellung gelöschter Dateien
- Dieses Tool kann gelöschte Dateien wiederherstellen wie Dokumente, Videos, Musik und andere Dateien mit einfachen Klicks.
2] Wiederherstellung von Partitionen
- Sie können schnell gelöschte Dateien von Festplatten wiederherstellen, sowie gelöschten Partitionen, Speicherkarten, externen Festplatten und vielem mehr.
3] Wiederherstellung von RAW-Laufwerken
- EaseUS Data Recovery Software kann schnell, sicher und effizient Dateien von unzugänglichen Speichergeräten wiederherstellen.
4] Wiederherstellung beschädigter Festplatten
- Dieses Tool wird Ihnen helfen, wenn Sie Ihre wichtigen Dateien von einer beschädigten Festplatte wiederherstellen möchten.
Laden Sie diese Dateiwiederherstellungssoftware auf Ihren Windows 11-PCs herunter und stellen Sie verlorene Dateien nach dem Windows 11-Update wieder her:
Schritt 1. Erstellen einer bootfähigen Diskette
Starten Sie EaseUS Data Recovery Wizard, wählen Sie "Abgestürzter PC" und klicken Sie auf "Go to Recover".

Wählen Sie einen leeren USB-Stick aus, um das bootfähige Laufwerk zu erstellen, und klicken Sie auf "Erstellen".
⚠️Warning: Wenn Sie einen bootfähigen Datenträger erstellen, löscht der EaseUS Data Recovery Wizard alle auf dem USB-Laufwerk gespeicherten Daten. Sichern Sie wichtige Daten vorher.

Schritt 2. Booten Sie Ihren Computer von dem bootfähigen USB-Stick
Schließen Sie die Boot-Diskette an den PC an, der nicht startet, und ändern Sie die Boot-Sequenz Ihres Computers im BIOS. Bei den meisten Benutzern funktioniert es gut, wenn sie ihren Computer neu starten und gleichzeitig F2 drücken, um das BIOS aufzurufen.
Legen Sie fest, dass der PC von "Wechseldatenträgern" (bootfähige USB-Diskette) über die Festplatte hinaus gebootet werden soll. Drücken Sie "F10" zum Speichern und Beenden.

Schritt 3. Daten von einem abgestürzten System/PC wiederherstellen
Nachdem Sie von der bootfähigen Festplatte des EaseUS Data Recovery Wizard gebootet haben, wählen Sie das Laufwerk aus, das Sie scannen möchten, um alle Ihre verlorenen Dateien zu finden. Zeigen Sie eine Vorschau an und stellen Sie die benötigten Dateien an einem sicheren Ort wieder her.
💡Tipp: Sie können Daten auf den lokalen Festplatten, externen Festplatten und auch dem Cloud-Speicher wiederherstellen.

Schlussfolgerung
In diesem Beitrag haben wir die vier einfachsten und effektivsten Möglichkeiten zum erzwungenen Update von Windows 11 auf die neueste Version im Detail beschrieben. Wir hoffen, dass er Ihnen dabei hilft, Ihr System auf die neue Version von Windows 11 zu aktualisieren. Probieren Sie alle Methoden aus, um zu verstehen, welche für Sie besser funktioniert.
Installieren Sie nach dem Update die kostenlose Datenwiederherstellungssoftware EaseUS, die Ihnen helfen wird, gelöschte Dateien auf Ihrem PC effizient wiederherzustellen. Fühlen Sie sich frei, uns im Kommentarbereich zu fragen; wir werden bald mit passenden Antworten antworten.
Windows 11 Update erzwingen FAQs
Hier werden wir einige häufig gestellte Fragen beantworten, die Ihre Zweifel bezüglich des erzwungenen Windows 11-Updates ausräumen könnten. Folgen Sie diesem Abschnitt also aufmerksam.
1. Wie zwinge ich nicht unterstützte Hardware zum Upgrade auf Windows 11?
Sie können Windows 11 schnell auf nicht unterstützter Hardware installieren, indem Sie ein portables Windows 11 USB-Laufwerk erstellen. Mit Hilfe dieses tragbaren USB-Laufwerks können Sie Ihren PC booten, ohne dass die interne Festplatte Ihres PCs benötigt wird.
2. Kann ich meinen PC zwingen, Windows 10 zu installieren?
Ja, Sie können Aktualisierung von Windows 10 erzwingen auf verschiedene Weise, z. B. durch manuelles Herunterladen der neuesten Version von der Microsoft-Website und Erzwingen von Updates. Sie können die Aktualisierung von Windows 10 auf Ihrem PC auch mit Hilfe einer Eingabeaufforderung erzwingen. Für die Methode der Eingabeaufforderung müssen Sie CMD als Administrator ausführen, wuauclt.exe/updatenow in das CMD-Fenster eingeben und die Eingabetaste drücken. Dadurch wird Windows 10 gezwungen, nach Updates zu suchen und beginnt automatisch mit dem Herunterladen der neuesten Version.
3. Warum gibt es keine Option zur Aktualisierung von Windows 11?
Angenommen, Sie benötigen die Möglichkeit, auf Windows 11 zu aktualisieren. In diesem Fall kann es daran liegen, dass Sie eine ältere Version von Windows verwenden, dass Ihr PC nicht die Standardanforderungen für die Installation von Windows 11 erfüllt oder dass ein Problem mit dem Windows-Update-Dienst vorliegt.
4. Wie führe ich Windows-Updates manuell durch?
Wenn Sie Windows-Updates manuell verteilen möchten, führen Sie die folgenden Schritte aus.
- Öffnen Sie das Startmenü und suchen Sie die Option Einstellungen.
- Klicken Sie nun in der linken Seitenleiste auf die Option Windows Update.
- Klicken Sie auf der Seite Windows Update auf die Option Nach Updates suchen. Wenn Updates verfügbar sind, wird dies angezeigt, und Sie können sie installieren.