Hauptinhalt:
![]() Über den Autor
Über den Autor
![]() Reviews und Preise
Reviews und Preise
Gründe für das Downgrade von macOS Ventura auf Monterey
macOS Ventura ist ein großes Update, welches Mac-Benutzern ein nahtloses Multitasking-Erlebnis anbieten kann. macOS Monterey war die 12. Version von Mac und bot Mac-Benutzern viele neueste Möglichkeit an, z.B., Erfahrungen mit Freunden und Familie während FaceTime zu teilen.
Aber in manchen Fällen wollen Mac-Benutzer ihren Mac noch von Ventura auf Monterey oder andere Versionen zurücksetzen. Nach dem Upgrade auf macOS Ventura kann Ihr Mac möglicherweise nicht gut mit diesem neuen System funktionieren und sind bestimmte Software nicht mit macOS Ventura kompatibel. Software wie Magnet und Dropbox sind noch nicht für Ventura optimiert. In diesem Fall wird das Downgrade von macOS Ventura auf Monterey benötigt, um den Mac und die Apps weiter reibungslos zu benutzen. Neben diesem Grund haben wir noch zwei Hauptgründe für Sie aufgelistet.
Ein anderer Grund dafür ist, die Leistung nach dem Upgrade auf macOS 13 (Ventura) ist vergleichsweise schlecht. Das neueste macOS-Update ist voller Pannen, und Nutzer berichten oft, ihre Macbooks sind nach dem Upgrade auf Ventura unheimlich langsam geworden. Außerdem stürzen einige Apps immer wieder ab oder hängen sich auf.
Eine wichtige Vorbereitung vor dem Downgrade ist - überprüfen Sie Ihren Mac und installieren Sie ihn dann neu. Ein Downgrade von macOS Ventura auf Monterey dauert etwa eine Stunde. Daher sollte vor der Abreise eine abschließende Überprüfung des Macs durchgeführt werden, um die Probleme mit Ihrem aktuellen macOS Ventura Setup zu lösen.
macOS Ventura auf die vorherige Version zurücksetzen - 3 Methoden
Methode 1. macOS Ventura mit Time Machine auf die vorherige Version zurücksetzen
Sie fragen sich, wie Sie alte Versionen von macOS erhalten können? Die erste Methode für ein Zurücksetzen von macOS Ventura auf Monterey ist die Time Machine-Backups. Das ist die einfachste Methode und gilt für die Benutzer, wer macOS Monterey vorher mit Time Machine gesichert haben. Ein Downgrade von Ventura auf macOS Monterey ist jedoch die einfachste Lösung, wenn man ein Backup von macOS Monterey hat. Dies sind die unten gezeigten Möglichkeiten für ein Downgrade von Ventura auf Monterey:
Schritt 1. Sie müssen Ihr Time Machine-Laufwerk an den Mac anschließen.
Schritt 2. Starten Sie den Mac PC neu.
Schritt 3. Für Intel-Macs: Wenn das Apple-Logo erscheint, müssen Sie die Tastenkombination Command + R gedrückt halten.
Für Silicon Macs: Halten Sie die Einschalttaste auf dem Mac gedrückt, bis der Startbildschirm angezeigt wird. Gehen Sie dann zu Optionen > Fortfahren.
Schritt 4. Entscheiden Sie sich für Wiederherstellen aus dieser Time Machine-Sicherung. Vergessen Sie danach nicht, auf die Schaltfläche Fortfahren zu tippen.

Schritt 5. Wählen Sie Ihre Wiederherstellungsquelle und klicken Sie auf die Schaltfläche "Weiter".
Schritt 6. Wählen Sie die gewünschte Sicherungskopie aus, die Sie abrufen möchten.
Schritt 7. Befolgen Sie sorgfältig die Anweisungen, um die Neuinstallation abzuschließen. Rufen Sie danach Ihre Dateien vom Sicherungslaufwerk ab.
Sobald das macOS Monterey auf Ihrem MacBook installiert ist, können Sie die verifizierbare Software von macOS 12 nutzen.
Methode 2. Downgrade von macOS Ventura mit macOS Wiederherstellung
Mithilfe von macOS-Wiederherstellung können Sie Ihren Mac in einen der aktuellsten Funktionszustände zurückversetzen. Es ist der robusteste Modus, mit dem Sie elementare Fehlerbehebungs- und Wiederherstellungsaktivitäten auf dem Mac durchführen können, zum Beispiel die Neuinstallation des Betriebssystems, die Überprüfung der Festplatte und die Umwandlung der Startsicherheit. Befolgen Sie jedoch die Anweisungen, um macOS Ventura auf Monterey zurückzusetzen.
Schritt 1. Schalten Sie den Mac über das Apple-Menü aus.
Schritt 2. Befolgen Sie eine der unten aufgeführten Eingaben, um den Strom durch Drücken der Taste einzuschalten:
- Drücken Sie die Tastenkombination von Command + R, um das aktualisierte macOS Ventura, neu zu installieren.
- Halten Sie die Umschalt + Wahl + Befehl + R Tasten gleichzeitig gedrückt, um die aktualisierte macOS-Version neu zu installieren, die beim Kauf Ihres Macs mitgeliefert wurde.
- Halten Sie die Tasten Wahl + Befehl + R gedrückt, um die neueste unterstützte macOS-Upgrade-Version zu installieren.
- Geben Sie Ihr Passwort ein und klicken Sie auf die Schaltfläche "Weiter".
- Befolgen Sie die auf dem PC-Bildschirm angezeigten Richtlinien zur Deinstallation von macOS Ventura.
Den macOS-Wiederherstellungsmodus deaktivieren, um macOS Ventura zu deinstallieren
Schritt 1. Sie können das Netzkabel an Ihren Mac anschließen, wann immer Sie Strom benötigen.
Schritt 2. Klicken Sie auf die Option Apple und scrollen Sie nach unten, um das Gerät herunterzufahren.
Schritt 3. Für Apple Silicon Mac: Drücken Sie den Einschaltknopf > Halten Sie ihn gedrückt, bis die Startoptionen erscheinen > wählen Sie "macOS retrieval".
Für Intel-basierte Macs: Halten Sie den Netzschalter des Macs gedrückt, um ihn einzuschalten > Halten Sie CMD + R gedrückt.
Schritt 4. Wählen Sie das Festplatten-Dienstprogramm, sobald sich das Gerät im Wiederherstellungsmodus befindet.

Schritt 5. Wählen Sie den Namen Ihrer Festplatte, der immer als Macintosh HD angezeigt wird. Klicken Sie anschließend auf die Schaltfläche "Löschen".
Schritt 6. Entscheiden Sie sich für die GUID-Partitionszuordnung für das Schema und das APFS-Dateisystem für das Format.
Schritt 7. Schließen Sie das Fenster des Festplattendienstprogramms.
Schritt 8. Wählen Sie die Option der Neuinstallation von macOS Monterey.

Schritt 9. Folgen Sie dem Assistenten, um den Installationsvorgang abzuschließen.
Methode 3. Downgrade von macOS Ventura auf Monterey mit einem bootfähigen Installer
Die dritte Methode ist, das Downgrade von macOS Ventura auf Monterey mit einem bootfähigen Installer, mit dem Sie macOS von einem USB-Stick installieren können. Die gute Nachricht ist, dass Sie einen bootfähigen Monterey-Installer erstellen können, auch wenn Sie dies nicht vor der Installation von Ventura getan haben. Die Schritte sind unten aufgeführt:
Schritt 1. Das macOS Monterey Installationsprogramm herunterladen
- Besuchen Sie den Mac App Store (wo Sie macOS Ventura herunterladen und installieren) und suchen Sie nach Monterey.
- Um macOS Monterey herunterzuladen, klicken Sie auf "Get".
- Suchen Sie im Ordner Programme nach dem bootfähigen Installationsprogramm.
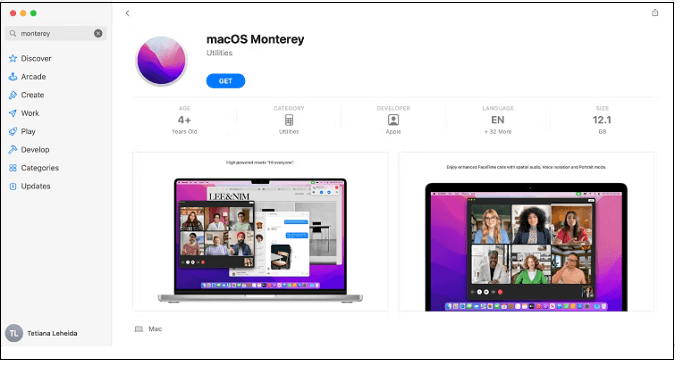
Schritt 2. Das Laufwerk umbenennen
- Verbinden Sie Ihren Mac mit einem externen Laufwerk.
- Unter dem Abschnitt Extern müssen Sie das Festplattendienstprogramm öffnen und das Laufwerk in der Liste der verfügbaren Geräte finden.
- Wählen Sie Laufwerk und drücken Sie auf Löschen.
- Setzen Sie das Schema auf GUID Partition Map und das Format auf Mac OS Extended (falls verfügbar).
- Bestätigen Sie Ihre Präferenz.
Schritt 3. Ein bootfähiges Installationslaufwerk erstellen
- Öffnen Sie auf Ihrem macOS das Terminal.
- sudo /Applications/Install\ macOS\ Monterey.app/Contents/Resources/createinstallmedia --volume /Volumes/USB - dieser Befehl muss eingefügt werden und mit Enter bestätigt werden.
- Geben Sie ein Passwort ein und drücken Sie erneut die Eingabetaste.
- Drücken Sie Y, wenn das Terminal Ihre Zustimmung zum Weitergehen benötigt.
- Klicken Sie auf die Schaltfläche "OK", falls das Terminal Ihre Erlaubnis benötigt, Ihr externes Laufwerk zu überprüfen.
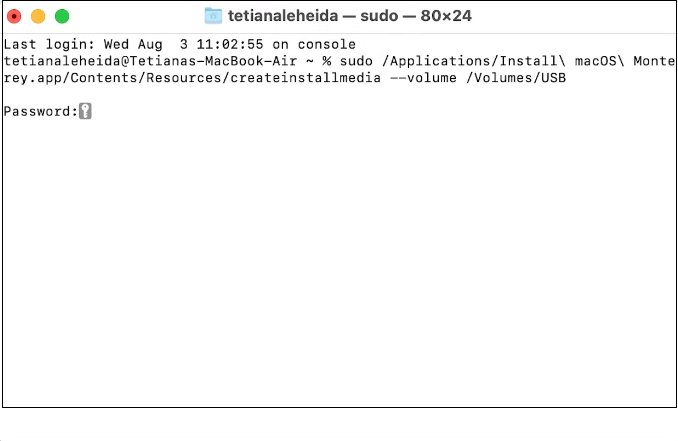
Schritt 4. macOS Monterey mit dem bootfähigen Installationsprogramm installieren
In diesem letzten Schritt müssen Sie Ihr Startlaufwerk entfernen, da einige Laufwerke nicht herabgestuft werden können, ohne dass die Formatierung erfolgt ist. Wenn Sie wichtige Dateien auf macOS Ventura haben, ist es an der Zeit, ein sicheres Backup zu erstellen.

Installieren Sie Monterey mit den folgenden Schritten:
Schritt 1. Verbinden Sie das mit dem bootfähigen Installationsprogramm ausgestattete Laufwerk mit Ihrem Mac.
Schritt 2. Rufen Sie den Abrufmodus auf:
Auf einem Intel-Mac: Drücken Sie Befehl + R, bis das Apple-Logo erscheint.
Auf einem Apple Silicon Mac: Drücken Sie die Einschalttaste, bis die Option Startup auf dem Bildschirm erscheint. Klicken Sie auf "Optionen" > "Fortfahren".
Praktische Lösung: Verlorene Daten beim Downgrade von macOS Ventura wiederherstellen
Ein Downgrade von macOS Ventura auf Monterey kann möglicherweise zu Datenverlusten führen. Falls Sie Ihre wichtigen Daten bei der Zurücksetzung verloren haben, wie können Sie den Datenverlust vermeiden? Mit EaseUS Data Recovery Wizard for Mac können Sie gelöschte und formatierte Daten von der Festplatte, dem USB-Stick oder der SD-Karte wiederherstellen und sogar die Mac-Papierkorb-Wiederherstellung durchführen. Diese Wiederherstellungssoftware kann Ihnen auch helfen, verlorene Dateien nach dem macOS Ventura Update wiederherzustellen. Klicken Sie auf die Schaltfläche, um diese Software auf Ihrem macOS zu installieren.
Diese professionelle Mac-Datenrettungssoftware kann Ihre verlorenen Daten von jedem Speichermedium wiederherstellen. Außerdem stellt diese Software alle verlorenen Daten auf Ihrem macOS während der Zurücksetzung von Ventura auf Monterey wieder her, so dass Sie sich nicht mehr um die wichtigen Daten kümmern müssen. Jetzt brauchen Sie nur noch drei Schritte, um Ihre Dateien wiederherzustellen (Diese Anleitung kann auch verwendet werden, um gelöschte Dateien unter macOS Ventura wiederherzustellen).
Schritt 1. Wählen Sie den Speicherort des Datenträgers (es kann eine interne HDD/SSD oder ein Wechseldatenträger sein), auf dem Sie Daten und Dateien verloren haben. Klicken Sie auf die Schaltfläche "Scannen".

Schritt 2. EaseUS Data Recovery Wizard for Mac scannt sofort den ausgewählten Datenträger und zeigt die Scanergebnisse im linken Fenster an.

Schritt 3. Wählen Sie in den Scanergebnissen die Datei(en) aus und klicken Sie auf die Schaltfläche "Wiederherstellen", um sie wiederherzustellen.

Das Fazit
Das macOS Venture hat zweifelsohne zahlreiche Funktionen und Verbesserungen. Aber es hat auch einige Fehler und unbekannte Pannen. Dies sind die drei besten Methoden, die oben erwähnt wurden, um macOS Ventura herunterzustufen und jedes Mal, wenn Sie Ihr macOS verwenden, die beste Leistung zu erhalten.
Wenn Sie beim Downgrade von macOS Ventura auf Monterey wichtige Daten verlieren, empfiehlt sich die Verwendung des EaseUS Data Recovery Wizard für Mac, um Daten fast sofort wiederherzustellen. Laden Sie ihn jetzt herunter!
Häufig gestellte Fragen
Im Folgenden finden Sie einige der besten FAQs zum Downgrade von macOS Ventura auf Monterey:
Welcher Mac ist mit Monterey kompatibel?
macOS Monterey ist kompatibel mit MacBook Air M2, 2022, M1, 2020, Retina, 13-Zoll, 2020, 2019, 2018, MacBook Pro 13-Zoll, M2, 2022, 16-Zoll, 2021, 13-Zoll, 2020, zwei Thunderbolt 3 Anschlüssen, 4 Thunderbolt 3 Anschlüssen und mehr.
Wie kann ich ein Downgrade von Ventura auf OSX durchführen?
Führen Sie die drei folgenden Schritte aus:
- Schalten Sie Ihren Mac aus.
- Starten Sie den PC neu und drücken Sie dabei die Tastenkombination Umschalt + Wahl/Alt + Befehl + R, um den Internetabrufmodus aufzurufen.
- Entscheiden Sie sich für die Option macOS neu installieren.
- Wählen Sie die Option Installieren.
Wird Monterey meinen Mac langsamer machen?
Es hat sich gezeigt, dass Monterey die Leistung und Geschwindigkeit von macOS reduziert. Aus den Berichten der Benutzer wurde festgestellt, dass Monterey 12.3 die Geschwindigkeit mehr verschlechtert hat.
Kann man einen Mac, der mit Catalina ausgeliefert wurde, zurücksetzen?
Obwohl spätere Upgrades durch ein Downgrade auf 10.15 Catalina rückgängig gemacht werden können, können neue Macs, auf denen 10.15 Catalina vorinstalliert ist, nicht auf 10.14 oder niedriger heruntergestuft werden. Um Ihren Mac zu sichern, entfernen Sie die Startdiskette und installieren Sie macOS neu.
Ist der Artikel hilfreich?
Updated by Mako
Technik-Freund und App-Fan. Mako schreibe seit März 2016 für die Leser von EaseUS. Er begeistert über Datenrettung, Festplattenverwaltung, Datensicherung, Datenspeicher-Optimierung. Er interssiert sich auch für Windows und andere Geräte.
Bewertungen
-
EaseUS Data Recovery Wizard ist eine leistungsstarke Systemwiederherstellungs-Software, mit der Sie versehentlich gelöschte, durch Malware oder aufgrund von Partitionsverlust verlorene Dateien wiederherstellen können.
Mehr erfahren -
EaseUS Data Recovery Wizard ist das beste Programm, das wir bisher getestet haben. Er ist nicht perfekt, weil die heutige fortschrittliche Festplattentechnologie die Datenwiederherstellung schwieriger macht .
Mehr erfahren -
EaseUS Data Recovery Wizard Pro ist eines der besten Programme zur Datenwiederherstellung auf dem Markt. Es bietet Ihnen umfassenden fortschrittlichen Funktionen, z.B., Wiederherstellung formatierter Laufwerke und Reparatur beschädigter Dateien.
Mehr erfahren
Verwandete Artikel
-
Windows 11 wacht nicht aus dem Ruhezustand auf | Bleibt im Ruhezustand stecken
![author icon]() Maria/Jun 18, 2024
Maria/Jun 18, 2024 -
"Windows Explorer funktioniert nicht mehr" in Windows 11/10/8/7 beheben
![author icon]() Maria/Aug 21, 2024
Maria/Aug 21, 2024 -
Warum sagt mir meine Kamera, dass ich meine SD-Karte formatieren soll [Vollständige Erklärung]
![author icon]() Maria/Aug 26, 2024
Maria/Aug 26, 2024 -
Lesezeichen auf dem Mac löschen | Favoriten entfernen
![author icon]() Maria/Oct 24, 2024
Maria/Oct 24, 2024