Zusammenfassung:
Wenn Sie das neue Windows 11 Update von Windows Update installieren wollen, erhalten Sie aber immer wieder den Fehler 0xc1900101 und können Sie das Windows 11 Update nicht erfolgreich installieren? Viele Windows Benutzer haben Erfahrungen mit diesem Fehler. In diesem Artikel zeigen wir Ihnen an, wie Sie den Fehlercode 0xC190010 unter Windows 11 richtig beheben können.
Problem - Windows 11 kann nicht installiert werden - Fehler 0xc1900101
"Ich versuche, das neue Windows 11-Update zu installieren, aber ich erhalte immer wieder den Fehler 0xc1900101. Nachdem ich mit der Installation beginnt habe und der Computer mehr Male neu gestartet wird, erhalte ich die Meldungen - "Versuch, die Installation wiederherzustellen", "Rückgängigmachung von Änderungen am Computer". Und dann erhalte ich den Fehler 0xc1900101." - von Microsoft Community

Windows 11 wurde offiziell am 5. Oktober 2022 veröffentlicht. Viele Benutzer haben zum ersten Mal ein Upgrade auf das neue Windows 11 durchgeführt. (Erfahren Sie, wie Sie Windows 11 herunterladen können)
Aber wie bei vorherigen Windows 10-Upgrades haben einige Benutzer während des Upgrades auf den Fehler 0xc1900101 gestoßen und konnten Windows 11 nicht erfolgreich installieren. In diesem Artikel werden wir erklären, was der Fehler 0xc1900101 unter Windows 11 ist und wie Sie das Problem lösen können.
Was ist Windows Update Fehler 0xc1900101
Viele Benutzer können Windows 11 oder Windows 10 nicht installieren, weil eine Reihe von 0xC1900101-Fehlern auftritt, z.B:
- 0xC1900101 - 0x2000c
- 0xC1900101 - 0x20004
- 0xC1900101 - 0x20017
- 0xC1900101 - 0x40017
- 0xC1900101 - 0x30018
- 0xC1900101 - 0x40021
Normalerweise wird 0xC1900101-Fehler durch die Treiber-Fehler verursacht. Zum Beispiel haben Benutzer nicht das neueste Treiber-Update auf ihren Computern installiert, einige Treiber sind nicht mit dem Windows 11 oder der neuesten Windows 10-Versionen kompatibel, Ihrem Computer fehlen einige Laufwerke oder er hat problematische Treiber und vieles mehr.
Der Windows Update Fehler 0xC1900101 kann Ihren Computer unbrauchbar machen, daher sollten Sie den Fehler so schnell wie möglich beheben. Darunter haben wir sechs Lösungen für diesen Fehler gesammelt.
Wie kann man den Windows 11 Update Fehler 0xc1900101 beheben?
1. Genügend Platz für das Upgrade schaffen
Um Windows 11 neueste Updates zu installieren, muss Ihr Gerät die Mindestanforderungen an die Hardware erfüllen, einschließlich klarer Speicheranforderungen. Laut Microsoft ist für die Installation von Windows 11 ein verfügbarer Speicherplatz von mindestens 64 GB erforderlich. Für das Herunterladen von Updates und das Aktivieren bestimmter Funktionen kann zusätzlicher Speicherplatz erforderlich sein. (Hinweis: Für ein Upgrade auf Windows 10 sind mindestens 16 GB Speicherplatz erforderlich).
Es kann zu 0xC1900101-Fehlern kommen, wenn Sie ein Upgrade installieren aber der verfügbare Speicherplatz auf der Festplatte nicht genügend ist. Überprüfen Sie daher vor dem Upgrade den verfügbaren Speicherplatz auf Ihrer Festplatte.
Weitere Informationen über das Thema: Windows 11 Speicherplatz schaffen.
2. Treiber aktualisieren oder neu installieren
Da es sich bei dem Fehler 0xC1900101 um ein treiberbezogenes Problem handelt, sollte der erste Ansatz darin bestehen, das Treiberproblem zu lösen. Sie können Ihre Treiber aktualisieren oder neu installieren.
Laufwerkstreiber aktualisieren
Schritt 1. Klicken Sie mit der rechten Maustaste auf "Dieser PC" > klicken Sie auf "Verwalten". Klicken Sie im linken Fenster auf "Geräte-Manager".
Schritt 2. Erweitern Sie Festplattentreiber. Klicken Sie mit der rechten Maustaste auf den veralteten oder problematischen Festplattentreiber und wählen Sie "Treiber aktualisieren...".
Schritt 3. Wählen Sie im Fenster "Treibersoftware aktualisieren" die Option "Automatisch nach aktualisierter Treibersoftware suchen" und warten Sie, bis der Vorgang abgeschlossen ist. Danach verfügt Ihr Computer über die neueste Treibersoftware. Versuchen Sie erneut, Ihr Windows zu aktualisieren.

Festplattentreiber deinstallieren oder neu installieren
Um den Fehler 0xC1900101 zu beheben, können Sie auch versuchen, den Treiber zu deinstallieren und neu zu installieren.
Klicken Sie mit der rechten Maustaste auf den Zielplattentreiber und dann auf "Deinstallieren". Starten Sie Ihren Computer neu und Windows wird den Treiber überprüfen und neu installieren.

Sie können aber auch die Website des Datenträgers aufrufen, um den neuesten Treiber herunterzuladen und auf Ihrem Computer zu installieren.
3. SFC-Scan ausführen, um den Fehler 0xC1900101 zu beheben
Systemdateifehler oder beschädigte Systemdateien können zu auch dem Fehler 0xC1900101 beim Windows-Update führen. Sie können beschädigte Systemdateien mit dem SFC-Tool reparieren. SFC, kurz für System File Checker, kann alle geschützten Systemdateien auf Beschädigung scannen und reparieren.
Schritt 1. Klicken Sie mit der rechten Maustaste auf das Startmenü und wählen Sie im Kontextmenü Eingabeaufforderung((Admin).
Schritt 2. Geben Sie im Fenster der Eingabeaufforderung sfc/scannow ein und drücken Sie die Eingabetaste.

Wenn die geschützte Datei beschädigt oder geändert wurde, repariert der SFC-Scanner sie und ersetzt sie durch die korrekte Kopie aus dem Ordner system32\dllcache. Der SFC kann sogar versuchen, den Dateicache zu reparieren, wenn er verändert oder beschädigt ist.
4. DISM-Scan ausführen
Wenn SFC geschützte Systemdateien nicht reparieren konnte, müssen Sie sich noch mit einem anderen Werkzeug auseinandersetzen. Verwenden Sie stattdessen DISM, das viel leistungsfähiger und fähiger ist.
Schritt 1. Klicken Sie mit der rechten Maustaste auf das Menü Start, und wählen Sie Eingabeaufforderung((Admin).
Schritt 2. Geben Sie in der Eingabeaufforderung DISM /Online /Cleanup-Image /RestoreHealth ein und drücken Sie "Enter". Warten Sie dann, bis das Tool die beschädigten Dateien repariert hat. Wenn dieser Vorgang abgeschlossen ist, starten Sie Ihren Computer neu und prüfen Sie, ob Sie ein Upgrade auf Windows 11 durchführen können.
Wenn dies nicht funktioniert, gehen Sie zur nächsten Lösung über, um Windows 11 mit dem EaseUS Windows 11 Builder (jetzt umbenannt in EaseUS OS2Go) zu installieren.
5. Windows 11 mit einem bootfähigen USB-Laufwerk herunterladen und installieren
Wenn Sie Windows 11 nicht installieren können, können Sie die EaseUS Windows 11-Installationssoftware verwenden, mit der Sie Windows 11 einfach herunterladen und aktualisieren können. Alles, was Sie brauchen, ist ein USB-Flash-Laufwerk von 4 GB vorzubereiten, um die Win11-ISO-Datei herunterzuladen, die wir für Sie vorbereitet haben, und dann können Sie Windows 11 mit dem bootfähigen USB-Laufwerk installieren.
Schritt 1. Starten Sie OS2Go nach der Installation, und klicken Sie auf Windows Install Drive Creator. Die erhaltenen Systeminformationen sind auf dem Startbildschirm verfügbar und werden laufend aktualisiert. Neben Windows 11 unterstützt der Win11 Builder auch den Download von Windows 10/8.1.
Schritt 2. Schließen Sie Ihr USB-Flash-Laufwerk an den Computer an. Win11 Builder erkennt Ihr USB-Gerät automatisch, sodass Sie nur noch auf die Schaltfläche "Erstellen " klicken müssen.
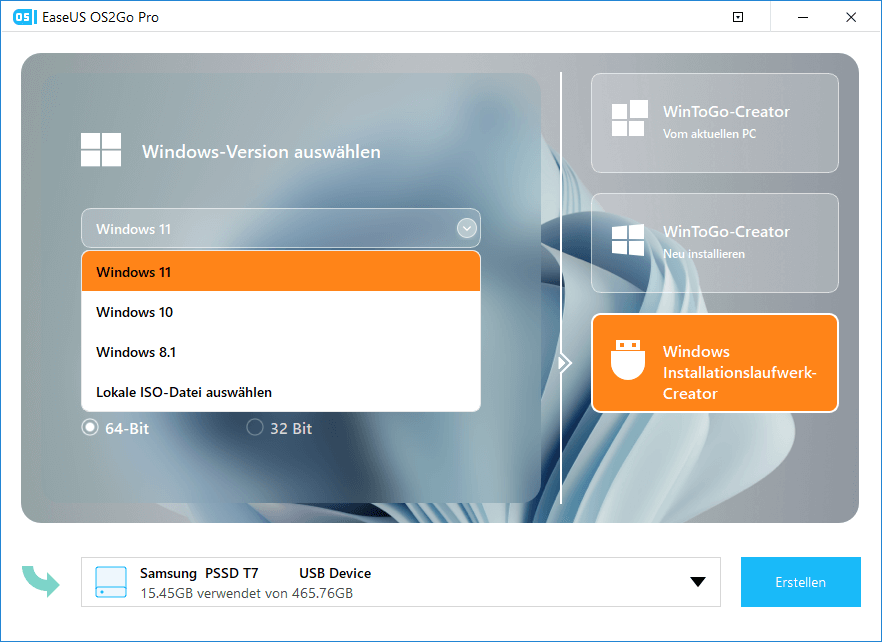
Schritt 3. Die Software wird die Daten Ihres USB-Laufwerks leeren, wenn es sich um ein gebrauchtes handelt. Sobald der Download-Prozess beginnt, warten Sie dort, bis es fertig ist oder verlassen Sie für eine Weile, um Ihre eigene Arbeit zu tun.
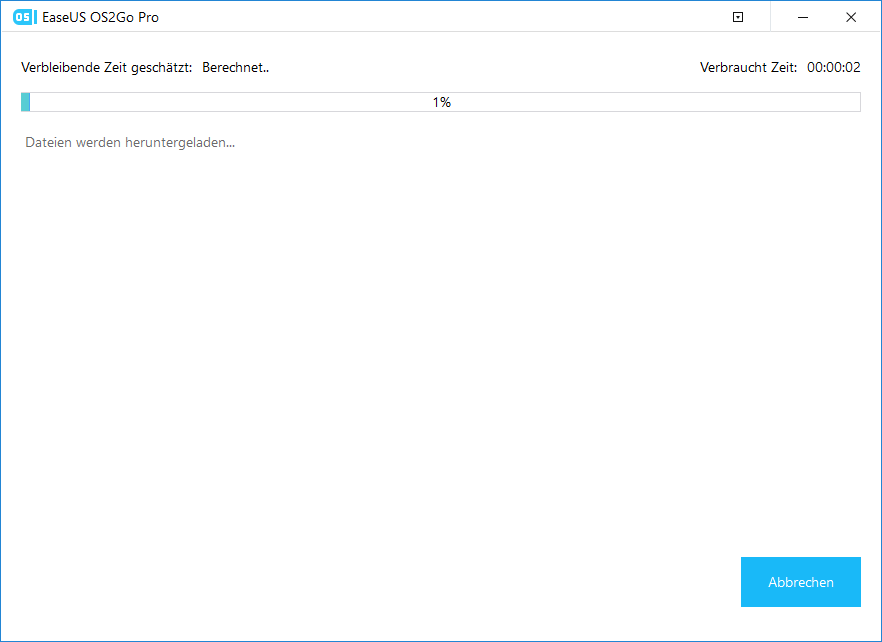
Schritt 4. Nachdem Sie die Windows 11-Image-Datei erfolgreich auf das USB-Laufwerk heruntergeladen haben, installieren Sie Windows 11 von dem bootfähigen USB-Laufwerk auf Ihrem Computer, indem Sie dem Installationsassistenten Schritt für Schritt folgen.
6. Problematische Anwendungen deinstallieren
Einige Benutzer haben berichtet, dass manchmal bestimmte Software von Drittanbietern die Windows-Upgrades stören und den Fehler 0xC1900101 verursachen kann.
Sie können die kürzlich hinzugefügten Anwendungen der Reihe nach deinstallieren und versuchen, das Upgrade erneut durchzuführen. Wenn Sie Windows 11 installieren können, nachdem Sie ein bestimmtes Programm entfernt haben, liegt das Problem in einem Softwarekonflikt.
Das Fazit
Außer den oben genannten Lösungen gibt es noch einige andere nützliche Tipps, um die 0xC1900101-Fehler in Windows Update zu lösen. Ziehen Sie zum Beispiel alle Peripheriegeräte ab, führen Sie eine Antivirensoftware aus, um Viren oder Malware zu entfernen, entfernen Sie zusätzlichen Arbeitsspeicher oder Ihre Netzwerkkarte und vieles mehr.
Der Fehler 0xC1900101 unter Windows 10 oder Windows 11 kann knifflig sein und verhindert, dass Sie die neuesten Updates installieren. Versuchen Sie, den Fehler mit den Methoden in diesem Tutorial zu beheben. Wenn Sie andere Probleme haben, kontaktieren Sie unser technisches Support-Team über den Live-Chat, um Hilfe zu erhalten.
Weitere Artikel & Tipps:
-
BSOD nach der Installation einer SSD [Reparatur ohne Datenverlust]
![Artikelschreiber]() Mako / 2024-03-19
Mako / 2024-03-19 -
[2 Wege] Mac im Festplatten-Dienstprogramm/Wiederherstellungsmodus starten
![Artikelschreiber]() Markus / 2024-03-19
Markus / 2024-03-19
-
Windows 10/8.1/8 Automatische Reparatur Endlosschleife fixen
![Artikelschreiber]() Katrin / 2024-03-19
Katrin / 2024-03-19 -
macOS High Sierra herunterladen und installieren [2024 Anleitung]
![Artikelschreiber]() Mako / 2024-03-19
Mako / 2024-03-19

EaseUS OS2Go
- Bootfähigen Windows-USB-Stick erstellen
- Windows System auf Mac ausführen
- Windows-PC-Spiele auf Mac spielen
- Windows-Apps auf Mac ausführen
Umfassende Lösungen




