Inhaltsverzeichnis
Windows 11 wurde von Microsoft am 5. Oktober 2021 veröffentlicht. Seitdem können Sie Windows 11 erhalten. Falls Sie die neueste Version von Windows installieren möchten, muss Ihr Gerät die grundlegenden System- und Hardwareanforderungen für Windows 11 erfüllen.
Die Anforderungen von Windows 11 und die Anforderungen von Microsoft für die Installation von Windows 11 sind zwei Paar Schuhe. Für Windows 11 ist ein Speicherplatz von 64 GB erforderlich. Auf der Seite mit den Anforderungen für Windows 11 warnt Microsoft jedoch: "Zum Herunterladen von Updates ist möglicherweise zusätzlicher Speicherplatz erforderlich".
Wie viel Speicherplatz benötigt die Installation von Windows 11?
Wie groß ist Windows 11? Heißt das, dass die Größe von Windows 11 64 GB beträgt? Die Antwort lautet nein. Diese Mindestanforderungen an den Speicherplatz dienen der besseren Gewährleistung des Betriebs von Windows 11.
Situation 1. Sie haben Windows 11 direkt installiert (saubere Installation)
Bei einer sauberen Installation wird nur Windows 11 auf Ihrem Gerät installiert und alle Dateien, Einstellungen und Anwendungen auf Ihrem Computer entfernt. Deshalb ist der Speicherplatz, der von Windows 11 auf Ihrem Laufwerk belegt wird, am genauesten. So überprüfen Sie den Windows 11 Speicherplatz:
Schritt 1. Gehen Sie auf "Start" und dann auf "Einstellungen".
Schritt 2. Wählen Sie "System > Speicher > Weitere Kategorien anzeigen", um die Speichernutzung zu sehen. Die Details sind wie folgt:

| Option | Größe |
| System & belegt | 20,2 GB |
| Anwendungen und Funktionen | 3,67 GB |
| Temporäre Dateien | 26,5 MB |
| Sonstiges | 4,44 MB |
| OneDrive | 4.00KB |
Die Gesamtgröße beträgt etwa 24,21 GB.
Um die Systemdaten zu überprüfen, klicken Sie auf "System & belegt", um die spezifischen Gegebenheiten zu sehen.

| Optionen | Größe |
| Die Systemdateien | 11,4 GB |
| Der belegte Speicher | 7,25 GB |
| Der virtuelle Speicher | 1,50 GB |
Sie können außerdem auf "Apps & Funktionen" klicken, um die auf Ihrem Computer vorinstallierten Apps und Funktionen und deren Größe zu sehen.
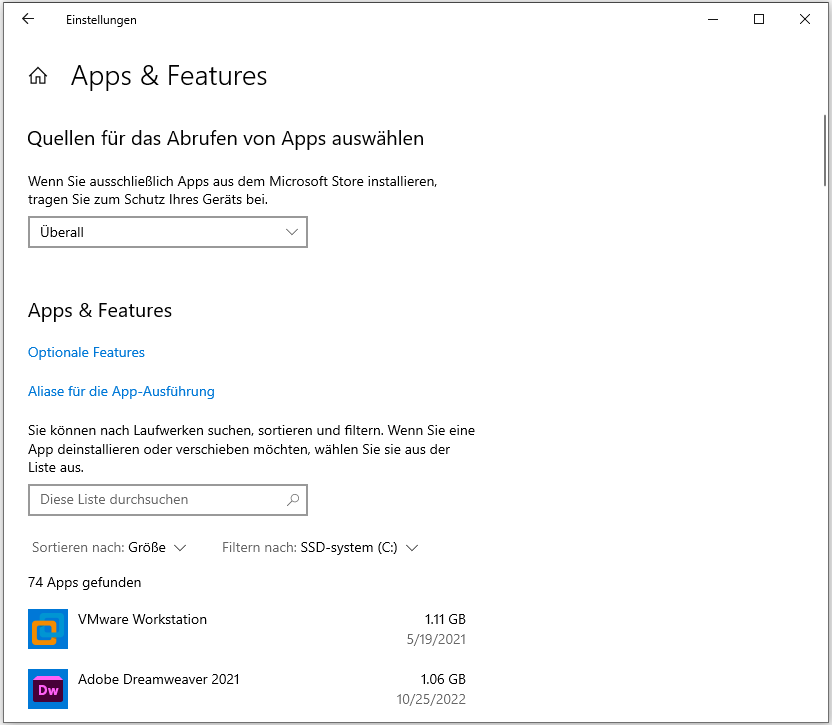
Jeder Computer hat eine individuelle Windows 11-Größe. Auch wenn die genaue GB-Größe von Windows 11 nicht bekannt ist, lässt sich allgemein sagen, dass eine saubere Installation von Windows 11 etwa 27 GB Speicherplatz auf dem Laufwerk C beansprucht.
Situation 2. Sie haben auf Windows 11 aktualisiert
Wenn Sie Ihren Computer von Windows 10 oder einer anderen Windows-Version auf Windows 11 aktualisieren, könnte sich die Situation ändern. Die Windows 11 Größe könnte sich ändern. Wählen Sie Start > Einstellungen > Speicher > Weitere Kategorien anzeigen, um die Datenträgernutzung zu sehen:
- System & belegt: 36.0GB
- Anwendungen & Funktionen: 22,5 GB
- Temporäre Dateien: 4,11 GB
- Sonstiges: 2,63 GB
System & belegt
- Systemdateien: 32,7 GB
- Virtueller Speicher: 258MB
- Systemwiederherstellung: 2,94 GB
Wie hoch ist der erforderliche Speicherplatz für Windows 11 (bei einem Upgrade von Windows 10 auf Windows 11)? Die Gesamtkapazität ist höher als 64 GB. Die Windows 11-Größe ist keine feststehende Zahl. Sie kann sich von Computer zu Computer unterscheiden.
Wie kann man Windows 11 Speicherplatz freigeben?
Es gibt mehrere Möglichkeiten, um den Windows 11 Speicherlatz zu schaffen? Wie kann man Windows 11 mit effektiven Lösungen beschleunigen? Hier erfahren Sie, wie Sie auf Speicherplatz schaffen können.
- Hinweis:
- 5 Möglichkeiten zum Freigeben von Festplattenspeicher in Windows 11
- Es ist wichtig, dafür zu sorgen, dass der Speicherplatz auf Ihrer Festplatte nicht zu knapp wird. Folgen Sie den nachstehenden Lösungen, um in Windows 11 Speicherplatz freizugeben.
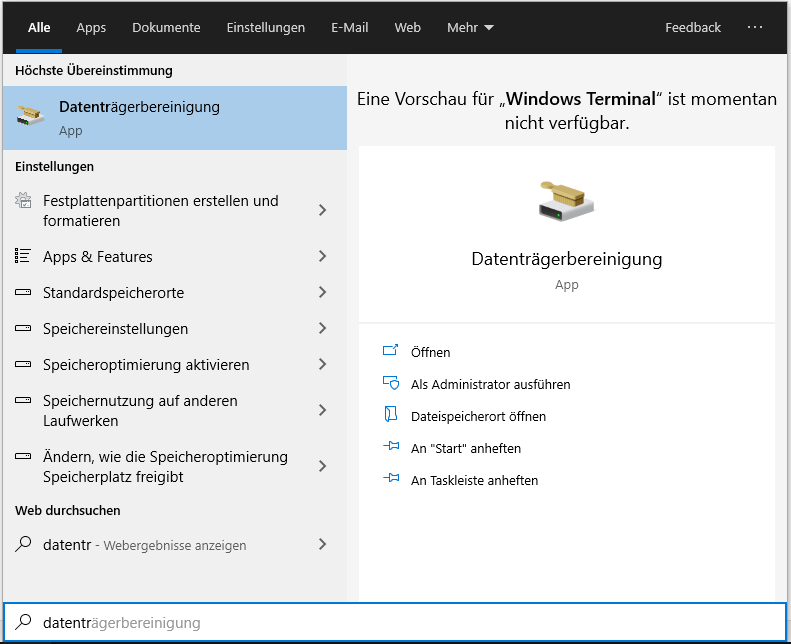
Wie können Sie verlorene Dateien unter Windows 11 wiederherstellen
Wenn Sie Dateien durch Löschen, Formatieren, einen Virenangriff, ein System-Upgrade oder einen Systemabsturz verloren haben, lassen sich diese Dateien mit der EaseUS Datenrettungssoftware leicht wiederherstellen. Sofern diese Dateien nicht durch neue Daten überschrieben wurden, ist es möglich, sie mit der Software zur Wiederherstellung von Festplattendaten unter Windows 11 wiederherzustellen.
- Stellen Sie Daten von Windows 11/10/8/7 mit einfachen Schritten wieder her.
- Retten und reparieren Sie MP4/MOV-Dateien, JPG/JPEG, PNG, BMP-Fotos und Word/Excel-Dokumente.
- Holen Sie Daten von externen/internen Festplatten, SSDs, USB-Sticks, SD-Karten und mehr zurück.
- Aus dem Papierkorb gelöschte Dateien wiederherstellen.
Downloaden und installieren Sie diese Datenrettungssoftware, um verlorene Daten unter Windows 11 wiederherzustellen.
Hinweis: Installieren Sie die EaseUS Datenwiederherstellungssoftware auf einem neuen Datenträger statt auf dem ursprünglichen Datenträger, auf dem Sie Dateien verloren haben, um eine höhere Wahrscheinlichkeit der Datenwiederherstellung zu gewährleisten.
1. Laden Sie die kostenlose Datenrettungssoftware auf Ihren Windows 10/11 PC herunter.
2. Starten Sie EaseUS Data Recovery Wizard. Wählen Sie den ursprünglichen Speicherort der Datei/Daten. Klicken Sie auf "Scan".

3. Die Software listet zunächst alle gelöschten Dateien auf. Danach wird noch einmal die gesamte Festplatte durchleuchtet, um auch wirklich alle wiederherstellbaren Dateien auf Iherem Windows 10/11 Compmuter zu finden. Wenn Sie die von Ihnen gewünschten Dateien bereits gefunden wurden, stoppen Sie den Scan und beginnen Sie mit der Wiederherstellung.

4.Suchen Sie nach Ihren verlorenen Daten im Verzeichnisbaum links oder oben rechts in der Suchleiste. So können Sie unter den wiederherstellbaren Daten die gewünschten einfach per Mausklick auswählen. Dann klicken Sie auf „Wiederherstellen“, damit Sie die Daten wieder bekommen. Wenn Sie die Dateien hier nicht finden können, schauen Sie oben unter "RAW" Ordner.

Fazit
Wenn Sie ein direktes Upgrade von Windows 10 auf Windows 11 durchführen, beträgt die Downloadgröße etwa 3,5 GB. Sie müssen außerdem sicherstellen, dass Sie über mindestens 64 GB freien Speicherplatz verfügen. Falls Sie Windows 11 mithilfe einer ISO-Datei installieren, sollten Sie mindestens 25 GB freien Speicherplatz einplanen. Außerdem können Sie, wenn Ihr Windows 11 langsam läuft, Speicherplatz freigeben, um die Geschwindigkeit zu erhöhen. Sollten Sie während des Prozesses Probleme mit Datenverlusten haben, können Sie die EaseUS-Datenwiederherstellungssoftware ausführen, um dauerhaft gelöschte Dateien in Windows 11 wiederherzustellen.
Häufig gestellte Fragen
Hier sind fünf häufig gestellte Fragen über den Windows 11 Speicherplatz. Wenn Sie Fragen darüber haben, hoffe ich, die folgenden Antworten können Ihnen helfen.
1. Wie viel Speicherplatz benötigt Windows 11?
Die minimale Speicherplatzanforderung für Windows 11 beträgt 64 GB für die 32-Bit-Version und 128 GB für die 64-Bit-Version. Allerdings empfiehlt Microsoft, mindestens 256 GB Speicherplatz für eine bessere Leistung bereitzustellen.
2. Wie kann ich Speicherplatz auf meinem Windows 11-PC freigeben?
Es gibt mehrere Möglichkeiten, Speicherplatz auf einem Windows 11-Computer freizugeben. Zum Beispiel können Sie temporäre Dateien löschen, den Papierkorb leeren, nicht verwendete Programme deinstallieren oder große Dateien auf eine externe Festplatte verschieben. Sie können auch das integrierte Speicherbereinigungswerkzeug verwenden, um nicht benötigte Dateien zu entfernen.
3. Wie kann ich feststellen, wie viel Speicherplatz auf meinem Windows 11-PC noch verfügbar ist?
Um den verfügbaren Speicherplatz auf Ihrem Windows 11-Computer anzuzeigen, klicken Sie mit der rechten Maustaste auf das Laufwerk, das Sie überprüfen möchten, und wählen Sie "Eigenschaften". Dort finden Sie Informationen zur Größe des Laufwerks, zur belegten und zur freien Speicherkapazität.
4. Kann ich Windows 11 auf eine externe Festplatte verschieben, um Speicherplatz auf dem PC freizugeben?
Ja, es ist möglich, Ihre Windows 11-Installation auf eine externe Festplatte zu verschieben. Dafür gibt es Tools von Drittanbietern, die diesen Vorgang automatisch durchführen können. Es ist jedoch zu beachten, dass dies die Leistung beeinträchtigen kann, insbesondere wenn Sie eine langsame Festplatte verwenden.
5. Wie kann ich verhindern, Dateien werden automatisch von Windows 11 gespeichert?
Windows 11 verfügt über eine Funktion namens "Storage Sense", mit der Sie automatisch nicht benötigte Dateien löschen können, um Speicherplatz freizugeben. Um dies zu verhindern, können Sie die Einstellungen von Storage Sense anpassen oder die Funktion vollständig deaktivieren. Sie können auch die Einstellungen von Windows Update anpassen, um zu verhindern, dass automatisch heruntergeladene Updates auf Ihrem Computer gespeichert werden.
War diese Seite hilfreich?
-
Technik-Freund und App-Fan. Mako schreibe seit März 2016 für die Leser von EaseUS. Er begeistert über Datenrettung, Festplattenverwaltung, Datensicherung, Datenspeicher-Optimierung. Er interssiert sich auch für Windows und andere Geräte. …

20+
Jahre Erfahrung

160+
Länder und Regionen

72 Millionen+
Downloads

4.7 +
Trustpilot Bewertung
TOP 2 in Recovery-Tools
"Easeus Data Recovery Wizard kann die letzte Möglichkeit sein, gelöschte Daten wiederherzustellen und ist dabei sogar kostenlos."

EaseUS Data Recovery Wizard
Leistungsstarke Datenrettungssoftware zur Wiederherstellung von Dateien in fast allen Datenverlustszenarien unter Windows und Mac.
100% Sauber
Top 10 Artikel
-
 Gelöschte Dateien wiederherstellen
Gelöschte Dateien wiederherstellen
-
 USB-Stick wiederherstellen
USB-Stick wiederherstellen
-
 SD-Karte reparieren
SD-Karte reparieren
-
 Papierkorb wiederherstellen
Papierkorb wiederherstellen
-
 Festplatte wiederherstellen
Festplatte wiederherstellen
-
 USB wird nicht erkannt
USB wird nicht erkannt
-
 RAW in NTFS umwandeln
RAW in NTFS umwandeln
-
 Gelöschte Fotos wiederherstellen
Gelöschte Fotos wiederherstellen
-
 Word-Dokument wiederherstellen
Word-Dokument wiederherstellen
-
 Excel-Dokument wiederherstellen
Excel-Dokument wiederherstellen
 February 17,2025
February 17,2025



