Inhaltsverzeichnis
Dateibeschädigungen treten von Zeit zu Zeit unerwartet auf und sind nicht spezifisch für ein bestimmtes Dateiformat. Word-, Excel-, PowerPoint-, PDF-, Foto-, Video- oder andere Mediendateien können aus verschiedenen Gründen beschädigt sein und beim Versuch, sie zu öffnen, werden die folgenden Fehlermeldungen angezeigt:
- 😨 Die Datei ist beschädigt und kann nicht in Excel/Word geöffnet werden
- ❌ Die Datei kann nicht geöffnet werden, da Probleme mit dem Inhalt vorliegen
- 🔒Die Datei kann nicht geöffnet werden, da die Erweiterung ungültig ist
- 📃Die Datei oder das Verzeichnis ist beschädigt und nicht lesbar
Wenn Sie auf eine dieser Meldungen über beschädigte Dateien stoßen, probieren Sie die 7 Lösungen in diesem Artikel aus, um beschädigte Dateien in Windows 10 zu reparieren.
| Praktische Lösungen | Schritt-für-Schritt-Fehlerbehebung |
|---|---|
| Lösung 1. Tool zur Reparatur beschädigter Dateien | Der effektivste Weg, beschädigte Dateien zu reparieren, ist die Verwendung eines Dateireparaturprogramms ... Vollständige Schritte |
| Lösung 2. Führen Sie eine Überprüfung der Festplatte durch | Wenn Ihre Festplatte logisch fehlerhafte Sektoren aufweist oder das Dateisystem beschädigt ist ... Vollständige Schritte |
| Lösung 3. Verwenden Sie den SFC-Befehl | Wenn Ihre Festplatte fehlerhafte Sektoren aufweist, können Sie nicht auf die darauf gespeicherten wertvollen Dateien zugreifen ... Vollständige Schritte |
| Lösung 4. Führen Sie das DISM-Tool aus | Sie können das DISM-Tool (Deployment Image Files Servicing and Management) verwenden ... Vollständige Schritte |
| Weitere Lösungen | Die anderen 3 Fixes stehen Ihnen hier zur Verfügung, damit Sie die Reparatur beschädigter Dateien befolgen und abschließen können ... Vollständige Schritte |
Anwenden auf: Reparieren von Windows 11 , Windows 10, Windows 8.1, Windows 8 und Windows 7, einschließlich 32-Bit- und 64-Bit-Versionen aus dem Dateiversionsverlauf.
Reparatur beschädigter Dateien: So reparieren Sie beschädigte Dateien in Windows 10
Ich habe hier Threads über beschädigte Rohdateien gefunden, aber keine Lösungen zum Reparieren beschädigter Dateien auf einer fehlerfreien Festplatte gefunden. Gibt es keine? Gibt es eine Datenwiederherstellungssoftware, die beschädigte .dng-Dateien reparieren kann? 5DMIII hat die betreffenden beschädigten Dateien aufgenommen, die die richtige Dateigröße haben (ca. 24 MB), und die Vorschau in LR funktioniert normal. Ich frage mich, ob es Lösungen zur Reparatur von Rohdateien gibt.
- von der Adobe Support Community
Lösung 1. Eine Software zur Reparatur beschädigter Dateien benutzen - EaseUS Fixo
Die effektivste Lösung zur Reparatur beschädigter Dateien ist, ein professionelles Windows 10 Reparatur-Tool zu benutzen. Mit einem robusten Datenreparaturtool, EaseUS Fixo, können Sie verlorene/vorhandene beschädigte Fotos, Videos, Word-, Excel-, PowerPoint- oder andere Dateien in allen Datenbeschädigungsszenarien reparieren und wiederherstellen.
Als effizientes Tool zur Dateireparatur ist EaseUS Fixo kompetent für:
- Beschädigte Word-, PPT- und Excel-Dateien reparieren
- Beschädigte Fotos und Videos reparieren
- Mehrere Dateien gleichzeitig
- Beschädigte MP4-Dateien reparieren unter Windows und Mac
- Beschädigte Dateien von PCs, Laptops, externen Festplatten und anderen Geräten reparieren
Bevor Sie beschädigte Dateien in Windows 10 reparieren, schauen Sie sich zunächst dieses Video an. Es bietet Ihnen weitere Details zur Wiederherstellung beschädigter Dateien.
Laden Sie jetzt das EaseUS-Dateireparaturtool herunter und verwenden Sie es, um beschädigte Dateien in Windows 10, 8 und 7 mit wenigen Klicks zu reparieren.
Schritt 1. Laden Sie Fixo herunter und starten Sie es auf Ihrem PC oder Laptop. Wählen Sie "Dokument reparieren", um beschädigte Office-Dokumente zu reparieren, einschließlich Word, Excel, PDF und andere. Klicken Sie auf "Dateien hinzufügen", um beschädigte Dokumente auszuwählen.

Schritt 2. Um mehrere Dateien auf einmal zu reparieren, klicken Sie auf die Schaltfläche "Alles reparieren". Wenn Sie ein einzelnes Dokument reparieren möchten, bewegen Sie den Mauszeiger auf die Zieldatei und wählen Sie "Reparieren". Sie können auch eine Vorschau der Dokumente anzeigen, indem Sie auf das Augensymbol klicken.

Schritt 3. Klicken Sie auf "Speichern", um ein ausgewähltes Dokument zu speichern. Wählen Sie "Alles speichern", um alle reparierten Dateien zu speichern. Wählen Sie "Reparierte anzeigen", um den reparierten Ordner zu finden.

Das Reparatur-Tool haben vielen Windows 10/11 Benutzern bei der Reparatur geholfen. Wenn Sie daran interessiert sind, die Dateireparatur zu lösen, teilen Sie sie auf Facebook, Twitter, Instagram und anderen Social-Media-Plattformen!
Wenn Sie nicht vorhaben, Dateireparatursoftware von Drittanbietern lokal zu installieren, können Sie die folgenden Korrekturen ausprobieren, um zu sehen, ob Sie Ihre beschädigte Datei reparieren können.
Lösung 2. Windows Fehlerüberprüfung ausführen und gefundene Probleme lösen
Wenn Dateisystemfehler auf Ihrer Festplatte den Dateischaden verursachen, können Sie Ihre Festplatte scannen, um beschädigte Dateien zu reparieren.
Schritt 1. Öffnen Sie den „Datei-Explorer“ > klicken Sie mit der rechten Maustaste auf die Festplatte/SSD, die Sie scannen möchten > wählen Sie „Eigenschaften“.
Schritt 2. Unter dem Registerkarte „Extras“ > Klicken Sie im Abschnitt „Fehlerprüfung“ auf die Schaltfläche „Prüfen“.

Schritt 3. Als nächstes können Sie „Laufwerk scannen“ wählen, wenn Sie möchten, oder „Laufwerk reparieren“, wenn Fehler gefunden wurden.

Schritt 4 . Warten Sie, während die Fehlerprüfung die ausgewählte Festplatte auf Fehler überprüft. Wenn Fehler gefunden werden, werden Sie möglicherweise aufgefordert, Ihren Computer neu zu starten. Wenn keine Fehler gefunden werden, können Sie alle geöffneten Fenster schließen und Ihren Computer normal weiter verwenden.
Lösung 3. Den CHKDSK/SFC-Befehl ausführen, um Ihre reparierten Dateien zu reparieren
Wenn Sie externe Festplatte reparieren müssen oder das Dateisystem der Festplatte beschädigt ist, können Sie nicht auf die darauf gespeicherten Dateien zugreifen. In diesem Fall können Sie das Dienstprogramm CHKDSK verwenden, um die betroffene Festplatte zu reparieren und beschädigte Dateien wiederherzustellen.
Schritt 1: Klicken Sie auf das Suchfeld und geben Sie CMD ein. Klicken Sie mit der rechten Maustaste auf die Eingabeaufforderung und wählen Sie „Als Administrator ausführen“.

Schritt 2 . Geben Sie den folgenden Befehl E: /f /r /x ein und drücken Sie die Eingabetaste. Hier können Sie E durch Ihren Laufwerksbuchstaben ersetzen.
Nach dem Fix können Sie Ihre wiederhergestellten Dateien anzeigen, wenn ein fehlerhafter Sektor oder eine Beschädigung der Systemdatei den Schaden verursacht. Wenn nicht, fahren Sie mit den folgenden Lösungen fort.

Sie können die SFC-Befehlszeilentools auch nach der Verwendung von CHKDSK ausführen. SFC ist die Abkürzung für System File Checker Tool. Diese Eingabeaufforderung scannt alle beschädigten Systemdateien. Es versucht, die Systemdatei zu reparieren, indem es eine zwischengespeicherte Kopie jeder beschädigten Datei aus dem Ordner system32\dllcache kopiert.
Schritt 1: Klicken Sie auf das Suchfeld und geben Sie CMD ein. Klicken Sie mit der rechten Maustaste auf die Eingabeaufforderung mit erhöhten Rechten und wählen Sie „Als Administrator ausführen“.
Schritt 2. Geben Sie sfc /scannow ein und drücken Sie die Eingabetaste.

Ziel dieser Eingabeaufforderung ist es, beschädigte Systemdateien zu finden und zu reparieren.
So reparieren Sie beschädigte Dateien nach der Wiederherstellung [Windows & macOS]
Möglicherweise haben Sie das Problem, dass Dateien nach einer erfolgreichen Datenwiederherstellung beschädigt sind.

Lösung 4. Den DISM-Befehl in Eingabeaufforderung ausführen
Sie können das DISM-Tool (Deployment Image Servicing and Management) verwenden. Die gute Nachricht ist, dass Sie keine fortgeschrittenen Programmierkenntnisse benötigen, um diese Anwendung zu verwenden.
Sie können das Vorhandensein beschädigter Dateien in Ihren lokalen Windows 10-Imagedateien auch schnell feststellen, indem Sie verschiedene Befehlsoptionen im DISM-Tool verwenden. Befolgen Sie zum Erlernen die folgenden Anweisungen.
Schritt 1. Führen Sie eine Suche über die „Eingabeaufforderung“ durch und klicken Sie dann mit der rechten Maustaste auf die angezeigten Top-Ergebnisse. Wählen Sie anschließend „Als Administrator ausführen“.
Schritt 2. Geben Sie nach der Eingabe die folgenden Befehle ein, um das Windows 10-Image zu reparieren.
DISM/Online/Cleanup-Image/RestoreHealth
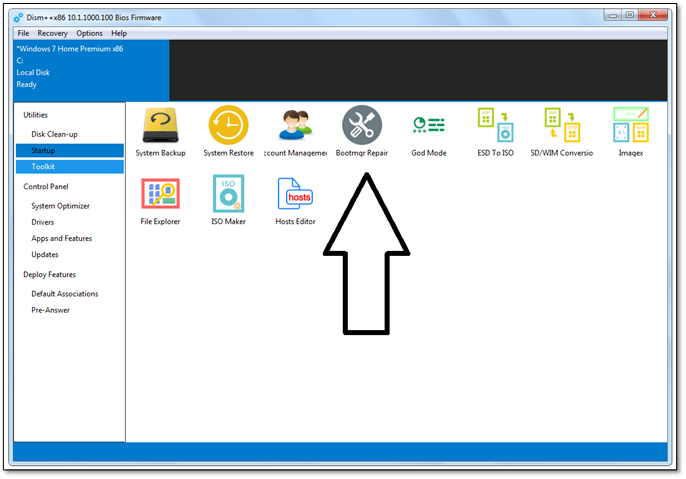
Lösung 5. Das Dateiformat ändern, um beschädigte Dateien wiederherzustellen
Öffnen eines beschädigten Excel-Dokuments oder Reparieren eines Word-Dokuments, aber nur mit der Feststellung, dass keine Daten vorhanden sind. Sie können versuchen, beschädigtes Excel oder Word zu reparieren, indem Sie es in einem anderen Format speichern.
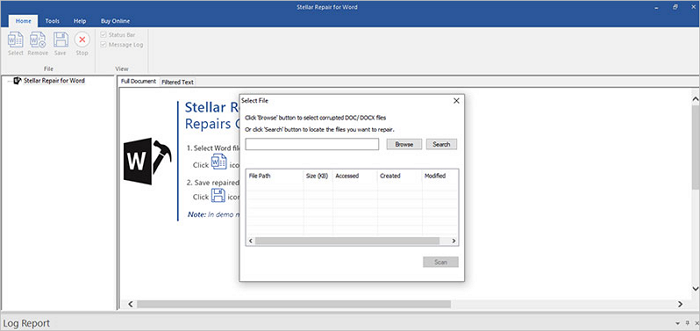
Top 10 der besten Word-Reparatur-Tools [KOSTENLOSER DOWNLOAD]
In diesem Artikel empfehlen wir Ihnen die 10 besten Tools zur Word-Reparatur. Sie können die Vollversion der Software herunterladen. Lesen Sie mehr >>
Schritt 1. Reparieren Sie die Docx- oder Excel-Datei und gehen Sie auf „Speichern unter“.
Schritt 2. Wählen Sie „Webseite“ aus den möglichen Dateiformaten aus. Stellen Sie sicher, dass die gesamte Excel-Datei ausgewählt ist, und klicken Sie dann auf „Speichern“.
Schritt 3 . Suchen Sie die gespeicherte Datei, klicken Sie mit der rechten Maustaste darauf und wählen Sie „Öffnen mit“ > „Microsoft Office-Dateien“.
Schritt 4. Wenn die Datei normal geöffnet werden kann, gehen Sie zu „Speichern unter“ und wählen Sie ein Excel-Format .xls oder .xlsx. Anschließend wird die beschädigte Excel-Datei wiederhergestellt.

Lösung 6. Verwenden Sie ein Online-Tool zur Dateireparatur
Sie haben weiterhin die Möglichkeit , beschädigte Dateien mit einem Online-Dateireparaturtool zu reparieren . Diese Art der Dateireparatur ist einfach durchzuführen. Im Allgemeinen müssen Sie lediglich die beschädigte Datei hochladen, die Reparatur durchführen und dann die reparierten Dokumente herunterladen.
Diese Art von Software hat jedoch folgende gemeinsame Nachteile:
Denken Sie daher zweimal darüber nach, bevor Sie beschädigte Dateien mit einem Online-Tool reparieren, wenn Sie OnlineFile.Repair ausprobieren möchten. Wenn Sie nach den besten Tools zur Reparatur beschädigter PDF-Dateien suchen, besuchen Sie die verlinkte Seite.
ERFAHREN SIE MEHR
Immer noch neugierig? Klicken Sie hier, um mehr über die besten PDF-Reparaturtools unter Windows 10 und Mac zu erfahren. Mehr erfahren
Lösung 7. Sich an Dateiwiederherstellungsdienst wenden, um Dateien zu reparieren und wiederherzustellen
Seien Sie nicht nervös, wenn die Methoden keine Reparatur beschädigter Dateien ermöglichen. Sie können Ihre beschädigten Dateien mithilfe von Datenwiederherstellungsdiensten wiederherstellen. Sie können auch mit einem Datenrettungsspezialisten von EaseUS sprechen, um loszulegen. Mit fachkundiger Hilfe können Sie Ihre Daten zurückbekommen und Ihre Arbeit wieder aufnehmen.
EaseUS-Datenrettungsdienste
Klicken Sie hier, um unsere Experten für eine kostenlose Bewertung zu kontaktieren
Wenden Sie sich an die Datenrettungsexperten von EaseUS, um einen individuellen manuellen Wiederherstellungsservice zu erhalten. Nach einer KOSTENLOSEN Diagnose können wir folgende Leistungen anbieten
- Beschädigte RAID-Strukturen reparieren, nicht bootfähige Windows-Betriebssysteme und beschädigte virtuelle Festplattendateien
- Verlorene Partitionen und neu partitionierte Laufwerke wiederherstellen/reparieren
- Formatierte Festplatte wiederherstellen und RAW-Laufwerk reparieren (mit Bitlocker verschlüsseltes Laufwerk).
- Festplatten reparieren, die zu GPT-geschützten Partitionen werden
Was verursacht Dateibeschädigung oder vorbeugende Maßnahmen?
Es gibt verschiedene Gründe, warum Dateien beschädigt werden. Diese beinhalten:
- Der Stromausfall, der Computerabsturz oder Fehler im Betriebssystem.
- Defekte Sektoren auf der Festplatte und anderen Speichergeräte.
- Malware und Viren auf Ihrem Speichergerät.
- Ein falsches Update oder ein unerwartetes Herunterfahren des Computers.
- Dateien werden im Speicher in einem Cluster gespeichert。
Wenn wir diese Ursachen kennen, können wir wirksam verhindern, dass Dateien in dieser Hinsicht beschädigt werden.
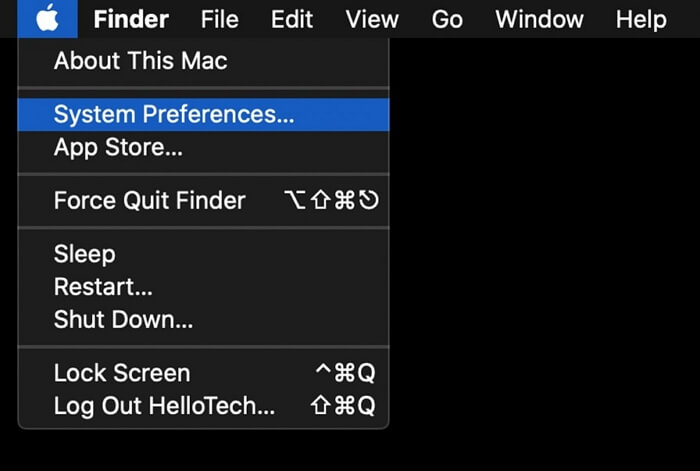
So reparieren Sie beschädigte Dateien auf dem Mac [gilt für macOS Ventura]
In diesem Tutorial erfahren Sie, wie Sie beschädigte Dateien auf einem Mac reparieren. Erfahren Sie alles, was Sie über das Ersetzen beschädigter Dateien wissen müssen. Lesen Sie mehr >>
Das Fazit: Wenn die Dateien beschädigt sind, wie man sie repariert
Insgesamt gibt es sechs Methoden, mit denen Sie beschädigte Dateien in Windows 10 reparieren können. Wenn Sie keine zusätzlichen Tools verwenden möchten, können Sie die integrierten Windows-Dienstprogramme kostenlos ausprobieren, z. B. das Festplattenprüfungstool CHKDSK oder Systemdateiprüfung – SFC /scannow-Eingabeaufforderung zum Reparieren beschädigter Dateien aus früheren Versionen des Dateiversionsverlaufs.
Wenn diese Methoden nicht durchführbar sind oder Sie auf das professionelle EaseUS Fixo zurückgreifen möchten, ist das EaseUS-Dateireparaturtool eine großartige Option. Durch die Integration der fortschrittlichen Dateireparaturtechnologie kann jede Datendatei schnell und effektiv repariert werden.
1
FAQs zum Reparieren beschädigter Dateien unter Windows 10
Hier finden Sie einige Fragen zum Reparieren beschädigter Dateien. Bei Problemen finden Sie hier die Methoden.
1. Was ist eine beschädigte Datei?
Beschädigte Daten sind Dateien, auf die plötzlich nicht mehr zugegriffen werden kann oder die nicht mehr lesbar sind. Eine Datei wird aus verschiedenen Gründen beschädigt, beispielsweise durch eine Virusinfektion, einen Stromausfall, Probleme mit der Festplatte usw. Wenn Sie versuchen, eine beschädigte Datei zu öffnen, wird eine Fehlermeldung angezeigt, die etwa lautet: „Die Datei ist beschädigt und kann nicht geöffnet werden.“ oder „Die Datei oder das Verzeichnis ist beschädigt und nicht lesbar“.
2. Wie kann ich beschädigte Word-Dateien reparieren?
Das EaseUS Fixo Document Repair-Tool kann während des Vorschauvorgangs beschädigte Word-Dokumente reparieren. Wenn Ihr Word-Dokument durch einen Virenbefall, einen Festplattenfehler oder einen Betriebssystemabsturz beschädigt wird, kann diese Methode Ihre Word-Datei effektiv reparieren.
Schritt 1. Starten Sie EaseUS Fixo und scannen Sie dann die fehlenden oder beschädigten Word-Dateien.
Schritt 2. Finden Sie die beschädigten Dateien mithilfe des Filters, des Dateipfads, der Suche usw. Dieses Programm repariert beschädigte und beschädigte Dateien automatisch.
Schritt 3. Klicken Sie auf „Wiederherstellen“, um die reparierten Word-Dateien an einem sicheren Ort zu speichern.
3. Wie kann ich beschädigte Dateien kostenlos wiederherstellen?
Mit der kostenlosen Datenrettungssoftware und dem Dateireparaturtool EaseUS können Sie beschädigte Daten bis zu 2 GB in einfachen Schritten wiederherstellen: Scannen > Vorschau und Reparatur > Wiederherstellen.
4. Wie kann ich beschädigte JPEG-Dateien reparieren?
Probieren Sie das Dateireparaturtool EaseUS aus, um beschädigte JPEG- oder JPG-Bilder zu reparieren, die durch fehlerhafte Sektoren auf der beschädigten Festplatte, Betriebssystemfehler, Schäden an Systemdateien usw. verursacht wurden. Es kann Miniaturansichten stark beschädigter JPEG-Dateien von PCs, Laptops und externen Festplatten wiederherstellen , SD-Karten, USB-Sticks und andere Speichergeräte. Es kann:
- Reparieren Sie beschädigte Excel-/Word-Dateien nach der Wiederherstellung
- Reparieren Sie beschädigte Fotodateien
- Reparieren Sie mehrere Dateien gleichzeitig
- Reparieren Sie beschädigte MP4-Dateien unter Windows und Mac
- Reparieren Sie beschädigte Dateien von PCs, Laptops, externen Geräten usw.
War diese Seite hilfreich?
-
Technik-Freund und App-Fan. Mako schreibe seit März 2016 für die Leser von EaseUS. Er begeistert über Datenrettung, Festplattenverwaltung, Datensicherung, Datenspeicher-Optimierung. Er interssiert sich auch für Windows und andere Geräte. …

20+
Jahre Erfahrung

160+
Länder und Regionen

72 Millionen+
Downloads

4.7 +
Trustpilot Bewertung
TOP 2 in Recovery-Tools
"Easeus Data Recovery Wizard kann die letzte Möglichkeit sein, gelöschte Daten wiederherzustellen und ist dabei sogar kostenlos."

EaseUS Data Recovery Wizard
Leistungsstarke Datenrettungssoftware zur Wiederherstellung von Dateien in fast allen Datenverlustszenarien unter Windows und Mac.
100% Sauber
Top 10 Artikel
-
 Gelöschte Dateien wiederherstellen
Gelöschte Dateien wiederherstellen
-
 USB-Stick wiederherstellen
USB-Stick wiederherstellen
-
 SD-Karte reparieren
SD-Karte reparieren
-
 Papierkorb wiederherstellen
Papierkorb wiederherstellen
-
 Festplatte wiederherstellen
Festplatte wiederherstellen
-
 USB wird nicht erkannt
USB wird nicht erkannt
-
 RAW in NTFS umwandeln
RAW in NTFS umwandeln
-
 Gelöschte Fotos wiederherstellen
Gelöschte Fotos wiederherstellen
-
 Word-Dokument wiederherstellen
Word-Dokument wiederherstellen
-
 Excel-Dokument wiederherstellen
Excel-Dokument wiederherstellen
 February 17,2025
February 17,2025



