![]() Hauptinhalt:
Hauptinhalt:
![]() Kundenbewertungen
Kundenbewertungen
"Ich habe gerade einen gebrauchten Windows 7-Computer auf einem Flohmarkt gekauft. Es ist ein Haufen Zeug drauf, das ich nicht brauche oder verwenden würde. Wie kann ich alles auf Windows 7 löschen, um von vorne anzufangen? Oder wie kann ich den Computer löschen und ihn in einen fabrikneuen Zustand versetzen?
Wenn Sie einen gebrauchten Computer mit Daten kaufen, sich entscheiden, Ihren Computer zu verkaufen/zu verschenken, oder Ihr Computer voller Papierkorb ist und langsam wird, möchten Sie vielleicht alles vom Computer unter Windows 7/8/10 löschen.
Um einen Computer in Windows 7 oder Windows 10 zu löschen, können Sie die Werkseinstellungen wiederherstellen, wodurch Sie das System behalten, aber alle persönlichen Daten löschen können. Wenn Sie Alles auf Windows 7 ohne CD löschen möchten, einschließlich des Windows-Systems und der Daten, können Sie dies auf die unten beschriebene Weise tun.
- Warnung
- Beim Löschen und Zurücksetzen auf die Werkseinstellungen werden alle Daten auf Ihrem Computer gelöscht, was bedeutet, dass sie nicht wiederhergestellt werden können. Sichern Sie alle wichtigen Dokumente und Dateien auf einer externen Festplatte, einem Flash-Laufwerk oder einem Cloud-Speichersystem.
Wie man einen Computer mit Windows 7 ohne CD löscht, einschließlich Windows-System und persönlicher Daten
Wie kann man alle Daten auf Windows 7 ohne CD löschen, einschließlich des Windows-Betriebssystems und persönlicher Dateien? Obwohl Windows keine Funktion zum Löschen von Daten bietet, können Sie alle Windows-Laptop- und PC-Daten mit einem Drittanbieter-Tool wie EaseUS Partition Master löschen.
EaseUS Partition Master ist ein umfassendes Programm, das mit seiner Funktion "Daten löschen" alle Daten von einem Computer mit Windows-Betriebssystem löscht. Sie können Ihre Systemlaufwerke und andere Partitionen mit einem bootfähigen WinPE-USB löschen, so dass Ihr Computer nichts zurücklässt und nie wiederherstellbar ist.
Laden Sie dieses Tool zum Löschen von Daten herunter und erfahren Sie, wie Sie alles unter Windows 7 mit einer Schritt-für-Schritt-Anleitung löschen können.
1. Erstellen einer bootfähigen WinPE-Diskette
Schritt 1. Um einen bootfähigen Datenträger von EaseUS Partition Master zu erstellen, sollten Sie ein Speichermedium vorbereiten, z. B. ein USB-Laufwerk, ein Flash-Laufwerk oder eine CD/DVD. Schließen Sie dann das Laufwerk korrekt an Ihren Computer an.
Schritt 2. Starten Sie EaseUS Partition Master und suchen Sie die Funktion "Bootfähige Medien" auf der linken Seite. Klicken Sie sie an.
Schritt 3. Sie können USB oder CD/DVD wählen, wenn das Laufwerk verfügbar ist. Wenn Sie jedoch kein Speichermedium zur Hand haben, können Sie die ISO-Datei auch auf einem lokalen Laufwerk speichern und sie später auf ein Speichermedium brennen. Sobald Sie die Option gewählt haben, klicken Sie auf die Schaltfläche "Erstellen", um zu beginnen.
- Überprüfen Sie die Warnmeldung und klicken Sie auf "Ja".
Schritt 4. Wenn der Vorgang abgeschlossen ist, wird ein Popup-Fenster angezeigt, in dem Sie gefragt werden, ob Sie den Computer von dem bootfähigen USB-Stick neu starten möchten.
- Jetzt neu starten: bedeutet, dass Sie den aktuellen PC neu starten und EaseUS Bootable Media eingeben möchten, um Ihre Festplattenpartitionen ohne Betriebssystem zu verwalten.
- Erledigt: Das bedeutet, dass Sie den aktuellen PC nicht neu starten, sondern den bootfähigen USB-Stick auf einem neuen PC verwenden möchten.

Hinweis: Um die bootfähige Diskette auf einem neuen PC zu verwenden, müssen Sie den Zielcomputer neu starten und die F2/F8/Entf-Taste drücken, um das BIOS aufzurufen, und die bootfähige USB-Diskette als erste Boot-Diskette festlegen.
Warten Sie geduldig und Ihr Computer wird automatisch von dem USB-Bootmedium starten und den EaseUS WinPE-Desktop aufrufen.

2. Wipe Windows 7 Computer zu löschen alles
Nach erfolgreicher Erstellung der bootfähigen Diskette können Sie den Computer starten, die Entf-Taste drücken, um DOIS aufzurufen, und "USB-Boot-Gerät" als erstes Boot-Gerät festlegen. Dann können Sie EaseUS Partition Master verwenden, um Ihren Computer zu löschen, einschließlich der System- und Datenlaufwerke.
Wir haben für Sie zwei Optionen zum Löschen von Daten eingerichtet. Wählen Sie die, die Sie benötigen.
Möglichkeit 1. Partition wischen
- Klicken Sie mit der rechten Maustaste auf die Partition, von der Sie Daten löschen möchten, und wählen Sie "Löschen".
- Stellen Sie in dem neuen Fenster die Zeit ein, für die Sie Ihre Partition löschen möchten, und klicken Sie dann auf "OK".
- Klicken Sie auf die Schaltfläche "1 Aufgabe(n) ausführen" in der unteren rechten Ecke, überprüfen Sie die Änderungen und klicken Sie dann auf "Übernehmen".
Möglichkeit 2. Diskette löschen
- Wählen Sie die HDD/SSD. Klicken Sie mit der rechten Maustaste und wählen Sie "Datenträger löschen".
- Legen Sie fest, wie oft die Daten gelöscht werden sollen. (Sie können maximal 10 einstellen.) Klicken Sie dann auf "OK".
- Klicken Sie auf "1 Aufgabe(n) ausführen" und dann auf "Übernehmen".
Windows 7 oder Windows 10 zur Wiederverwendung neu installieren
Nachdem Sie Ihren Windows 7-Computer vollständig gelöscht haben, können Sie das System zur Wiederverwendung neu installieren.
So installieren Sie Windows 7: Laden Sie Windows 7-Diskettenabbilder (ISO-Dateien) herunter und folgen Sie den Anweisungen, um den Vorgang abzuschließen.
So installieren Sie Windows 10: Laden Sie das Tool zur Medienerstellung von Microsoft herunter und schließen Sie die Neuinstallation ab.
Mit EaseUS Todo Backup können Benutzer ein Systemabbild erstellen und auf einem anderen Computer wiederherstellen, um das Betriebssystem ohne Neuinstallation zu migrieren. Prüfen Sie die Details, wenn Sie interessiert sind.
Alles löschen unter Windows 7 durch Wiederherstellen der Werkseinstellungen
Wenn Sie das saubere Windows-System auf Ihrem Computer so behalten möchten, wie Sie es gekauft haben, aber Benutzerkonten, persönliche Dateien, benutzerdefinierte Einstellungen, Programme und Daten löschen müssen, um sie aus Datenschutzgründen unwiederbringlich zu machen, können Sie dies tun, indem Sie die Werkseinstellungen wiederherstellen.
Die Möglichkeiten zum Zurücksetzen auf die Werkseinstellungen variieren je nach System. Lesen Sie den folgenden Inhalt und erfahren Sie, wie Sie alles unter Windows 7 oder Windows 10 mit oder ohne Installations-CD/DVD löschen können.
Windows 7 auf Werkseinstellungen zurücksetzen
Um alles unter Windows 7 zu löschen und Ihren Computer auf den Werkszustand zurückzusetzen, müssen Sie ein originales Windows 7-Installationsmedium oder einen Wiederherstellungsdatenträger verwenden. Wenn Sie den Datenträger nicht haben, müssen Sie sich an den Computerhersteller wenden, um einen neuen Wiederherstellungsdatenträger zu bestellen, oder lesen Sie weiter, um zu sehen, wie Sie alles unter Windows 7 ohne CD löschen können.
- Hinweis:
- Bei einigen Computer-Werkseinstellungen werden die gesamten Festplattendaten gelöscht, während andere nur das System wiederherstellen und die auf anderen Partitionen gespeicherten Daten beibehalten. In letzterem Fall müssen Sie ein Datenlöschprogramm verwenden, um alle Daten nach den Werkseinstellungen vollständig zu löschen.
Windows 7 mit Installations-CD/DVD wiederherstellen
Schritt 1. Legen Sie die Windows 7-Installations-CD in das CD-ROM-Laufwerk ein und starten Sie den Computer neu.
Schritt 2. Drücken Sie wiederholt F8, um das Menü Erweiterte Bootoptionen zu öffnen. Wählen Sie auf dem Bildschirm Erweiterte Startoptionen die Option "Computer reparieren" und drücken Sie die Eingabetaste. Dadurch wird das Menü "Systemwiederherstellungsoptionen" geöffnet.

Schritt 3. Wählen Sie Systemwiederherstellung oder Startreparatur (falls verfügbar).
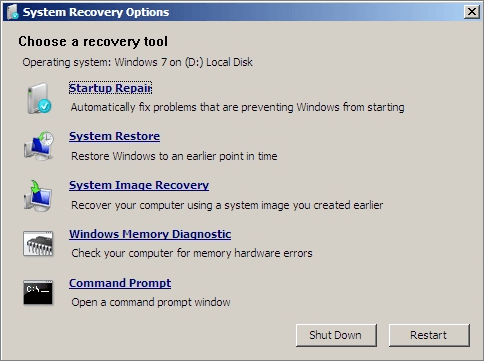
Schritt 4. Folgen Sie den Anweisungen auf dem Bildschirm, um mit dem Vorgang fortzufahren.
Windows 7 ohne CD auf Werkseinstellungen zurücksetzen
Wenn keine Installations-CD oder -DVD verfügbar ist, können Sie im abgesicherten Modus booten und die Systemwiederherstellung mit der Eingabeaufforderung ausführen.
Schritt 1. Schalten Sie den Computer ein. Drücken und halten Sie die Taste F8.
Schritt 2. Wählen Sie "Abgesicherter Modus mit Eingabeaufforderung" auf dem Bildschirm Erweiterte Bootoptionen und drücken Sie die Eingabetaste.

Schritt 3. Melden Sie sich als Administrator an.
Schritt 4. Wenn die Eingabeaufforderung erscheint, geben Sie rstrui.exe ein und drücken Sie die Eingabetaste.
Schritt 5. Folgen Sie den Anweisungen des Assistenten, um die Systemwiederherstellung unter Windows 7 zu beenden.
Zurücksetzen von Windows 8/8.1 auf Werkseinstellungen, um alles zu löschen
Windows 8 kann auf die Werkseinstellungen zurückgesetzt werden, indem Sie Ihren PC entweder aktualisieren (ohne Ihre Dateien zu löschen) oder zurücksetzen (dabei werden die persönlichen Dateien auf Ihrem Computer gelöscht).
Schritt 1. Gehen Sie zu "Einstellungen". Klicken Sie auf "PC-Einstellungen ändern" > "Allgemein" > "Alles entfernen und Windows neu installieren" > "Loslegen". Wenn Ihr Betriebssystem "Windows 8.1" ist, klicken Sie auf "Update und Wiederherstellung" > "Alles entfernen und Windows neu installieren".
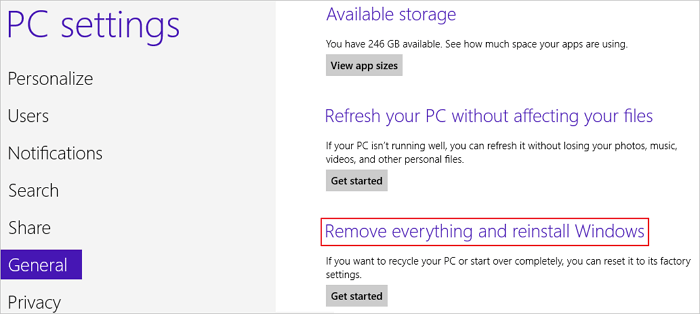
Schritt 2. Klicken Sie auf "Weiter". Hinweis: Alle Ihre persönlichen Dateien, Einstellungen und Anwendungen werden entfernt.
Schritt 3. Wählen Sie die Laufwerke aus, von denen Sie Dateien entfernen möchten. Hier können Sie Ihr Systemlaufwerk auswählen.
Schritt 4. Wählen Sie "Nur meine Dateien entfernen" oder "Das Laufwerk vollständig bereinigen". Klicken Sie auf "Zurücksetzen", um Ihren PC zurückzusetzen.
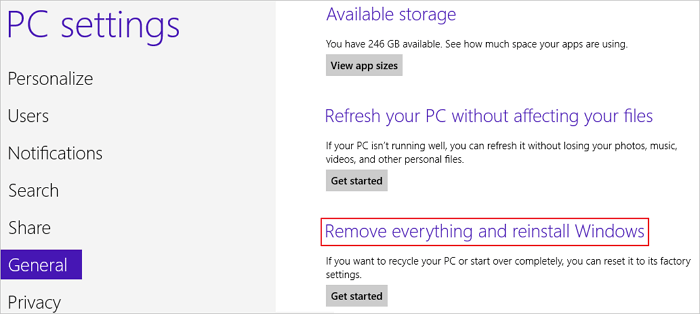
Windows 10 auf Werkseinstellungen zurücksetzen, um alles zu löschen
Das Zurücksetzen von Windows 10 kann alles auf Ihrem Windows 10 löschen, einschließlich persönlicher Daten.
Schritt 1. Gehen Sie zu "Einstellungen". Wählen Sie im linken Bereich "Update & Sicherheit" > "Wiederherstellung" > "Erste Schritte" unter "Diesen PC zurücksetzen".
Schritt 2. Klicken Sie auf "Meine Dateien behalten" oder "Alles entfernen". Um ein sauberes Windows wiederherzustellen, wählen Sie hier "Alles entfernen".
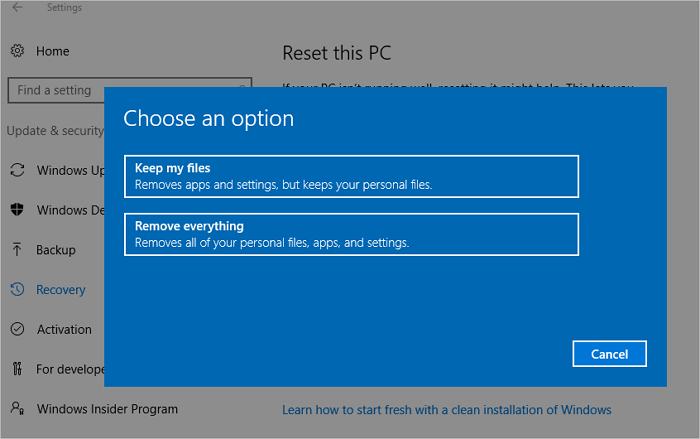
Schritt 3. Wählen Sie "Nur meine Dateien entfernen" oder "Dateien entfernen und das Laufwerk bereinigen". Das Bereinigen des Laufwerks dauert viel länger. Wenn Sie den Computer verschenken, wählen Sie letztere Option; wenn Sie den Computer behalten, wählen Sie die erste Option.
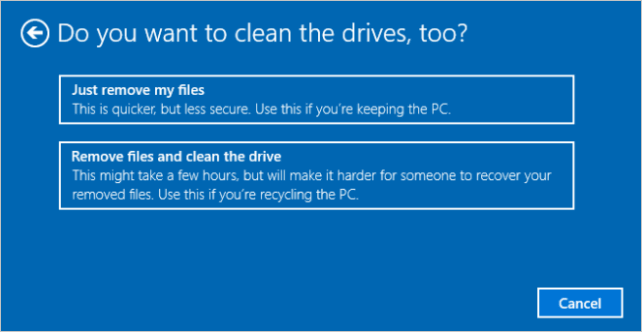
Schritt 4. Klicken Sie auf "Weiter" > "Zurücksetzen" > Weiter, wenn Sie dazu aufgefordert werden. Windows wird dann neu gestartet und benötigt einige Minuten zum Zurücksetzen.
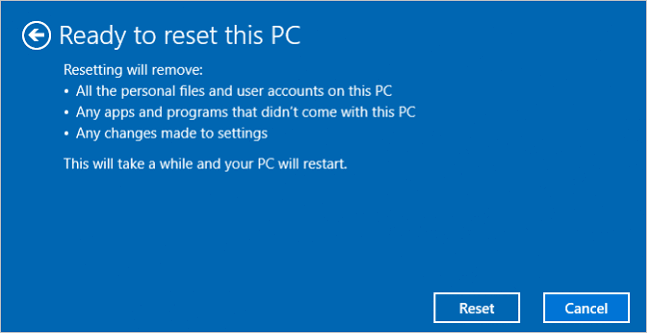
Zusammenfassend
Um alles unter Windows 7 oder Windows 8/10 zu löschen, haben Sie zwei Möglichkeiten:
Weg 1. Verwenden Sie EaseUS Partition Master Bootable USB, um die gesamte Festplatte ohne CD zu löschen, einschließlich der Windows- und persönlichen Dateien. Mit diesem Programm können Sie Ihren Computer einfach mit ein paar Klicks komplett löschen.
Weg 2. Setzen Sie Windows 7 auf die Werkseinstellungen zurück und stellen Sie die ursprüngliche Konfiguration wieder her, wie sie beim Kauf vorlag. Diese Lösung ist ein wenig komplizierter. Das Wiederherstellen der Werkseinstellungen löscht Ihre Daten oft nicht vollständig; Sie müssen immer noch ein Datenlöschprogramm verwenden, um alles auf Windows 7/8/10 zu löschen.