![]() Hauptinhalt:
Hauptinhalt:
![]() Kundenbewertungen
Kundenbewertungen
Wenn Sie ein Mac-Benutzer sind, kann es sein, dass Sie mit der Situation konfrontiert werden, wenn Ihr Mac auf die letzte macOS-Version aktualisiert wird, einschließlich macOS Monterey Update nicht gefunden. Hier sind effektive Methoden, um dieses Problem zu beheben.
| Praktikable Lösungen | Schritt-für-Schritt-Fehlerbehebung |
|---|---|
| 1. Prüfen Sie, ob Ihr Mac für macOS Monterey verfügbar ist | Überprüfen Sie die Kompatibilität des Geräts und laden Sie dann macOS Monterey aus dem Apple Store herunter...Vollständige Schritte |
| 2. Mac-Gerät herunterfahren und neu starten, um das Problem zu beheben | Klicken Sie auf das Apple-Logo in der linken oberen Ecke und dann auf die Schaltfläche "Neu starten"...Vollständige Schritte |
| 3. macOS Monterey im App Store suchen und herunterladen | Öffnen Sie den Anwendungsordner, ziehen Sie die Anwendung "macOS Monterey installieren" in den Papierkorb und legen Sie sie dort ab...Vollständige Schritte |
| 4. Überprüfen der macOS Datums- und Zeiteinstellungen auf dem Mac | Wählen Sie das Apple-Menü und klicken Sie auf "Systemeinstellungen". Klicken Sie auf die Schaltfläche "Freigabe"...Vollständige Schritte |
| Andere Methoden | Wählen Sie Wi-Fi in der Menüleiste und schalten Sie Wi-Fi aus. Warten Sie weitere 10-15 Sekunden, um die Verbindung wiederherzustellen...Vollständige Schritte |
Warum macOS Monterey Update nicht gefunden
Apple bringt immer wieder rechtzeitig macOS-Updates heraus, um die Sicherheit, Stabilität und Leistung des Macs zu verbessern. Daher bietet ein reibungsloses macOS-Upgrade von Monterey auf macOS Ventura Mac-Nutzern außergewöhnliche Funktionen. Das ist der Grund, warum Mac-Nutzer Monterey macOS in Scharen aktualisieren, sobald eine neue Version angekündigt wird.
Aber es kann sein, dass Sie die Macs aus verschiedenen Gründen nicht auf die neueste Version von macOS aktualisieren können. Benutzer haben oft mit Problemen bei der Aktualisierung zu kämpfen, wie z. B. der Meldung, dass das macOS Monterey-Update nicht gefunden wurde. Dieser lästige Fehler hält Sie jedes Mal zurück, wenn Sie eine problemlose Aktualisierung durchführen möchten. Wenn Sie sich fragen, warum Sie das macOS Monterey-Update nicht finden können, sind dies einige der besten Gründe:
- Instabile Internetverbindung
- Die macOS-Version ist beim Einrichten veraltet
- Ihr MacBook benötigt mehr Speicherplatz für das neueste macOS Monterey Update.
- Mac kann keine Aktualisierungen entdecken.
Die beste erste Hilfe ist es, eine Sicherungskopie aller Daten auf Ihrem Mac zu erstellen, denn so können Sie weitere Datenverluste verhindern. Sie können das praktische Programm Easeus Dara Recovery Wizard for Mac Pro verwenden, um ein Backup Ihres Macs zu erstellen. Klicken Sie einfach auf den grünen Button unten, um den kostenlosen Software-Download zu erhalten:

Sichern Sie Ihren Mac und verlieren Sie keine Daten mehr
Sichern und Wiederherstellen Ihres MacBook/iMac ohne Time Machine, iCloud oder externe Festplatten.
Fragen Sie sich, wie Sie den Fehler "macOS Monterey Update nicht gefunden" beheben können? Bevor wir uns den Lösungen zuwenden, stellen wir ein Video zur Verfügung, um den Benutzern zu helfen. Die wichtigsten Zeitleisten des Videos sind unten aufgeführt:
- 00:21 Starten Sie Ihr MacBook und Ihren Wi-Fi-Router neu
- 01:20 Datum und Uhrzeit einstellen
- 02:11 VPN deaktivieren
- 02:39 macOS neu installieren
So beheben Sie den Fehler macOS Monterey Update nicht gefunden
Das größte Problem, auf das Sie stoßen könnten, ist, dass Sie Ihr macOS nicht aktualisieren können. Am 25. Oktober 2021 wurde macOS Monterey offiziell eingeführt. Folglich hat jeder Mac-Benutzer Zugriff auf die Updates ab dem Zeitpunkt der Veröffentlichung. Wenn Sie die Meldung "macOS Monterey Update nicht gefunden" sehen, sollten Sie es einmal mit diesen Lösungen versuchen:
1. Prüfen Sie, ob Ihr Mac für macOS Monterey verfügbar ist
Um macOS Monterey installieren auf Ihrem Mac, müssen Sie das Apple-Menü aufrufen. Danach müssen Sie es unter "Über diesen Mac > Softwareaktualisierung" herunterladen. Wenn Sie nach dem Öffnen des Abschnitts "Mac-Softwareaktualisierung" macOS Monterey nicht finden können, versuchen Sie die folgenden drei Schritte:
Schritt 1. Überprüfen Sie die Gerätekompatibilität. Einige veraltete Mac-Modelle werden von macOS Monterey nicht unterstützt, sodass die Wahrscheinlichkeit groß ist, dass es auf deinem Mac nicht läuft.
Schritt 2. macOS Monterey herunterladen aus dem Apple Store.
Schritt 3. Drücken Sie die Tastenkombination "Befehl + R", um den Dialog Software-Aktualisierung aufzurufen. Wenn es einen Netzwerkabsturz gab, sollte das Problem damit behoben sein.
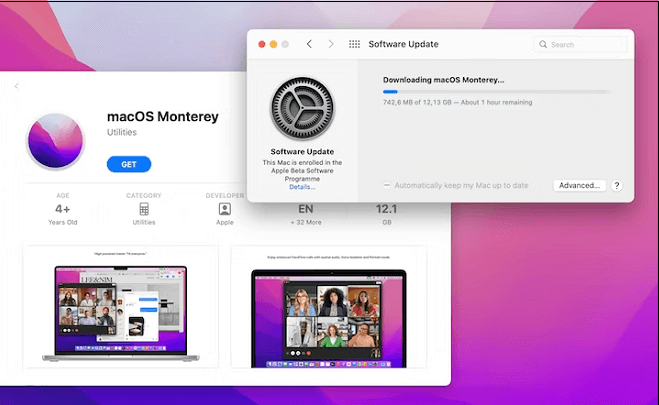
2. Mac-Gerät herunterfahren und neu starten, um das Problem zu beheben
Das Herunterfahren und Neustarten Ihres MacBook Pro/Air ist eine der problemlosesten und einfachsten Lösungen, um den Fehler macOS Monterey update not found zu beheben. Auf diese Weise macht Ihr Mac den im Hintergrund erhaltenen Softwarefehlern ein Ende. Folglich wird Ihr Mac alle Fehler im Zusammenhang mit dem Betriebssystem ausmerzen. Führen Sie die folgenden Schritte aus, um Ihren Mac neu zu starten:
Schritt 1. Klicken Sie auf das Apple-Logo in der linken oberen Ecke.
Schritt 2. Klicken Sie auf die Schaltfläche "Neustart".

Nachdem Sie Ihren Mac neu gestartet haben, beginnen wir erneut mit dem macOS-Update.
3. macOS Monterey im App Store suchen und herunterladen
Eine schnelle Lösung zur Beseitigung des Fehlers "null" bei macOS Monterey ist die Suche und Installation von macOS Monterey aus dem App Store. Folgen Sie den nachstehenden Schritten:
Schritt 1. Öffnen Sie den Anwendungsordner.
Schritt 2. Ziehen Sie die Anwendung "macOS Monterey installieren" in den Mac-Papierkorb und legen Sie sie dort ab.
Schritt 3. Laden Sie das Programm erneut aus dem Apple Store herunter und installieren Sie es auf die übliche Weise.

Teilen Sie diesen Artikel in den sozialen Medien, um ihn jederzeit lesen zu können.
4. Überprüfen der macOS Datums- und Zeiteinstellungen auf dem Mac
Wenn Sie das macOS Monterey-Installationsprogramm neu installiert haben, kann es sein, dass Sie die Fehlermeldung "macOS kann nicht verifiziert werden" oder "macOS Monterey kann nicht abgeglichen werden" sehen. Das passiert typischerweise, wenn Ihr Benutzerkonto Informationen im Cache gespeichert hat oder wenn die Datums- und Zeiteinstellungen in den Systemeinstellungen deaktiviert sind.

Beachten Sie die folgenden Lösungsvorschläge, um den Fehler "macOS Monterey konnte nicht verifiziert werden" zu beheben:
Schritt 1. Wählen Sie das Apple-Menü und klicken Sie auf "Systemeinstellungen".
Schritt 2. Klicken Sie auf die Schaltfläche "Teilen".
Schritt 3. Um Änderungen vorzunehmen, klicken Sie auf das Schloss in der unteren linken Ecke.
Schritt 4. Wählen Sie "Content Caching", um sicherzustellen, dass es ausgeschaltet ist.
Schritt 5. Wählen Sie "Alle Inhalte" unter Cache.
Schritt 6. Es ist Zeit, den Mac neu zu starten und die Datei erneut herunterzuladen.
Falls Sie macOS Monterey nicht verifizieren können, können Sie es mit der unten genannten Methode versuchen:
Schritt 1. Klicken Sie auf das Apple-Logo und dann auf die Systempräferenzen.

Schritt 2. Wählen Sie die Option Datum & Uhrzeit, um sie zu öffnen.

Schritt 3. Klicken Sie auf das Schloss unten links, um Änderungen vorzunehmen.
Schritt 4. Deaktivieren Sie das Häkchen und setzen Sie danach ein Häkchen bei "Datum und Uhrzeit automatisch einstellen". Speichern Sie die vorgenommenen Änderungen, indem Sie auf das Schloss drücken.
Starten Sie anschließend Ihr MacBook neu und laden Sie das Update erneut über "Software-Aktualisierung" herunter.
5. Überprüfen Sie die Internetumgebung, um macOS Monterey Update nicht gefunden zu beheben
Können Sie nach der Installation von macOS Monterey nicht auf das Internet zugreifen? Wenn ja, müssen Sie die Internetumgebung überprüfen, um den Fehler macOS Monterey Update nicht gefunden zu beheben. Befolgen Sie die folgenden Schritte, um dies zu beheben:
Schritt 1. Klicken Sie in der Menüleiste auf Wi-Fi und schalten Sie Wi-Fi aus. Warten Sie weitere 10-15 Sekunden, um sich wieder mit Ihrem WLAN zu verbinden.

Schritt 2. Schalten Sie Ihr MacBook aus und warten Sie ein paar Sekunden, bevor es neu startet.
Schritt 3. Erzeugen Sie einen brandneuen Netzwerkstandort:
- Klicken Sie auf das Apple-Symbol oben links und wählen Sie "Systemeinstellungen".
- Richten Sie einen zusätzlichen Netzwerkstandort ein, indem Sie zunächst nach Netzwerk suchen, das normalerweise als Automatisch angezeigt wird.
- Wählen Sie "Orte bearbeiten", fügen Sie einen neuen Ort hinzu, indem Sie auf die Plustaste drücken, und klicken Sie dann auf "Fertig".
- Verbinden Sie sich wieder mit einem bestehenden, funktionierenden Wi-Fi-Netzwerk.
6. Neuinstallation von macOS im Mac-Wiederherstellungsmodus
Um eine Funktion namens Internet-Wiederherstellungsmodus zu nutzen, können die brandneuen MacBooks direkt von einer stabilen Internetverbindung booten, auch wenn keine Wiederherstellungspartition verfügbar ist. Dies sind die Schritte, die Sie bei der Neuinstallation von macOS im Wiederherstellungsmodus beachten sollten:
Schritt 1. Ihr Mac muss heruntergefahren werden.
Schritt 2. Drücken Sie die Tastenkombination "Befehl + Option/Alt + R" und halten Sie die Einschalttaste gedrückt.
Schritt 3. Halten Sie diese Tasten gedrückt, wenn eine sich drehende Weltkugel und der Satz "Starting Internet Recovery" erscheinen. Dies kann einige Zeit dauern.
Schritt 4. Oben auf der Nachricht wird eine Fortschrittsanzeige eingeblendet. Lassen Sie sie sich füllen, was einige Zeit in Anspruch nehmen wird.
Schritt 5. Warten Sie, bis das Fenster macOS Utilities erscheint.
Schritt 6. Fahren Sie mit den Einrichtungsschritten fort, nachdem Sie macOS neu installieren ausgewählt haben.

Ihr Mac muss die Setup-Datei für die aktuelle Version von macOS erhalten, die auf ihm vorinstalliert war, als Sie die Verpackung zum ersten Mal öffneten, nachdem Sie sich für die Neuinstallation von macOS im Internet-Wiederherstellungsmodus entschieden hatten. Ihr Mac muss DHCP in einem Ethernet- oder Wi-Fi-Netzwerk und WPA/WPA2 als Verschlüsselungsprotokoll im Wi-Fi verwenden, wenn OS X Restoration für die Neuinstallation ausgewählt wurde.
MEHR LERNEN
Gibt es Probleme beim Booten des Mac in den Wiederherstellungsmodus? In diesem Artikel werden sechs Methoden vorgestellt, mit denen Sie das Problem beheben können, dass Ihr Mac nicht in den Wiederherstellungsmodus bootet. Klicken Sie auf den Link, um mehr zu lesen.
7. Saubere Installation von macOS Monterey mit bootfähigen Medien
Um macOS Monterey mit bootfähigen Medien sauber zu installieren, können Sie zum Beispiel Monterey USB-Installer auf Mac erstellen, und Sie müssen die folgenden Schritte befolgen:
Schritt 1. Das macOS Monterey sollte sofort nach der Installation in Programme erscheinen.
Schritt 2. Bitte überprüfen Sie Ihre Bewerbungen.
Schritt 3. Suchen Sie das mit einem Pfeil versehene Installationssymbol für macOS Monterey.

Zu diesem Zeitpunkt sollten Sie ein anderes tragbares USB-Gerät nehmen, das mit mindestens 16 GB Speicherplatz formatiert ist. Sie müssen das Laufwerk an Ihr macOS Monterey anschließen.
Schritt 4. Das aktuelle Laufwerk kann mit dem Mac Festplattendienstprogramm formatiert werden. Legen Sie es in der Version macOS Advanced (Journaled) an. Da sich Ihr Installationsprogramm nun auf einem bootfähigen USB-Gerät befindet, empfiehlt es sich, Monterey mit Mac Terminal, einem Programm für die Kontrollzeile, zu installieren.
Schritt 5. Im Wesentlichen weisen wir das Terminal an, die Datei "macOS Monterey" aus Apps zu nehmen, sie auf das Laufwerk "Untitled" zu kopieren und das Booten zu ermöglichen.
Schritt 6. Rufen Sie Launchpad auf und geben Sie "Terminal" in das Suchfeld ein.
Schritt 7. Kopieren Sie den folgenden Befehl und fügen Sie ihn in das Terminal ein, und drücken Sie die Eingabetaste:
sudo /Programme/Installation macOS\ Monterey.app/Contents/Resources/createinstallmedia --volume /Volumes/Untitled
Wie man Daten nach dem macOS Monterey Update wiederherstellt
Der Verlust von Daten aufgrund von Hardware-Fehlfunktionen, Malware-Angriffen, Formatierung während einer macOS-Aktualisierung, Systemabsturz oder Löschung ohne Backup ist unerwünscht. Haben Sie Ihre Daten nach der Aktualisierung von macOS Monterey verloren? Wenn ja, ist EaseUS Data Recovery Wizard for Mac ein leistungsfähiges Datenwiederherstellungstool für Dienstleister und Unternehmen, unabhängig von der Komplexität Ihres Datenverlustszenarios.
Dennoch kann die EaseUS Datenwiederherstellungssoftware Ihr Unternehmen bei der Wiederherstellung Ihrer verlorenen Daten von jedem macOS-basierten Gerät dank seiner jahrzehntelangen Kompetenz bei der Datenwiederherstellung unterstützen. Unabhängig von der Größe der Dateien - von einem einzelnen Office Word-Dokument bis hin zu einer großen Anzahl von Bildern, die Sie auf dem Mac speichern. EaseUS Datenrettungssoftware kann verschiedene Datenverluste beheben, wie z.B. die Wiederherstellung von SD-Karten auf Mac und die Wiederherstellung von Papierkorbdaten auf Mac.
EaseUS macOS Wiederherstellungsprogramm
- Stellen Sie verlorene Dateien nach dem macOS Monterey Update wieder her, einschließlich Dokumente, Fotos, Audio, Musik und E-Mails.
- Formatierte Festplatten auf Mac wiederherstellen, sowie von geleerten Papierkörben, Speicherkarten, Flash-Laufwerken, Digitalkameras und Camcordern.
- Unterstützt Datenwiederherstellung bei plötzlicher Löschung, Formatierung, Festplattenbeschädigung, Virenbefall und Systemabsturz.
Um zu verstehen, wie Sie Ihre verlorenen Daten nach dem macOS Monterey-Update wiederherstellen können, können Sie die folgenden Schritte nachvollziehen:
Hinweis: Sie können eine Sicherungskopie erstellen, indem Sie zuerst auf "Disk Backup" auf der linken Seite klicken. Wenn der Datenträger beschädigt ist oder die Daten auf dem Datenträger versehentlich gelöscht wurden oder verloren gegangen sind, können Sie die Daten aus dem Sicherungsabbild wiederherstellen.
Schritt 1. Wählen Sie den Standort
Wählen Sie den Datenträger aus, auf dem Sie nach der Aktualisierung auf macOS Sonoma/Ventura/Monterey/Big Sur Daten verloren haben. Klicken Sie dann auf "Nach verlorenen Dateien suchen".

Schritt 2. Finden Sie verlorene Daten nach dem Scan
EaseUS Data Recovery Wizard for Mac scannt sofort den ausgewählten Datenträger und zeigt die Scanergebnisse im linken Fenster an. Verwenden Sie den Dateityp und den Dateipfad, um die gewünschten Daten auf dem Mac zu finden.

Schritt 3. Daten nach dem macOS-Update wiederherstellen
Wählen Sie die Zieldateien aus, die während oder nach der Aktualisierung unwissentlich verloren gegangen sind, und klicken Sie auf die Schaltfläche "Wiederherstellen", um alle Dateien wiederherzustellen.

Einpacken
Insgesamt haben die Fehler in macOS Monterey bisher nichts Gravierendes gezeigt. Inkompatibilitätsprobleme verursachen sicherlich Probleme bei der Installation oder dem Download von Monterey mit Ihrem Gerät, Netzwerk oder Speicherplatz.
Bei Betaversionen sind langsame Macs, Überhitzung und Probleme mit der Akkulaufzeit üblich. Darüber hinaus kann es auch zu einigen grundlegenden Problemen mit Bluetooth, Musik und AirPlay kommen. Ziehen Sie den Download von EaseUS Data Recovery Wizard for Mac in Betracht, wenn Sie eine Datenlöschung durchgeführt haben.
macOS Monterey Update nicht gefunden FAQs
Folgen Sie den unten aufgeführten FAQs, um das Thema besser zu verstehen:
1. Wie behebt man das macOS Monterey-Update, das bei x Minuten stecken bleibt?
Die Methode zur Behebung des festsitzenden macOS Monterey-Updates besteht darin, den macOS-Download zu beenden, um das festsitzende Monterey-Update für Mac zu beheben, wobei weniger als eine Minute verbleibt. Untersuchen Sie den Ordner "Programme" noch einmal, um sicherzustellen, dass keine Reste mehr vorhanden sind. Starten Sie Ihren Computer anschließend im abgesicherten Modus und installieren Sie das Betriebssystem.
2. Wie installiert man macOS Monterey auf einem nicht unterstützten Mac?
Folgen Sie den nachstehenden Schritten:
Schritt 1. Schließen Sie Ihr übliches oder ein externes USB-Laufwerk an.
Schritt 2. Die Anwendung OpenCore-Patcher muss geöffnet werden.
Schritt 3. Klicken Sie auf die Schaltfläche "macOS-Installer erstellen", die sich im man-Fenster der Anwendung befindet.
Schritt 4. Die verfügbaren macOS-Versionen werden angezeigt. Wählen Sie die neueste Version zur Installation aus.
3. Warum kann mein Mac nicht auf macOS Monterey aktualisiert werden?
Es ist möglich, dass auf Ihrem Mac nicht genügend Speicherplatz vorhanden ist. Berichten zufolge benötigt macOS Monterey etwa 20 GB Speicherplatz für den Download und die Installation. Sie müssen Ihren Computer zuerst säubern und Platz schaffen, wenn Sie nicht schon genug haben. Vergewissern Sie sich, dass Ihr Wi-Fi funktionsfähig ist.
4. Wie aktualisiert man macOS Monterey mit einem USB?
Wählen Sie im Fenster mit den Boot-Optionen das USB-Symbol für das USB-Installationslaufwerk und drücken Sie "Enter", um fortzufahren. Wählen Sie Ihre bevorzugte Sprache, wenn Sie danach gefragt werden. Die Installationseinstellungen werden nun geladen. Wählen Sie anschließend "Dienstprogramme", laden Sie macOS herunter und wählen Sie "Weiter".