![]() Hauptinhalt:
Hauptinhalt:
![]() Kundenbewertungen
Kundenbewertungen
Manchmal kann die Verwendung eines Computers schwierig sein, weil man die Lösung für bestimmte Probleme nicht kennt. Meistens treten solche Probleme bei der Aktualisierung eines Systems auf. Das Problem "Windows 10 schwarzer Bildschirm nach Update" ist eines der häufigsten Probleme.
Zweifelsohne werden Updates eingeführt, um Fehler in früheren Windows-Versionen zu beseitigen. Aber es ist üblich, dass viele Benutzer Probleme haben, wenn sie Windows-Updates installieren. Wenn Sie auch einer von denen sind, lesen Sie weiter. Dieser Beitrag von EaseUS wird effektive Möglichkeiten zur Beseitigung von Windows 10 schwarzen Bildschirm Fehler teilen.
Warum ist der Bildschirm von Windows nach dem Update schwarz?
Jeder Computerfehler wird durch bestimmte Probleme im Backend des Systems verursacht. Windows 10 schwarzer Bildschirm ist nicht außer dieser Liste von Fehlern. Es kann aus einem der folgenden Gründe passieren:
- Defekte Anzeigetreiber
- Beschädigte Hardware
- Systemabbilddateien funktionieren nicht richtig
- Windows 10 Update unvollständige Installation
Der Hauptgrund für all diese Ursachen ist die unzureichende Wartung Ihres Computers. Es ist üblich, sich nicht um Ihr Gerät zu kümmern und es rechtzeitig zu aktualisieren. In einem solchen Zustand, können Sie Probleme wie beschädigte Treiber, Dateien und verwandte Gesicht.
Es hat sich gezeigt, dass Grafiktreiber beschädigt werden, wenn eine Änderung im System auftritt. Die Aktualisierung von Windows ist eine dieser Änderungen im System, die zur Beschädigung von Dateien und Treibern führen kann. Darüber hinaus ist es möglich, dass Sie die Hardware Ihres Geräts nicht geändert haben.
Im Gegenzug werden die Geräte, wie Display-Adapter, nicht reibungslos funktionieren. Sie werden also nach dem Update einen schwarzen Bildschirm von Windows 10 sehen, ohne dass Sie einen Fehler gemacht haben. Ein weiterer häufiger Grund ist, dass Sie möglicherweise eine unzureichende Windows-Kopie für die Installation verwenden.
Wenn Sie nicht in der Lage sind, Windows ordnungsgemäß zu aktualisieren, können die Anzeige-, Bild- und anderen Treiber nicht richtig funktionieren. Aus diesem Grund kann beim Starten des Computers ein Fehler auftreten.
Behebung des schwarzen Bildschirms nach dem Windows 10-Update
Wenn Sie mit dem gleichen Problem konfrontiert sind, zeigen wir Ihnen, wie Sie den Fehler des schwarzen Bildschirms beheben können. In diesem Abschnitt erläutern wir 9 verschiedene, aber effektive Möglichkeiten, um dieses Problem loszuwerden.
| Methode | Beschreibung | Zeit | Schwierigkeitsgrad |
| Trennen Sie alle externen Geräte | Eine ungeeignete Verbindung kann einen Windows 10-Fehler mit schwarzem Bildschirm verursachen | 5~10 min | ⭐ |
| Anmeldung mit einem anderen Benutzerkonto | Die Anmeldedaten des Benutzerkontos können dazu führen, dass das System reibungslos startet | 5 min | ⭐⭐ |
| Windows-Theming-Software von Drittanbietern deinstallieren | Anwendungen von Drittanbietern brauchen Zeit, um die neuen Windows-Updates zu akzeptieren und können Fehler verursachen | 10~15 min | ⭐⭐⭐ |
| Windows-Tastenkombination zum Aufwecken des Bildschirms verwenden | Die Windows-Tastensequenz kann helfen, den Bildschirm aufzuwecken und den Fehler mit dem schwarzen Bildschirm zu beheben | 3 min | ⭐ |
| Systemwiederherstellung durchführen | Das Wiederherstellen des Systems auf die vorherige Version vor dem Update kann Windows-Fehler beheben | 30 min~1 Stunde | ⭐⭐⭐ |
| Systemdateien reparieren | Das Reparieren von Systemdateien kann den Fehler des schwarzen Bildschirms lösen, indem beschädigte Dateien entfernt werden | 10 min | ⭐⭐ |
| Grafikkartentreiber aktualisieren | Wenn die Treiber noch nicht aktualisiert wurden, können Sie dies tun, um den Desktop-Bildschirm zu erhalten | 5~10 min | ⭐⭐ |
| Ihren PC zurücksetzen | Die Reinigung Ihres Systems kann helfen, von Malware betroffene Dateien zu entfernen und Windows-Fehler zu beheben | 15 min~1 Stunde | ⭐⭐ |
Lösung 1. Trennen Sie alle externen Geräte
Wie bereits erwähnt, kann inkompatible und beschädigte Hardware ein Grund für Windows 10 Schwarzbild-Fehler sein. Daher sollten Sie zunächst diese Lösung ausprobieren, um dieses Bildschirm-Problem loszuwerden. Dazu müssen Sie alle externen Geräte (USB, Drucker, etc.) abtrennen und Ihr System einschalten.
Schließen Sie nun alle externen Geräte nacheinander an, um das fehlerhafte Gerät zu finden, und ersetzen Sie es, um das Problem für das nächste Mal zu lösen.
Lesen Sie auch:
Lösung 2. Anmeldung mit einem anderen Benutzerkonto
Es ist ein seltenes Problem, aber Ihr Benutzerkonto kann auch ein Grund für den Windows-Fehler "Schwarzer Bildschirm" sein. Versuchen Sie daher, sich mit einem anderen Benutzerkonto anzumelden, um zu überprüfen, ob das Problem behoben wurde. Führen Sie dazu die folgenden Schritte aus:
Schritt 1. Wechseln Sie zunächst in den "Abgesicherten Modus", um fortzufahren.

Schritt 2. Greifen Sie auf den Desktop Ihres PCs zu.
Schritt 3. Geben Sie Ihre Anmeldedaten ein.
Schritt 4. Gehen Sie zu "Dieser PC".
Schritt 5. Verwenden Sie diese Adresse und fügen Sie sie in die Adressleiste ein:
C:Benutzer\Zweiter Kontoname\AppData\Lokal\Microsoft\Windows\Caches

Schritt 6. Kopieren Sie den auf dem Bildschirm angezeigten Ordner.
Schritt 7. Melden Sie sich erneut mit denselben Anmeldedaten an wie zuvor.
Schritt 8. Rufen Sie denselben Ordner mit der oben genannten Adresse auf.
Schritt 9. Fügen Sie den "Cache-Ordner" ein, den Sie zuvor kopiert haben.
Schritt 10. Ersetzen Sie den neuen Ordner durch den alten.
Schritt 11. Starten Sie Ihren Computer neu, indem Sie den Netzschalter gedrückt halten.
Es ist möglich, dass Sie das Problem mit den oben genannten Schritten gelöst haben, wenn es auf eine Störung des Benutzerkontos zurückzuführen ist. Wenn Sie aber immer noch mit dem Problem konfrontiert sind, sollten Sie die folgenden Vorrichtungen überprüfen.
Lösung 3. Verwenden Sie professionelle Tools, um den schwarzen Bildschirm zu reparieren
Wenn Sie auf den Fehler des schwarzen Bildschirms stoßen, aber den Grund dafür nicht kennen, ist es eine gute Idee, das Windows-Boot-Reparatur-Tool EaseUS Partition Master auszuprobieren. Als leistungsstarkes Festplatten- und Partitionierungswerkzeug kann es alle Fehler im Zusammenhang mit Festplatten, einschließlich bootfähiger Laufwerke, lösen. Dieses Tool ist algorithmisch validiert und kann blaue, rote oder schwarze Bildschirme unter Windows beheben.
Kostenloser Download dieses Windows 10 Boot-Reparatur-Tool, und Sie können Windows 10 schwarzen Bildschirm nach dem Update einfach und schnell zu beheben:
Schritt 1. Starten Sie EaseUS Partition Master, nachdem Sie das externe Laufwerk/USB an Ihren Computer angeschlossen haben, gehen Sie zu "Bootfähige Medien" und klicken Sie auf "Bootfähige Medien erstellen".

Schritt 2. Wählen Sie ein verfügbares USB-Laufwerk oder eine CD/DVD und klicken Sie auf "Erstellen". Sie können die Windows-ISO-Datei auch auf das Speichermedium brennen.

Schritt 3. Schließen Sie das erstellte bootfähige Laufwerk an den neuen Computer an und starten Sie den Computer neu, indem Sie F2/Del drücken und gedrückt halten, um das BIOS aufzurufen. Legen Sie dann das startfähige WinPE-Laufwerk als Boot-Diskette fest und drücken Sie F10 zum Beenden.
Schritt 4. Starten Sie den Computer erneut und rufen Sie die WinPE-Oberfläche auf. Öffnen Sie dann EaseUS Partition Master und klicken Sie auf "Boot Repair" unter der Option "Toolkit".

Schritt 5: Wählen Sie das System aus, das Sie reparieren möchten, und klicken Sie auf "Reparieren".

Schritt 6. Warten Sie einen Moment und Sie erhalten eine Meldung, dass das System erfolgreich repariert wurde. Klicken Sie auf "OK", um den Boot-Reparaturvorgang abzuschließen.

Lösung 4. Windows-Theming-Software von Drittanbietern deinstallieren
Um Ihr Gerät zu verwenden, müssen Sie Anwendungen von Drittanbietern für Ihre Aufgaben installiert haben. Wenn Sie Windows 10-Updates installieren, kann es sein, dass diese Drittanbieteranwendungen schlecht funktionieren. Das liegt daran, dass diese Anwendungen die Systemänderungen möglicherweise nicht schnell akzeptieren.
Daher sollten Sie diese Anwendungen mit den folgenden Schritten deinstallieren.
Schritt 1. Aktivieren Sie den "Abgesicherten Modus".

Schritt 2. Gehen Sie zum "Task-Manager".
Schritt 3. Klicken Sie auf die Option "Datei", die in der Menüleiste verfügbar ist.
Schritt 4. Wählen Sie nun die Option "Neuen Task ausführen".

Schritt 5. Geben Sie "services.msc" in das Dialogfeld ein, das sich auf dem Bildschirm öffnet.
Schritt 6. Suchen Sie nach "App-Bereitschaft" und tippen Sie doppelt auf diese Option.
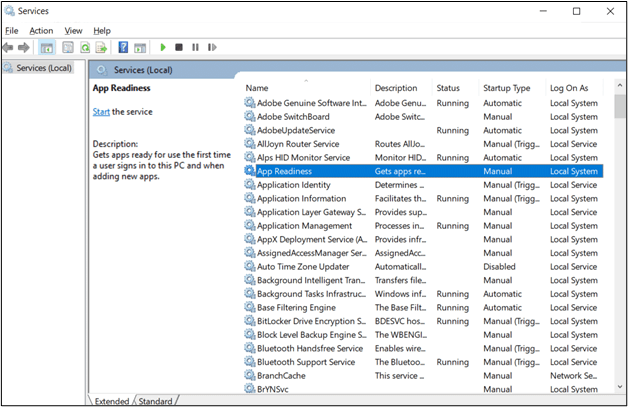
Schritt 7. Wählen Sie in dem neuen Feld die Option "Starttyp" und wählen Sie dann "Deaktiviert" aus dem Dropdown-Menü.

Schritt 8. Tippen Sie abschließend auf die Schaltfläche "OK", um die Einstellungen zu speichern.
Um zu überprüfen, ob das Problem des schwarzen Bildschirms von Windows 10 nach dem Update behoben wurde, starten Sie Ihr Gerät neu. Wenn dieses Problem nicht auftritt, bedeutet dies, dass einige Ihrer Drittanbieter-Apps Probleme verursachen. Daher sollten Sie sie deinstallieren und neu installieren, um eine kompatible Anwendung zu erhalten.
Lösung 5. Windows-Tastenkombination zum Aufwecken des Bildschirms verwenden
Meistens starten wir unseren Computer neu, wenn nach einer Aktualisierung ein schwarzer Bildschirm angezeigt wird, weil wir denken, dass dies die einzige Lösung ist. Tun Sie das nicht, und versuchen Sie, den Bildschirm Ihres Geräts mit den Windows-Tasten aufzuwecken. Mit dieser Methode können Sie das Problem mit dem Display-Adapter im Handumdrehen beheben.
Befolgen Sie diese Schritte, um den Bildschirm Ihres PCs im Handumdrehen mit den Windows-Tasten aufzuwecken:
Schritt 1. Starten Sie Ihren Computer und warten Sie, bis der schwarze Bildschirm angezeigt wird.
Schritt 2. Drücken Sie mehrere Male gleichzeitig die Windows-Taste + Strg + Umschalt + B.
Schritt 3. Sie hören einen kurzen Piepton, und der Bildschirm wird dunkel.
Schritt 4. Innerhalb weniger Sekunden sehen Sie den Desktop-Bildschirm.
Bei dieser Aufgabe müssen Sie sich nicht mit erweiterten Optionen befassen. Sie können das Problem mit den Tasten der Tastatur lösen und das Problem des schwarzen Bildschirms beheben. Wenn es bei Ihnen nicht funktioniert hat, kann es sein, dass das Problem nicht mit dem Display-Adapter zusammenhängt. Dann sollten Sie sich auf die Suche nach der richtigen Lösung machen.
Lösung 6. Systemwiederherstellung durchführen
Um die Sicherheit der Benutzer zu gewährleisten und verschiedene Fehler zu beheben, verfügt Windows über eine integrierte Option, die "Systemwiederherstellung" genannt wird. Sie sollten diese Option aktiviert lassen, um verschiedene Probleme wie den schwarzen Bildschirm von Windows 10 zu beheben. Aber die Sache ist die, dass Sie auf die Systemeinstellungen zugreifen müssen, um diese Option zu aktivieren und loszulegen.
Wir haben hier einige Schritte beschrieben, mit denen Sie auf diese Option zugreifen und diese Aktivität durchführen können.
Schritt 1. Wenn Ihr System einen schwarzen Bildschirm hat, schalten Sie Ihr System zwangsweise ab, indem Sie den Netzschalter gedrückt halten.
Schritt 2. Schalten Sie Ihr System ein und halten Sie erneut die Netztaste gedrückt, um es zwangsweise herunterzufahren, sobald ein schwarzer Bildschirm angezeigt wird.
Schritt 3. Wiederholen Sie den Vorgang, bis Sie den Bildschirm "Automatische Reparatur" erhalten.

Schritt 4. Suchen Sie nun nach "Erweiterte Optionen" und klicken Sie darauf.
Schritt 5. Wählen Sie die Option "Systemwiederherstellung" aus den verfügbaren Optionen.

Schritt 6. Bestätigen Sie die "Wiederherstellung", indem Sie auf die auf dem Bildschirm angezeigte Option klicken.
Dadurch wird Ihr System auf die vorherige Version vor den Updates zurückgesetzt. Wenn das Problem nicht behoben wurde, sollten Sie den gleichen Prozess durchführen und "Updates deinstallieren" anstelle von "Systemwiederherstellung" wählen. Es ist möglich, dass Sie auf diese Weise mit der Lösung fertig werden.
Lösung 7. Systemdateien reparieren
Eine andere Möglichkeit, den Fehler des schwarzen Bildschirms in Windows 10 zu beheben, ist über eine Systemdatei. Dazu müssen Sie den "Automatischen Reparaturbildschirm" über die oben genannten Schritte öffnen. Danach müssen Sie diese Schritte befolgen, um die Systemdateien zu reparieren.
Schritt 1. Klicken Sie in dem auf Ihrem Computer angezeigten Bildschirm auf "Erweiterte Optionen".
Schritt 2. Wählen Sie nun "Problembehandlung" und dann erneut "Erweiterte Optionen".

Schritt 3. Klicken Sie danach auf "Eingabeaufforderung".

Schritt 4. Wählen Sie das "Laufwerk", auf dem Windows installiert ist, und klicken Sie auf "Enter".
Schritt 5. Führen Sie "SFC"- und "DISM"-Scans unter Verwendung der einzelnen Schritte durch.

Schritt 6. Geben Sie nun in der Eingabeaufforderung"exit" ein und geben Sie es ein.
Schritt 7. Klicken Sie auf die Option "Weiter", um Ihren Computer neu zu starten.
Wenn Ihre Systemdateien beschädigt wurden und dieses Problem verursachen, können Sie es mit den folgenden Schritten lösen.
Lösung 8. Grafikkartentreiber aktualisieren
Denken Sie daran, dass Windows-Updates neue Treiber nicht sofort installieren. Es könnte sein, dass Ihre Grafiktreiber im Windows 10-Update nicht aktualisiert wurden. Dies wiederum kann dazu führen, dass Sie nach der Aktualisierung von Windows einen schwarzen Bildschirm sehen.
Überprüfen Sie also mit den folgenden Schritten, ob dieser Fehler durch den Grafikkartentreiber verursacht wird.
Schritt 1. Rufen Sie den "Automatischen Reparaturbildschirm" Ihres Systems auf, indem Sie die in "Lösung 5" genannten Schritte ausführen.
Schritt 2. Wählen Sie "Starteinstellungen" und klicken Sie dann auf die Schaltfläche "Neu starten".

Schritt 3. Drücken Sie nun wiederholt "F5".
Schritt 4. Es wird der "Abgesicherte Modus mit Netzwerk" aktiviert.
Schritt 5. Suchen Sie nach "Dieser PC" und wählen Sie "Eigenschaften".
Schritt 6. Eine lange Liste von Optionen wird in der linken Menüleiste angezeigt.
Schritt 7. Wählen Sie "Geräte-Manager" aus der Liste.

Schritt 8. Tippen Sie auf "Display Adapters" und wählen Sie dann "Windows Graphic Card Driver".
Schritt 9. Klicken Sie mit der rechten Maustaste auf diese Option.
Schritt 10. Wählen Sie nun die Option "Treiber aktualisieren".

Schritt 11. Tippen Sie auf "Automatisch nach aktualisierten Treibern suchen", sobald dies auf dem Bildschirm angezeigt wird.
Schritt 12. Warten Sie ein paar Minuten, bis die Aktualisierung abgeschlossen ist.
Schritt 13. Starten Sie nun Ihren Computer neu, um zu überprüfen, ob das Problem gelöst wurde.
Lösung 9. Den PC zurücksetzen
Wenn nichts geholfen hat, ist die letzte Methode, die Sie anwenden können, das "Zurücksetzen des PCs". Auf diese Weise können Sie alle zusätzlichen oder ungeeigneten Anwendungen und Dateien von Ihrem System entfernen. Bevor Sie Ihren PC zurücksetzen, ist es wichtig, eine Sicherungskopie Ihres PCs auf einem externen Laufwerk oder in der Cloud zu erstellen, um Datenverluste zu vermeiden.
Dazu müssen Sie zunächst in den "Abgesicherten Modus" wechseln und dann die folgenden Schritte ausführen.
Schritt 1. Wählen Sie die Option "Zurücksetzen" auf dem Bildschirm "Abgesicherter Modus".
Schritt 2. Tippen Sie auf "Get Started", die unter der Option "Reset This PC" verfügbar ist.

Schritt 3. Wählen Sie "Meine Dateien behalten" aus der Liste der Optionen, um Ihren PC ohne Datenverlust auf die Werkseinstellungen zurückzusetzen.

Schritt 4. Folgen Sie nun den Anweisungen auf dem Bildschirm, um diese Aufgabe zu erledigen.
Auf diese Weise ist es fast 100% bestätigt, dass Sie in der Lage, die Windows 10 schwarzen Bildschirm nach dem Update Fehler zu lösen. Sie werden in der Lage sein, Ihr Gerät nahtlos einschalten zu sehen, ohne einen Fehler anzuzeigen.
Nachdem Sie dieses Problem gelöst haben, sind Sie vielleicht auch daran interessiert:
Profi-Tipp: Sichern Sie Ihren PC immer, um Datenverluste zu vermeiden
Als Computernutzer haben Sie sicher schon einmal eine Katastrophe erlebt, die auf verschiedene technische Fehler zurückzuführen ist. Es kann Sie jederzeit treffen, ohne dass Sie auch nur einen einzigen Fehler machen. Aber es ist nicht gut, Daten aufgrund solcher unerwarteten Probleme zu verlieren, die durch Ihr System verursacht werden.
Hierfür ist EaseUS Todo Backup das beste Programm, das Ihnen helfen kann. Mit diesem Programm können Sie Ihre Dateien einfach und zeitnah sichern, ohne verschiedene Aktionen durchführen zu müssen. In einfachen Worten, Sie müssen nur die automatische Backup-Option in dieser Software einstellen. Es wird Ihre Daten sichern und sie wiederherstellen, wann immer Sie wollen, auch auf einem anderen Gerät.
Im Folgenden finden Sie die wichtigsten Funktionen von EaseUS Todo Backup:
- Bietet 250 GB kostenlosen Cloud-Speicher, um Ihren Computer in der Cloud zu sichern.
- Es kann Daten, die in jedem Dateiformat vorliegen, mit einigen einfachen Klicks sichern.
- Sie können Daten schnell sichern und wiederherstellen, ohne komplexe Schritte ausführen zu müssen.
- Klonen einer Festplatte und Abbilden einer Festplatte zur Sicherung und Wiederherstellung auf PCs.
- EaseUS Todo Backup ermöglicht es Ihnen, eine geplante Sicherung Ihrer Daten zu erstellen, um die Aufgabe nahtlos auszuführen.
Es verfügt über viele weitere Funktionen, die Sie je nach Ihren Anforderungen nutzen können. Wir empfehlen Ihnen, sich dieses Programm zu besorgen und Ihre Daten weiterhin im Cloud-Speicher zu speichern. Es wird alle Ihre Dateien sicher halten, auch wenn Sie ein neues Windows 10 aufgrund eines schwarzen Bildschirms nach dem Update-Fehler installieren müssen.
Einpacken der Dinge
Durch das Lesen dieses Leitfadens, müssen Sie verschiedene Methoden verstanden haben, um einen Windows 10 schwarzen Bildschirm nach Update-Fehler zu beheben. Sie können dieses Problem nun beheben und Ihr System wieder in Gang bringen. Zu Ihrer Sicherheit ist es gut, wenn Sie EaseUS Todo Backup auf Ihrem System installiert haben und die geplante Sicherung aktiviert ist.
Es wird Ihnen helfen, Ihre Daten zu schützen und den Verlust wichtiger Dateien im Falle einer Systemwiederherstellung oder eines Reset zu vermeiden, wie oben erwähnt, um den Fehler des schwarzen Bildschirms zu beheben.
FAQs zu Windows 10 Schwarzer Bildschirm nach Update
1. Warum ist der Bildschirm meines Computers schwarz, aber der Computer läuft?
Es ist möglich, dass der Anzeigetreiber Ihres Systems beschädigt ist, wodurch der Bildschirm schwarz wird. Da die anderen Treiber einwandfrei funktionieren, ist das der Grund, warum Ihr Computer mit einem schwarzen Bildschirm läuft.
2. Kann RAM keine Anzeige verursachen?
Ja, wenn der Arbeitsspeicher Ihres Systems fehlerhaft oder beschädigt ist, kann dies ein Anzeigeproblem verursachen.
3. Warum ist mein Bildschirm plötzlich schwarz geworden?
Es gibt viele Gründe, die dieses Problem verursachen können, aber der häufigste ist ein inkompatibler oder beschädigter Grafiktreiber.
4. Warum ist mein Windows 10-Bildschirm beim Booten schwarz?
Das häufigste Problem sind beschädigte Anzeigetreiber, wenn Sie beim Booten von Windows 10 einen schwarzen Bildschirm erhalten.