Featured Artikel
Ein Systemabbild ist kurz gesagt ein Schnappschuss oder eine exakte Kopie einer ganzen Festplatte. Ein Systemabbild ist eine vollständige Sicherung aller Daten auf der Festplatte Ihres Computers, d. h. es speichert alles, einschließlich des Windows-Betriebssystems, Ihrer Systemeinstellungen, ausführbarer Dateien, installierter Programme und aller anderen Dateien. Der größte Vorteil eines Systemabbilds besteht darin, dass Sie im Falle eines Festplattendefekts oder eines Ausfalls des Computers alles problemlos wiederherstellen können, ohne Windows und Anwendungen neu installieren zu müssen.
Was ist ein Systemabbild?
Hier finden Sie einige wesentliche Aspekte der Erstellung eines Systemabbilds auf Ihrer Festplatte sowie die richtige Vorgehensweise bei der Wiederherstellung eines Computers aus einem erstellten Systemabbild.
#1. Das Systemabbild entspricht der Dateigröße der Backups
Da es sich bei einem Systemabbild letztendlich um eine Datei handelt, die den Inhalt der Festplatte eines PCs oder nur einer einzelnen Partition enthält, ist die Größe der Datei genau so groß wie der verwendete Speicherplatz. Wenn beispielsweise auf einer 500-GB-Festplatte 200 GB Speicherplatz belegt sind, wird das Systemabbild etwa 200 GB groß sein. Anders sieht es aus, wenn Sie das Systemabbild auf eine geringere Größe komprimieren.
In Windows integrierte Sicherungsprogramme sind nicht in der Lage, ein Systemabbild zu komprimieren. Diese Möglichkeit der Dateikomprimierung findet sich hauptsächlich in professionellen Sicherungs- und Wiederherstellungsprogrammen von Drittanbietern, z. B. EaseUS Todo Backup.
#2. Verschiedene Sicherungsprogramme verwenden verschiedene Arten von Systemabbildern
Um einen Computer aus dem Image-Backup wiederherstellen zu können, müssen Sie ihn mit demselben Tool sichern. Von Windows werden Systemabbilder mit den Dateierweiterungen .xml und .vhd erstellt, während Drittanbieterprogramme eine eigene Dateierweiterung verwenden. Um zu gewährleisten, dass das System-Image für die Wiederherstellung gültig ist, sollten Sie mehrere Backup-Tools verwenden, aber darauf achten, dass Image A von Tool A und Image B von Tool B erstellt wurde.
Wie kann man Windows System Image erstellen
In Windows 10/8/7gibt es einen eigenen Lösungsvorschlag für die Sicherung von Systemabbildern, der in der Funktion "Sichern und Wiederherstellen" enthalten ist. Aber hier wollen wir vor dem Standardprogramm eine Alternative von einem Drittanbieter vorstellen - EaseUS Todo Backup. Das Tool ist ein System Backup Software, mit dem die Windows Systemsicherung so einfach wie ein Klick ist, und das gegenüber dem Standardprogramm folgende einzigartige Funktionen bietet:
Merkmale von EaseUS Todo Backup:
- Komprimierung eines Systemabbilds, um Speicherplatz zu sparen
- Verschlüsselung eines Systemabbilds zum Schutz der Privatsphäre
- Durchführung einer Systemsicherung beim Ein- und Ausschalten des Computers
- Backups auf externer Festplatte automatisch erstellen, wenn diese angeschlossen ist
- Speichern des Systemabbilds auf einem Cloud-Laufwerk
- Aufgaben für vollständige/differenzielle/inkrementelle Backups festlegen
Mit der EaseUS System Backup Software können Sie Windows Abbild erstellen/wiederherstellen, die Festplatte einfach klonen usw. Hier können Sie die Software kostenlos herunterladen, um Windows systemabbild zu erstellen.
Schritt-für-Schritt Anleitung: Systemabbild erstellen und wiederherstellen
Wie schon beschrieben, müssen Sie das gleiche Tool zum Erstellen und Wiederherstellen eines Systemabbilds verwenden, um eine 100%ige Kompatibilität zu gewährleisten. Nachdem Sie ein System-Backup-Image mit EaseUS Todo Backup erstellt haben, folgen Sie bitte der folgenden Anleitung, um einen abgestürzten oder beschädigten Computer aus dem System-Image wiederherzustellen.
System-Backup erstellen:
1. Schließen Sie die externen Festplatte oder den USB-Stick an den Computer an und starten Sie die Software.
Dann erstellen Sie ein bootfähiges Laufwerk. Wenn der Computer nicht starten kann, wird das Laufwerk Ihnen helfen.
2. Gehen Sie zu "Backup erstellen" > "Backup-Inhalte auswählen" > "System".

3. Wählen Sie den Speicherort für das Windows Systemabbild aus. Klicken Sie auf "Jetzt sichern", um das Backup anzufertigen.
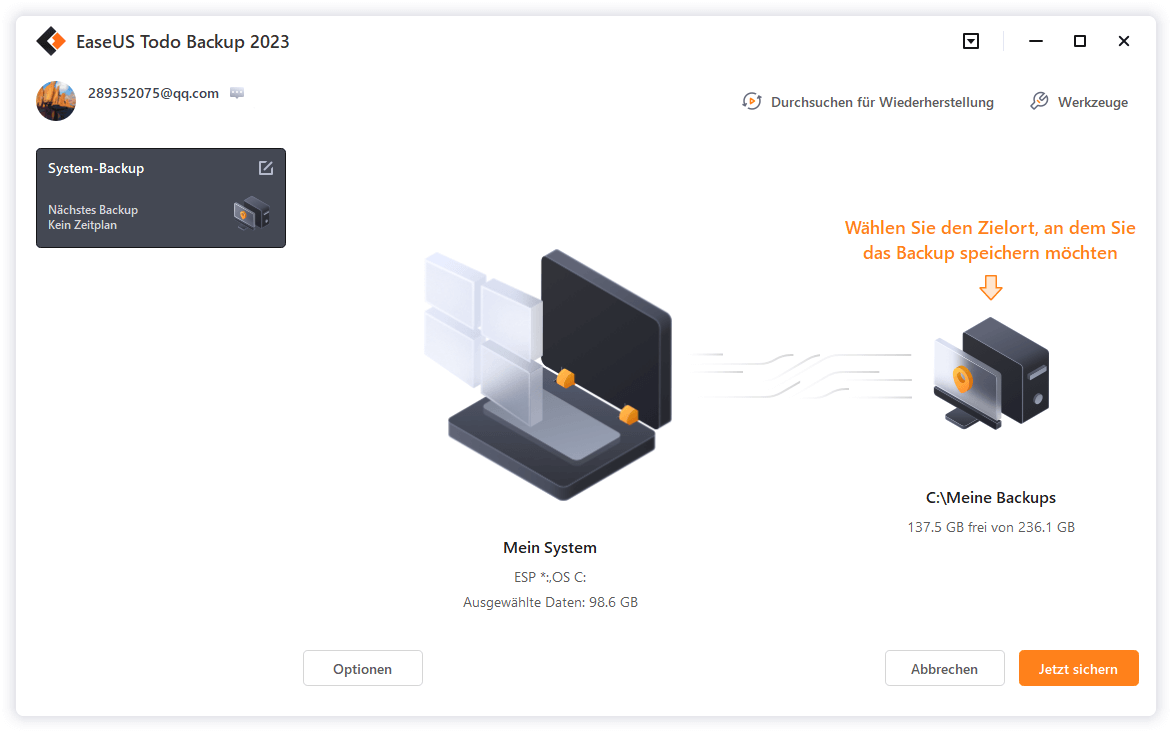
4. Sobald die Systemsicherung abgeschlossen ist, können Sie den Sicherungsverlauf auf der Benutzeroberfläche finden und später wiederherstellen.

Backup-Image wiederherstellen:
- Wenn der Computer richtig booten kann
Schließen Sie die externe Festplatte mit dem Systemabbild an Ihren Computer an > starten Sie Todo Backup > klicken Sie auf die Schaltfläche "Wiederherstellung" auf dem Bildschirm > wählen Sie das Abbild auf der externen Festplatte aus > klicken Sie auf "Weiter", um die Wiederherstellung des Systemabbilds zu starten.
- Wenn der Computer nicht starten kann
Wenn Sie den Computer bereits nicht öffnen können, müssen Sie zuerst den Computer von der bootfähigen Festplatte starten und dann können Sie das System Image wiederherstellen.
1. Legen Sie das bootfähige Medium (mit Systemabbild) in Ihren Computer ein, drücken Sie beim Starten des Computers nacheinander "F8/F2/Delete", um in die BIOS-Einstellungen zu gelangen. Stellen Sie dort die Präferenz für das Boot-Laufwerk ein. Wählen Sie das bootfähige USB-Laufwerk EaseUS Todo Backup.
2. Dann wird EaseUS Todo Backup automatisch gestartet. Klicken Sie auf "Systemtransfer".

3. Wählen Sie die Sicherungskopie auf der externen Festplatte und klicken Sie auf "OK".

4. Stellen Sie den Ort ein, wo Sie die Wiederherstellung durchführen wollen. Dann bestätigen Sie die Wiederherstellung.

FAQ über Windows Systemabbild
1. Was ist ein Windows Systemabbild?
Ein Windows Systemabbild ist eine Kopie des gesamten Betriebssystems (einschließlich Systemdateien, Einstellungen, Anwendungen und persönlicher Dateien), die als Backup erstellt wird.
2. Wie erstelle ich ein Windows Systemabbild?
Sie können ein Windows Systemabbild erstellen, indem Sie zu "Systemsteuerung" > "Sichern und Wiederherstellen" > "Systemabbild erstellen" gehen. Sie benötigen ein externes Laufwerk oder Netzwerklaufwerk, um das Systemabbild zu speichern. Oder Sie können eine Systemsicherungssoftware wie EaseUS Todo Backup verwenden, um das System einfach zu erstellen.
Wie kann ich Windows Systemabbild mit EaseUS Todo Backup erstellen:
- Laden Sie EaseUS Todo Backup herunter und installieren Sie es auf Ihrem Computer.
- Starten Sie das Programm und klicken Sie auf "Systembackup" in der Hauptoberfläche.
- Wählen Sie das Laufwerk aus, auf dem das Systemabbild gespeichert werden soll.
- Klicken Sie auf "Erweiterte Einstellungen", um die Optionen anzupassen, z.B. die Komprimierung des Abbilds oder das Hinzufügen eines Passworts.
- Klicken Sie auf "Jetzt sichern", um den Sicherungsvorgang zu starten.
- Warten Sie, bis die Sicherung abgeschlossen ist, und überprüfen Sie die erstellte Sicherungsdatei.
3. Warum sollte ich ein Windows Systemabbild erstellen?
Ein Windows Systemabbild ist nützlich, um das System im Falle eines Ausfalls oder einer Beschädigung des Betriebssystems schnell wiederherzustellen. Es kann auch verwendet werden, um das System auf einen neuen Computer zu übertragen.
4. Wie oft sollte ich ein Windows Systemabbild erstellen?
Es wird empfohlen, regelmäßig ein Windows Systemabbild zu erstellen, insbesondere wenn wichtige Änderungen am System (z.B. Installation neuer Anwendungen oder Treiber) vorgenommen werden.
5. Wie lange dauert es, ein Windows Systemabbild zu erstellen?
Die Dauer der Erstellung eines Windows Systemabbilds hängt von der Größe des Systems und der Geschwindigkeit des Computers und des Speichergeräts ab. Es kann zwischen 30 Minuten und mehreren Stunden dauern.
6. Kann ich ein Windows Systemabbild auf einem anderen Computer wiederherstellen?
Nein, ein Windows Systemabbild kann nur auf demselben Computer wiederhergestellt werden, auf dem es erstellt wurde. Wenn Sie das System auf einen neuen Computer übertragen möchten, müssen Sie eine neue Installation durchführen und dann Ihre persönlichen Dateien und Einstellungen manuell übertragen.
War der Artikel hilfreich?
Nach seinem Medientechnik-Studium entschloss sich Markus dazu, als ein Software-Redakteur zu arbeiten. Seit März 2015 bei EaseUS Tech Team. Er hat sich auf Datenrettung, Partitionierung und Datensicherung spezialisiert.
Weitere Artikel & Tipps:
-
Neue Schutzstrategie: Backups vor Ransomware schützen
![author icon]() Maria | 07.01.2025, 13:18
Maria | 07.01.2025, 13:18 -
So können Sie Daten unter Ubuntu sichern [2025 Aktualisiert]
![author icon]() Mako | 07.01.2025, 13:18
Mako | 07.01.2025, 13:18 -
Gelöschte wiederherstellungspunkte wiederherstellen Windows 11/10 [2025 Gelöst]
![author icon]() Mako | 07.01.2025, 13:18
Mako | 07.01.2025, 13:18 -
Spiele auf SSD installieren und beschleunigen - Ohne Datenverlust [2025 Gelöst]
![author icon]() Mako | 07.01.2025, 13:18
Mako | 07.01.2025, 13:18