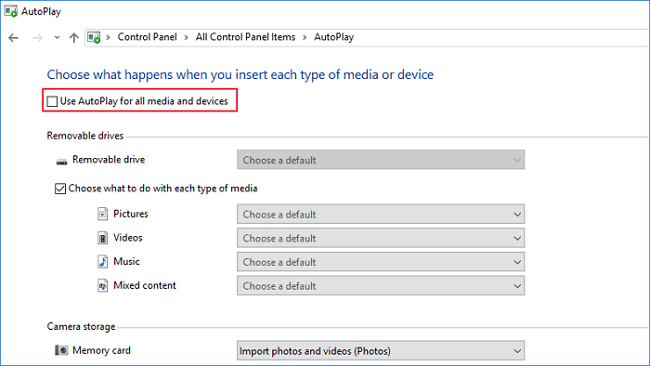![]() Hauptinhalt:
Hauptinhalt:
![]() Kundenbewertungen
Kundenbewertungen
| Praktikable Lösungen | Schritt-für-Schritt-Fehlerbehebung |
|---|---|
| Lösung 1. Prozess im Task-Manager beenden | Drücken Sie Strg + Alt + Entf, um den Task-Manager zu öffnen > klicken Sie auf Details > wählen Sie explorer.exe...Vollständige Schritte |
| Lösung 2. Korruptes Dateisystem reparieren | Führen Sie cmd als Administrator aus > geben Sie sfc /scannow ein und drücken Sie die Eingabetaste ...Vollständige Schritte |
| Lösung 3. AutoPlay entfernen | Öffnen Sie die Systemsteuerung > wählen Sie "Automatische Wiedergabe" > deaktivieren Sie die Option "Automatische Wiedergabe für alle Medien und Geräte verwenden"...Vollständige Schritte |
Der Datei-Explorer wird immer wieder angezeigt
Haben Sie das auch schon einmal erlebt? Jedes Mal, wenn Sie versuchen, den Datei-Explorer zu schließen, wird er automatisch wieder geöffnet. Wenn Sie etwas in Ihr Dokument eingeben, wird der Datei-Explorer immer wieder geöffnet und unterbricht Ihre Eingabe. Das ist sehr frustrierend. Sie haben vielleicht nach dem Virus gescannt, aber nichts gefunden. Im Allgemeinen hat das ständige Öffnen des Datei-Explorers die folgenden Ursachen.
- Mit dem Datei-Explorer stimmt etwas nicht, oder der Datei-Explorer stürzt ab.
- Die Systemdateien fehlen oder sind beschädigt.
- Die automatische Wiedergabe ist aktiviert und standardmäßig so eingestellt, dass der Datei-Explorer geöffnet wird, um den Inhalt des externen Laufwerks anzuzeigen.
So beheben Sie das ständige Anzeigen des Datei-Explorers ohne Datenverlust
Der Datei-Explorer stürzt immer wieder ab oder taucht von Zeit zu Zeit auf. Wenn dieses Problem auch bei Ihnen auftritt, beheben Sie es manuell mit Hilfe der folgenden Methoden.
Methode 1. Datei-Explorer im Task-Manager beenden
- Halten Sie die Tasten Strg + Alt und Entf auf Ihrer Tastatur gedrückt, um den Task-Manager zu öffnen.
- Klicken Sie auf "Details", wählen Sie "explorer.exe" und klicken Sie auf "Aufgabe beenden" am rechten unteren Bildschirmrand.
- Klicken Sie auf "Datei" und dann auf "Neue Aufgabe ausführen".
- Geben Sie explorer.exe ein und klicken Sie auf "OK".
- Starten Sie Ihren Computer neu.
Wenn sich der Datei-Explorer immer noch von selbst öffnet, gehen Sie zu Methode 2 über, um fehlende oder beschädigte Systemdateien wiederherzustellen und zu reparieren.
Methode 2. Beschädigte Systemdateien reparieren
SFC (System File Checker) ist ein Befehlszeilendienstprogramm in Windows, mit dem Benutzer nach Beschädigungen in Windows-Systemdateien suchen und beschädigte Dateien wiederherstellen können. Sie können versuchen, das Problem "Datei-Explorer öffnet sich immer wieder" auf diese Weise zu lösen.
- Klicken Sie auf die Schaltfläche Start und geben Sie cmd ein. Klicken Sie mit der rechten Maustaste auf die Eingabeaufforderung und wählen Sie "Als Administrator ausführen".
- Geben Sie sfc /scannow ein und drücken Sie die Eingabetaste, um eine vollständige Systemprüfung durchzuführen.
Lassen Sie die Eingabeaufforderung laufen. Dies kann zwischen 5-10 Minuten dauern. Wenn der Prozess zu 100 % abgeschlossen ist und alles gut läuft, erhalten Sie die Meldung "Der Windows-Ressourcenschutz hat keine Integritätsverletzungen gefunden". Wenn Sie die Meldung "Windows Resource Protection found corrupt files and successfully repaired them" (Windows-Ressourcenschutz hat beschädigte Dateien gefunden und erfolgreich repariert) sehen, bedeutet dies, dass Sie fehlende oder beschädigte Systemdateien in Windows 10 mit SFC erfolgreich repariert haben.
Methode 3. AutoPlay entfernen
Wenn Sie feststellen, dass der Datei-Explorer zufällig geöffnet wird, wenn Sie ein externes Laufwerk an Ihren Computer anschließen, könnte das Problem durch die Funktion "Automatische Wiedergabe" verursacht werden. Der Grund für das ständige Öffnen des Datei-Explorers ist, dass Ihr externes Laufwerk eine lockere Verbindung hat. Die Verbindung wird immer wieder unterbrochen, was Ihr System dazu zwingt, den Datei-Explorer ständig zu öffnen.
- Öffnen Sie die Systemsteuerung und wählen Sie AutoPlay.
- Deaktivieren Sie die Option "Automatische Wiedergabe für alle Medien und Geräte verwenden".
- Klicken Sie auf "Speichern". Danach wird der Datei-Explorer nicht mehr jedes Mal geöffnet, wenn Sie ein USB-Gerät anschließen.
Wie man verlorene Dateien mit Datenrettungssoftware wiederherstellt
Obwohl das Öffnen des Datei-Explorers normalerweise keinen Datenverlust verursacht, stellen andere Probleme oder Vorgänge auf Windows-Computern eine Gefahr für die Datensicherheit dar. Datenverlust kann durch versehentliches Löschen, Formatierung/Beschädigung des Speichermediums, Systemabsturz, Virenbefall, Partitionsverlust usw. verursacht werden. Um verlorene Dateien unter Windows 10/8/7 vollständig und schnell wiederherzustellen, empfehlen wir Ihnen den EaseUS Data Recovery Wizard. Er ermöglicht es Ihnen, gelöschte Dateien in Windows 10 wiederherstellen mit Leichtigkeit.
Laden Sie dieses Datenwiederherstellungstool herunter und beginnen Sie jetzt mit der Wiederherstellung Ihrer Daten!
Schritt 1. Starten Sie EaseUS Data Recovery Wizard und wählen Sie den Speicherort oder das Gerät aus, auf dem Sie Dateien verloren/gelöscht haben. Klicken Sie auf „Suche nach verlorenen Daten“, um die fehlenden Dateien zu finden.

Schritt 2. Wählen Sie nach dem Scanvorgang im linken Bereich den Dateityp, den Sie wiederherstellen möchten. Sie können den Dateinamen direkt in die Suchleiste eingeben, wenn Sie sich daran erinnern. Wählen Sie die gefundenen Dateien aus und klicken Sie auf „Vorschau“.

Schritt 3. Wählen Sie die Dateien aus, die Sie wiederherstellen möchten. Klicken Sie auf „Wiederherstellen“, um sie an einem anderen sicheren Ort auf Ihrem PC, einem externen Speichergerät oder einem Cloud-Speicher zu speichern.