![]() Hauptinhalt:
Hauptinhalt:
![]() Kundenbewertungen
Kundenbewertungen
"Warum lässt sich mein MacBook nicht einschalten?" Wir stellen sieben Tipps vor, die Ihnen helfen, das Problem zu lösen:
| Praktikable Lösungen | Schritt-für-Schritt-Fehlerbehebung |
|---|---|
| Lösung 1. Überprüfen der Stromverbindung, um das Problem mit dem Einschalten des MacBook zu beheben | Schließen Sie das Ladegerät des MacBook Air/Pro an den Computer und an die Steckdose an. Vergewissern Sie sich, dass die...Alle Schritte |
| Lösung 2. Power Cycle durchführen und MacBook einschalten | Sie müssen die Einschalttaste des MacBook 10 Sekunden lang gedrückt halten. Der Strom des Macs...Alle Schritte |
| Lösung 3. Überprüfen Sie die MacBook-Hardware, um das Problem zu beheben, dass sich das MacBook nicht einschalten lässt | Drücken Sie sofort nach dem Einschalten Ihres Macs die Taste "D" auf Ihrer Tastatur. Drücken Sie die...Alle Schritte |
| Lösung 4. MacBook Einschaltproblem durch Zurücksetzen des SMC auf dem MacBook beheben | Drücken Sie die Tasten Shift, Control und Option auf Ihrem MacBook und schalten Sie es dann ein. Bei iMacs entfernen Sie...Alle Schritte |
| Andere Lösungen | Halten Sie den Tastaturkurzbefehl und die Umschalttaste gedrückt, während Sie Ihren Mac neu starten. Versuchen Sie, den Mac neu zu starten...Vollständige Schritte |
Warum lässt sich mein MacBook nicht einschalten?
Lässt sich Ihr Macbook auch nach tausend Versuchen nicht einschalten? Sie drücken immer wieder auf den Einschaltknopf und es wird nur ein schwarzer Bildschirm angezeigt, was sollen Sie jetzt tun? Es gibt unzählige Gründe, warum sich Ihr Mac nicht mehr einschalten lässt! Sie müssen wissen, warum Sie Ihren Mac nicht neu starten können, bevor wir nach Abhilfen suchen. Im Allgemeinen können die folgenden Gründe die Hauptursachen dafür sein, dass sich ein MacBook nicht einschalten lässt:
- Probleme mit der Stromversorgung.
- Der Akku des Geräts ist zu schwach.
- Benutzerkonten und fehlerhafte Festplattenberechtigungen sind nicht kompatibel.
- Ein Programm, das den Startvorgang des Mac manipuliert hat, hat die Anmeldeinformationen als inkompatibel erkannt.
Wenn Sie sich immer noch fragen, warum schaltet sich mein MacBook nicht ein oder das MacBook lässt sich nach macOS Ventura nicht mehr einschalten, wird dieser Artikel auf die verschiedenen Probleme eingehen und Lösungen für das Problem "MacBook lässt sich nicht einschalten" geben. Also, ohne Verzögerung, lassen Sie uns sehen, die Top 7 Tipps!
Tipp 1. Überprüfen der MacBook-Stromverbindung, um das MacBook zu reparieren
Die erste Lösung für das Problem, dass sich das MacBook Air nicht einschalten lässt, besteht darin, die Stromverbindung des MacBook zu überprüfen. Wir zeigen Ihnen, wie Sie den Stromanschluss des MacBooks und den Zustand der Batterie überprüfen können. Die Schritte zur Behebung des Problems "MacBook lässt sich nicht einschalten" sind die folgenden:
Schritt 1. Schließen Sie das Ladegerät des MacBook Air/Pro an den Computer und an die Steckdose an.
Schritt 2. Vergewissern Sie sich, dass die Verbindungen auf beiden Seiten sicher sind.
Schritt 3. Vergewissern Sie sich, dass die Hauptstromversorgung nicht beeinträchtigt ist. Wenn dies nicht der Fall ist, probieren Sie eine neue Steckdose aus oder testen Sie die Steckdose, die Sie derzeit verwenden, mit einem anderen Gerät.
Schritt 4. Überprüfen Sie das Netzkabel oder den Adapter, um festzustellen, ob die Steckdose ordnungsgemäß funktioniert. Versuchen Sie, sich ein Ersatzgerät für fünf Minuten auszuleihen, wenn Sie können. Experimentieren Sie weiter, wenn der Laptop mit einem anderen Ladegerät nicht funktioniert.
Hinweis: Es ist zu beachten, dass das verwendete Ladegerät den Spezifikationen des OEM-Ladegeräts für Ihr spezielles Modell entsprechen muss.

Achten Sie, wenn möglich, darauf, dass Sie Kabel mit dem Apple-Logo verwenden. Einige Verbindungskabel von Drittanbietern haben nicht die nötige Spannung, um Ihr Smartphone ordnungsgemäß mit Strom zu versorgen, oder die Drähte im Inneren sind schwach und könnten brechen. Der Schlüssel zum Einschalten Ihres MacBook könnte der Ladeblock und das Kabel sein.
Tipp 2. MacBook einschalten, um es einzuschalten
Falls es kein Lebenszeichen gibt, wäre es besser, einen Stromausfall Ihres MacBook durchzuführen. Dazu schalten Sie den Mac aus und zwingen ihn zum Neustart. Befolgen Sie jedoch die Schritte zum Durchführen eines Stromzyklus auf dem MacBook:
Schritt 1. Halten Sie die Einschalttaste des MacBook 10 Sekunden lang gedrückt. Die Stromversorgung des Macs wird oft abrupt mit einem Quietschen abgeschaltet. Es ist davon auszugehen, dass nach 10 Sekunden alles wieder in Ordnung ist und weiterläuft.
Schritt 2. Sie müssen einen Desktop-Mac trennen und ihn mindestens 10 Sekunden lang getrennt halten, bevor Sie ihn neu installieren und versuchen, ihn neu zu starten.
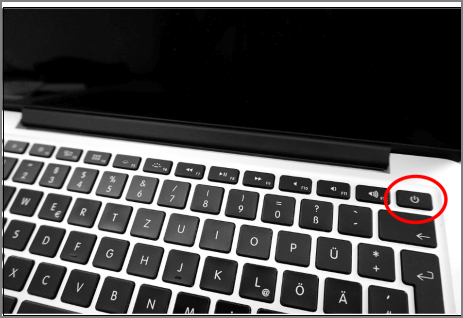
Wenn Sie Glück haben, startet es erfolgreich. Wenn nicht, sollten Sie weiter lesen, da das MacBook Pro nicht startet.
Tipp 3. MacBook-Boot-Problem durch Überprüfen der MacBook-Hardware beheben
Wenn das Problem mit dem Neustart des MacBook weiterhin besteht, sollten Sie die Apple-Hardwarebewertung durchführen. Die Schritte sind die folgenden:
Schritt 1. Drücken Sie unmittelbar nach dem Einschalten Ihres Macs die Taste "D" auf Ihrer Tastatur.
Schritt 2. Drücken Sie die Taste, bis Sie das Apple Hardware Assessment-Symbol auf dem Display sehen, das wie ein PC aussieht.
Schritt 3. Klicken Sie nach der Auswahl der Sprache auf den Pfeil nach rechts. Drücken Sie anschließend die Eingabetaste.
Schritt 4. Wählen Sie den Schalter "Test", z. B. durch Drücken von T oder Return, um Tests durchzuführen. Alternativ können Sie auch "Erweiterte Prüfung durchführen" wählen, bevor Sie mit den Tests beginnen.
Schritt 5. Die Auswertungsergebnisse können in der unteren rechten Ecke des Mac-Bildschirms angezeigt werden, wenn der Test abgeschlossen ist.
Schritt 6. Schließen Sie den Mac oder starten Sie ihn neu, um das Fenster Apple Hardware Assessment zu verlassen.

Tipp 4. SMC auf dem MacBook zurücksetzen, um das MacBook nicht mehr einzuschalten
Der System Management Controller (SMC) ist ein weiterer wichtiger Akteur in der Ökologie Ihres Macbooks. Wenn Sie den Netzschalter drücken, steuert er den Akku, regelt die Hintergrundbeleuchtung der Tastatur usw.
Im Grunde genommen ist das Zurücksetzen des SMC auf dem MacBook Pro der letzte Schritt vor der vollständigen Neuinstallation von macOS. Wenn Sie sich also fragen, warum sich mein MacBook nicht mehr einschalten lässt, befolgen Sie die folgenden Schritte, um SMC auf Ihrem MacBook zurückzusetzen:
Schritt 1. Drücken Sie die Tasten Shift, Control und Option auf Ihrem MacBook und schalten Sie es dann ein.

Schritt 2. Bei iMacs entfernen Sie das Kabel, halten Sie 15 Sekunden lang inne und stecken Sie es dann wieder ein. Schalten Sie das Gerät nach weiteren 5 Sekunden Wartezeit ein.
Tipp 5. Starten Sie Ihr MacBook im abgesicherten Modus und reparieren Sie das MacBook
Es ist an der Zeit, das MacBook im abgesicherten Modus neu zu starten, wenn der Laptop nicht normal hochfährt. Folgen Sie den nachstehenden Schritten:
Schritt 1. Halten Sie die Tastenkombination und die Umschalttaste gedrückt und starten Sie Ihren Mac neu. Halten Sie die Taste gedrückt, bis die Anmeldeseite mit dem Apple-Logo erscheint.
Schritt 2. Versuchen Sie, den Mac normal neu zu starten, um zu sehen, ob das Problem im abgesicherten Modus weiterhin besteht. Wenn das Problem nicht wieder auftritt, deutet dies darauf hin, dass ein Cache- oder Dateisystemfehler die Ursache des Problems war.
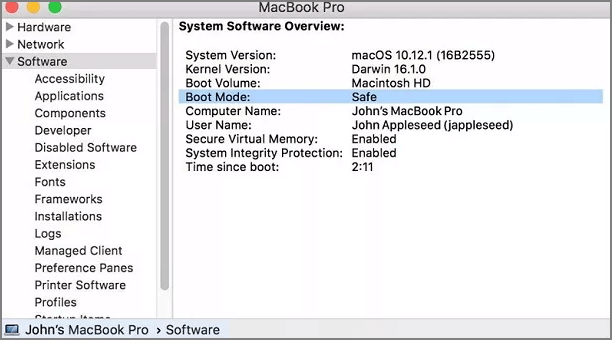
Tipp 6. macOS im Wiederherstellungsmodus neu installieren, um das MacBook zu starten
Die Neuinstallation von macOS mag etwas extrem sein, aber wenn Sie alle anderen Möglichkeiten ausgeschöpft haben, kann sie das Problem, das den Mac am korrekten Hochfahren hindert, möglicherweise beheben. Sie können macOS neu installieren mit der Wiederherstellungsmodus-Methode, indem Sie die folgenden Schritte befolgen:
Schritt 1. Starten Sie den Wiederherstellungsmodus, indem Sie beim Hochfahren die Befehls- und R-Tasten drücken oder bei einem M1-Mac den Netzschalter gedrückt halten.

Schritt 2. Wenn Sie sich im Wiederherstellungsmodus befinden, klicken Sie auf , um das neueste Betriebssystem zu installieren, und folgen Sie den Anweisungen auf dem Bildschirm.
Tipp 7. Wenden Sie sich an den Apple Support, wenn sich Ihr MacBook nicht einschalten lässt
Vielleicht können Sie das Problem beheben, dass sich Ihr MacBook Pro ausschaltet oder nicht mehr reagiert. Wir gehen davon aus, dass die oben genannten Verfahren für Sie funktionieren werden, da sie bei vielen Personen erfolgreich waren. Die Wahrscheinlichkeit eines Motherboard-Problems, das eine Reparatur der Stufe 4 erfordert, ist natürlich etwas, das Sie nicht zu Hause lösen können.
In dieser Situation sollten Sie sich so schnell wie möglich mit dem Apple Support in Verbindung setzen, damit dieser Sie bei der Wiederherstellung Ihres MacBook Pro unterstützen kann. Hier erfahren Sie, wie Sie den Apple Support kontaktieren können:
Support-App
Für Ihr MacBook erhalten Sie individuellen Zugang zu Abhilfemaßnahmen. In diesem Zusammenhang wäre es besser, die Apple Support-Anwendung herunterzuladen.
Telefonische Unterstützung
Sie können mit einem Apple Berater sprechen, indem Sie die lokale Apple Support-Nummer wählen.

Daten von einem MacBook wiederherstellen, das sich nicht mehr einschalten lässt
Sie haben vielleicht das Problem mit dem MacBook gelöst, das sich nicht einschalten lässt, aber was ist mit den Daten, die beim Ausprobieren der Lösungen verloren gegangen sind? Jetzt können Sie alle Daten von Ihrem MacBook mit Hilfe eines professionellen Datenwiederherstellungstools, EaseUS Data Recovery Wizard for Mac, wiederherstellen.
Dieses Tool hilft bei der Lösung einer Vielzahl von schwierigen Datenverlust Fällen und stellt gelöschte Dateien Mac, einschließlich Dokumente, E-Mails, Musiktitel, Bilder, Videodateien und mehr von Mac-basierten Gadgets, einschließlich Speicherkarten, USB-Laufwerke, Kameras, HDDs, SSDs, Fusion Drives und Time Machine Backup Drives. Dieses Tool kann Ihnen auch helfen, beschädigte Videos auf dem Mac zu reparieren. Die üblichen Datenverlustszenarien auf MacBook wie Partitionsverlust, Systemabstürze, nicht gemountete Laufwerke und Virenangriffe, EaseUS Data Recovery Wizard for Mac kann Daten schnell und sicher wiederherstellen.
Laden Sie dieses Tool also sofort herunter, und die Datenwiederherstellung wird nie wieder ein Problem sein! Die folgenden Schritte werden Ihnen helfen, Ihren Mac zu starten und die Daten mit EaseUS Data Recovery for Mac wiederherzustellen.
Zuerst müssen Sie den Wiederherstellungsmodus auf dem Mac aufrufen:
|
Für Apple Silicon Macs:
|
|
Für Intel-basierte Macs:
|
Schritt 1. Starten Sie die EaseUS Software im Wiederherstellungsmodus
Wählen Sie im oberen Menü "Dienstprogramme > Terminal", und geben Sie den Befehl sh ein . Drücken Sie "Return". Warten Sie, bis die Anwendung geöffnet wird. Das kann einige Minuten dauern.

Hinweis: Wenn das Terminal entweder "No such file or directory" oder "Could not resolve host" anzeigt, sollten Sie überprüfen, ob die eingegebene Befehlszeile richtig geschrieben ist, ob Ihr Mac eine stabile Internetverbindung hat und ob Ihre macOS-Version nicht niedriger als macOS 10.15 ist.
Schritt 2. Wählen Sie das Volumen auf Ihrer Mac-Festplatte
Wählen Sie den Datenträger aus, auf dem Ihre verlorenen Daten gespeichert sind, und klicken Sie auf "Nach verlorenen Dateien suchen". Die EaseUS Software wird schnell alle wiederherstellbaren Daten auf dem ausgewählten Volume finden.

Schritt 3. Wählen Sie die gewünschten verlorenen Daten
Die EaseUS-Software kategorisiert die gescannten wiederherstellbaren Daten nach Dateityp und Speicherpfad. Suchen Sie die gewünschten Daten, indem Sie im linken Bereich auf "Typ" oder "Pfad" klicken. Markieren Sie dann die Kästchen vor den Daten, die Sie wiederherstellen möchten.

Schritt 4. Wiederherstellen und Speichern von Daten auf einer externen Festplatte
Klicken Sie auf die Schaltfläche "Wiederherstellen", woraufhin ein Popup-Fenster mit der Aufforderung "Bitte wählen Sie einen Zielspeicherort aus" erscheint. Wählen Sie die externe Festplatte als neuen Speicherort für Ihre wiederhergestellten Daten.

Zusammenfassung
Ganz gleich, ob Sie ein MacBook Pro von extrem hoher Qualität oder einen iMac mit ausgefeilteren Funktionen besitzen, alle Macs haben einen guten Ruf in Sachen Zuverlässigkeit. Dennoch kann es aus heiterem Himmel zu Problemen kommen.
Ein MacBook lässt sich nicht mehr einschalten oder aufladen, obwohl es leicht zu reparieren ist. Es ist perfekt, um frühe Symptome zu erkennen und Probleme zu lösen, bevor sie ernst werden. Daher ist EaseUS Data Recovery Wizard for Mac Ihr bester Freund, wenn sich das MacBook Pro nicht mehr einschalten lässt, um Ihre wichtigen Daten wiederherzustellen. Installieren Sie ihn also noch heute!
Warum lässt sich mein MacBook nicht einschalten FAQs
Um das Thema besser zu verstehen, schauen Sie sich die folgenden FAQs an:
Wie kann ich ein MacBook reparieren, das sich mit einem schwarzen Bildschirm nicht einschalten lässt?
Sie können das Problem, dass der Bildschirm des Macbook nicht schwarz wird, beheben, indem Sie den Netzschalter für etwa 10 Sekunden gedrückt halten. Danach müssen Sie weiterhin die Tastenkombination Command + R gedrückt halten, bis Sie ein Apple-Logo oder eine andere Grafik nach dem Drücken und Loslassen des Netzschalters sehen.
Kann ich Dateien von einem MacBook Pro wiederherstellen, das sich nicht mehr einschalten lässt?
Sie können die Informationen immer noch abrufen, es sei denn, Sie haben einen schweren Absturz erlebt, der die Festplatte Ihres MacBook physisch beschädigt hat. Der beste Weg, um Daten von einem toten MacBook Pro wiederherzustellen, ist die Installation von EaseUS Data Recovery Wizard for Mac. Sie benötigen drei einfache Schritte, um Daten von Ihrer toten MacBook Pro-Festplatte wiederherzustellen.
Warum ist mein MacBook einfach schwarz geworden und lässt sich nicht mehr einschalten?
Wenn der Bildschirm Ihres Mac-Laptops schwarz wird, obwohl er sich nicht im Ruhezustand befindet, könnte der Akku leer sein. Sie müssen das Netzteil des Laptops gleichzeitig an eine Ladestation anschließen. Alle Geräte, die mit dem Laptop verbunden sind, sollten vom Stromnetz getrennt werden, außer dem Netzteil.
Was kann ich tun, wenn sich mein MacBook nicht einschalten lässt?
Sie müssen die folgenden Tipps befolgen, um das Problem zu beheben, dass sich das MacBook nicht einschalten lässt:
- 1. Überprüfen Sie den Stromanschluss des MacBook.
- 2. Führen Sie einen Neustart des MacBook durch.
- 3. Überprüfen Sie die Hardware des MacBook.
- 4. SMC auf dem MacBook zurücksetzen.
- 5. Starten Sie das MacBook im abgesicherten Modus.
- 6. Installieren Sie macOS Ventura/Monterey/Big Sur neu.
- 7. Kontaktieren Sie den Apple Support.