![]() Hauptinhalt:
Hauptinhalt:
![]() Kundenbewertungen
Kundenbewertungen
- 4 Ursachen: MacBook Air lässt sich nicht einschalten und hat einen schwarzen Bildschirm
- [Erste-Hilfe]: Wiederherstellen von Daten von Mac lässt sich nicht einschalten mit schwarzem Bildschirm
- 6 Lösungen: MacBook Pro/Air lässt sich mit schwarzem Bildschirm nicht einschalten
- MacBook Air lässt sich nicht einschalten Schwarzer Bildschirm FAQs
MacBook lässt sich nicht einschalten Schwarzer Bildschirm ist eines der Probleme, denen Mac-Benutzer begegnen. Dieses Problem ist ärgerlich und kann bei normalem Gebrauch oder beim Einschalten des Mac auftreten. Die meisten Ursachen für das Problem haben mehr mit Software-Aktivitäten als mit Hardware-Komponenten zu tun.
Das Problem des schwarzen Bildschirms beim MacBook Pro kann zu Datenverlusten führen. Glücklicherweise gibt es mehrere Lösungen für das Problem des schwarzen Bildschirms auf dem MacBook Pro.

4 Ursachen: MacBook Pro lässt sich mit schwarzem Bildschirm nicht einschalten
Die Probleme mit dem schwarzen Bildschirm des MacBook können verschiedene Ursachen haben. Es kann ein beschädigter Flash-Treiber sein, oder es kann etwas so Einfaches wie Softwareprobleme von Drittanbietern sein. Es kann mehrere Hauptursachen für den schwarzen Bildschirm auf dem MacBook geben, einschließlich:
Grund 1. Stromproblem
Auch wenn es sehr offensichtlich erscheint, ist die häufigste Ursache für einen leeren Bildschirm auf einem Mac ein Stromproblem. Ob es nun eine schlechte Batterie oder ein defektes Ladekabel ist, das Sie in die Falle des schwarzen Bildschirms tappen lässt. Das MacBook kann mit einem schwarzen Bildschirm starten, wenn die Stromversorgung unzureichend oder zu schwach ist.
Grund 2. Schlechter Kontakt
Ein Computer besteht aus zahlreichen Teilen von Hardware und Firmware. Der Computer lässt sich jedoch nicht normal starten, wenn die Kontakte zwischen ihnen lose, schmutzig oder beschädigt sind.
Grund 3. Malware-Probleme
Es gibt Probleme mit verschiedener Software von Drittanbietern. Ihr MacBook Air/Pro/iMac wird aufgrund dieser Fehler Schwierigkeiten haben, von denen eine zu einem schwarzen Bildschirm beim Starten führen kann.

Grund 4. Hardware-Inkompatibilität
Dieses Problem kann auftreten, wenn Sie kürzlich das neueste macOS-Update durchgeführt oder Ihre Hardware geändert haben. Die neuen Upgrades können Inkompatibilitäten, ungelöste Fehler oder extrem hohe Speicherplatzbeschränkungen mit sich bringen.
[Erste-Hilfe]: Wiederherstellen von Daten von Mac lässt sich nicht einschalten mit schwarzem Bildschirm
Bevor Sie zu irgendeiner Methode greifen, um Ihr MacBook zu reparieren, das sich unabhängig von der Ursache mit einem schwarzen Bildschirm nicht mehr einschalten lässt, sollten Sie zunächst auf die Sicherheit Ihrer Daten achten.
Der Grund dafür ist das Risiko eines möglichen Datenverlusts, wenn Ihr MacBook Probleme hat und sich normalerweise nicht einschalten lässt. Wenn Sie den Neustart erzwingen, können Sie versehentlich Dateien und Daten löschen. Wenn Sie versuchen, Ihr MacBook neu zu starten, versuchen Sie zuerst, gelöschte Mac-Dateien wiederherzustellen.
Hier empfehlen wir EaseUS Data Recovery Wizard for Mac, um Ihnen zu helfen, die verlorenen Daten wiederherzustellen, wenn Ihr MacBook sich nicht einschalten lässt und einen schwarzen Bildschirm hat.
EaseUS Data Recovery Wizard für Mac
- Stellen Sie verlorene oder gelöschte Dateien, Dokumente, Fotos, Audio, Musik und E-Mails effektiv wieder her
- Erstellen Sie ein bootfähiges Laufwerk und beenden Sie die Wiederherstellung einer externen Mac-Festplatte damit, ohne dass ein schwarzer Bildschirm angezeigt wird.
- Unterstützt die Datenwiederherstellung bei Systemupdates, Werksresets, Formatierung, Löschung, Virenbefall usw.
Im Folgenden finden Sie eine Anleitung zur Verwendung von EaseUS Data Recovery Wizard for Mac im Mac-Wiederherstellungsmodus, um gelöschte Dateien wiederherzustellen.
Schritt 1. Starten Sie die EaseUS Software im Wiederherstellungsmodus
Wählen Sie im oberen Menü "Dienstprogramme > Terminal", und geben Sie den Befehl sh ein . Drücken Sie "Return". Warten Sie, bis die Anwendung geöffnet wird. Das kann einige Minuten dauern.

Hinweis: Wenn das Terminal entweder "No such file or directory" oder "Could not resolve host" anzeigt, sollten Sie überprüfen, ob die eingegebene Befehlszeile richtig geschrieben ist, ob Ihr Mac eine stabile Internetverbindung hat und ob Ihre macOS-Version nicht niedriger als macOS 10.15 ist.
Schritt 2. Wählen Sie das Volumen auf Ihrer Mac-Festplatte
Wählen Sie den Datenträger aus, auf dem Ihre verlorenen Daten gespeichert sind, und klicken Sie auf "Nach verlorenen Dateien suchen". Die EaseUS Software wird schnell alle wiederherstellbaren Daten auf dem ausgewählten Volume finden.

Schritt 3. Wählen Sie die gewünschten verlorenen Daten
Die EaseUS-Software kategorisiert die gescannten wiederherstellbaren Daten nach Dateityp und Speicherpfad. Suchen Sie die gewünschten Daten, indem Sie im linken Bereich auf "Typ" oder "Pfad" klicken. Markieren Sie dann die Kästchen vor den Daten, die Sie wiederherstellen möchten.

Schritt 4. Wiederherstellen und Speichern von Daten auf einer externen Festplatte
Klicken Sie auf die Schaltfläche "Wiederherstellen", woraufhin ein Popup-Fenster mit der Aufforderung "Bitte wählen Sie einen Zielspeicherort aus" erscheint. Wählen Sie die externe Festplatte als neuen Speicherort für Ihre wiederhergestellten Daten.

6 Lösungen: Fix MacBook Won't Turn on mit schwarzem Bildschirm Problem
Wir werden nicht bestreiten, dass ein schwarzer Bildschirm auf einem MacBook Pro/Air/iMac gelegentlich eine schreckliche Nachricht sein kann, aber die meiste Zeit ist es eigentlich kein großes Problem und kann sehr leicht behoben werden.
Sie können die folgenden Lösungen nehmen, um Ihr MacBook mit einem schwarzen Bildschirm Problem zu beheben. Zuerst können Sie sich das Video-Tutorial ansehen.
- 00:00 - Intro
- 00:24 - Helligkeit prüfen
- 00:36 - Neustart des MacBook
- 00:54 - Einen PURM-Reset durchführen
- 01:25 - Zurücksetzen des SMC
- 02:09 - Outro
Die Lösungen, die wir oft anwenden, wenn unser MacBook Pro einen schwarzen Bildschirm anzeigt, sind unten aufgeführt.
Methode 1: Trennen Sie alle angeschlossenen Peripheriegeräte vom Stromnetz
Entfernen Sie alle Peripheriegeräte, die an Ihren Mac angeschlossen sind, einschließlich USB, Drucker, Mini-Display-Kabel usw. Möglicherweise hat Ihr MacBook Probleme beim Einschalten wegen eines Ihrer Peripheriegeräte.
Methode 2: Erzwungener Neustart des MacBook/iMac
Wenn Sie das MacBook Pro bei einem schwarzen oder toten Bildschirm schnell neu starten möchten, können Sie einen Neustart erzwingen. Wenn Sie eines der neuesten MacBook Pro-Modelle haben, ist die Touch ID-Taste sehr praktisch.
Schritt 1. Drücken Sie die Touch ID-Taste oben rechts.

Schritt 2. Halten Sie die Taste gedrückt, bis Sie ein Klickgeräusch hören.
Schritt 3. Lassen Sie los, wenn das MacBook neu startet.
Wenn Ihr MacBook jedoch ein älteres Modell als "Retina" ist, können Sie dies tun:
1. Sie können den Mac durch langes Drücken der Einschalttaste ausschalten und durch erneutes Drücken wieder einschalten.
2. Um den Neustart Ihres MacBook Pro zu erzwingen, drücken Sie gleichzeitig die Tasten Strg + Befehl + Ein/Aus.
Methode 3: Booten im abgesicherten Modus
Manchmal sind beschädigte Daten auf der Startfestplatte die Ursache für einen schwarzen Bildschirm. Wenn Sie Ihren Mac im abgesicherten Modus neu starten, können Sie ihn dazu bringen, eine Festplatteninspektion durchzuführen.
Schritt 1. Fahren Sie das MacBook zuerst herunter und starten Sie es dann neu.
Schritt 2. Drücken und halten Sie schnell die Umschalttaste.
Schritt 3. Halten Sie die Umschalttaste gedrückt, bis das Apple-Logo auf dem Bildschirm erscheint.

Methode 4: Zurücksetzen des System Management Controllers
SMC, oder System Management Controller, ist für Low-Level-Funktionen wie Temperatur und Batterie zuständig. Daher kann das Zurücksetzen des SMC funktionieren, wenn sich Ihr Mac nicht auf dem schwarzen Bildschirm einschalten lässt.
Schritt 1. Halten Sie die Tasten"Umschalt + Steuerung + Option" und den Netzschalter gleichzeitig gedrückt.
Schritt 2. Lassen Sie nach zehn Sekunden alle Tasten los.
Schritt 3. Schalten Sie das MacBook ein, um zu sehen, ob der schwarze Bildschirm behoben ist.
Methode 5: Zurücksetzen des PRAM/NVRAM
PRAM und NVRAM sind zwei sehr kleine Cache-Speicher auf Ihrem Mac. Sie werden verwendet, um die Einstellungen für die Startdiskettenoption und die Systemlautstärke zu speichern. Um PRAM/NVRAM zurückzusetzen, schalten Sie Ihr MacBook ein und halten Sie die Tasten"Befehl + Option + P + R" gedrückt, bis Sie den Startgong hören.
Methode 6: Neuinstallation von macOS
Wenn sich Ihr MacBook oft nicht einschalten lässt und einen schwarzen Bildschirm hat, sollten Sie macOS neu installieren im Wiederherstellungsmodus. Wenn Sie alles andere ausprobiert haben und das MacBook immer noch nicht normal einschalten können, können Sie diese letzte Lösung versuchen.
Schritt 1. Starten Sie Ihr MacBook im Mac-Wiederherstellungsmodus.
Schritt 2. Wählen Sie nach dem Aufrufen des Wiederherstellungsmodus die Installation der neuesten Version von macOS 13 und folgen Sie den Anweisungen auf dem Bildschirm.
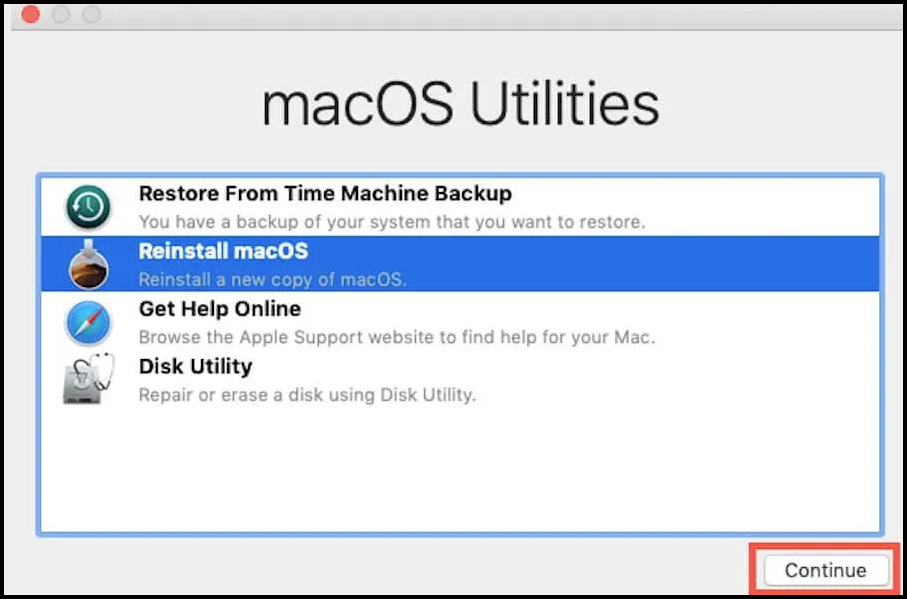
Abschließende Überlegungen
Wenn sich Ihr Mac nicht einschalten lässt und ein schwarzer Bildschirm angezeigt wird, können Sie ihn zunächst neu starten. Wenn das Problem weiterhin besteht, versuchen Sie die vorgeschlagenen Abhilfemaßnahmen. Bevor Sie das Problem beheben, sollten Sie daran denken, dass Sie Ihre Daten und Dateien mit einer effektiven Datenrettungssoftware wiederherstellen sollten. Vernachlässigen Sie nicht die Sicherheit Ihrer Daten!
MacBook Air lässt sich nicht einschalten Schwarzer Bildschirm FAQs
Hier sind einige andere Fragen über MacBook schaltet sich nicht auf einen schwarzen Bildschirm.
1. Wie behebt man den MacBook air Bildschirm geht schwarz, aber immer noch läuft?
können Sie diese Maßnahmen wählen und ergreifen:
- Trennen Sie alle Peripheriegeräte
- Prüfen Sie die Helligkeit Ihres Displays/Bildschirms
- Neustart des MacBook Pro erzwingen
- Zurücksetzen des System Management Controllers
- NVRAM-Einstellungen des Mac zurücksetzen
- macOS neu installieren
2. Was kann ich tun, wenn der Bildschirm meines MacBook Air schwarz ist und sich nicht einschalten lässt?
Halten Sie die Einschalttaste für etwa 10 Sekunden gedrückt. Wenn Sie ein Apple-Logo oder ein anderes Bild sehen, tippen Sie auf die Einschalttaste und halten Sie dann sofort die Tasten Befehl + R gedrückt.
3. Wie starte ich meinen Mac neu, wenn der Bildschirm schwarz ist?
- Schritt 1. Drücken Sie die Einschalttaste für 6-10 Sekunden.
- Schritt 2. Warten Sie 10 Sekunden, nachdem Ihr Mac heruntergefahren ist.
- Schritt 3. Starten Sie das Gerät neu, indem Sie die Netztaste drücken.
4. Was bedeutet "schwarzer Schirm"?
Ein schwarzer Bildschirm beim Einschalten des MacBook deutet auf ein Problem mit dem Computermonitor hin, das zu fehlerhaften Festplattenberechtigungen, Softwarefehlern und anderen Fehlern in Ihrem MacBook führt.