![]() Hauptinhalt:
Hauptinhalt:
![]() Kundenbewertungen
Kundenbewertungen
Das macOS Monterey-Update bleibt möglicherweise am Apple-Logo hängen und kann beim Herunterladen oder Installieren stecken bleiben. Suchen Sie die schriftliche Anleitung in der folgenden Tabelle, um das Problem zu beheben, und springen Sie zu ihr:
| macOS Monterey steckt fest | Schritt-für-Schritt-Fehlerbehebung |
|---|---|
| Problem 1. macOS Monterey bleibt auf dem Apple-Logo stehen | Speichern Sie Ihre Arbeit, und starten Sie den Mac neu. Drücken und halten Sie die Einschalttaste (Apple Silicon)...Vollständige Schritte |
| Problem 2. macOS Monterey bleibt beim Herunterladen stecken | Überprüfen Sie den Status des Apple-Systems auf Ihrem Mac. Überprüfen Sie die Internetverbindung ...Alle Schritte |
| Problem 3. macOS Monterey bleibt während der Installation stecken | Mac neu starten, um das macOS Monterey Update zu aktualisieren. Deaktivieren Sie FileVault auf dem Mac, um...Vollständige Schritte |
Über macOS Monterey Update
Eines der beliebtesten macOS-Basissysteme ist das macOS Monterey. Es ist die 12. Version von macOS und wird von macOS Ventura abgelöst. Allerdings ist die Kompatibilität ein wichtiger Faktor bei der Aktualisierung von macOS Monterey auf dem System.
Zu den Systemen, die auf macOS Monterey aktualisiert werden können, gehören:
- MacBook Pro - Anfang 2015 und später
- iMac - Ende 2015 und später
- MacBook Air - Anfang 2015 und später
- iMac Pro - 2017 und später
- MacBook - Anfang 2016 und später
- Mac mini - Ende 2014 und später
- Mac Pro - Ende 2013 und später
Verschiedene Gründe können zu dem Fehler macOS Monterey update stuck oder macOS Ventura Upgrade fehlgeschlagen führen. Dazu gehören eine schlechte Internetverbindung, eine langsame Wi-Fi-Geschwindigkeit, ein Antivirusprogramm, das Störungen verursacht, ein Problem auf dem Apple-Server, die Verwendung eines VPN usw.
Glücklicherweise gibt es mehrere Lösungen, die Sie ausprobieren können, um dieses Problem zu beheben. Dieser Beitrag bietet eine vollständige Anleitung zur Behebung des macOS Monterey-Updates, das am Apple-Logo hängen bleibt. Wir besprechen auch die Lösung des Problems, dass das macOS Monterey-Update beim Herunterladen oder Installieren hängen bleibt. Vor der schriftlichen Anleitung, haben wir ein Video über macOS Monterey stecken, um Ihnen zu helfen, leicht zu verstehen:
- 00:18 macOS Monterey Update bleibt fehlerhaft
- 00:52 Versuchen Sie erneut, macOS Monterey zu aktualisieren
- 01:24 Geben Sie das Passwort zum Entsperren ein
macOS Monterey Update bleibt mit 2 Methoden am Apple Logo hängen
Normalerweise können Sie macOS Monterey mit der eingebauten macOS-Update-Option einfach aktualisieren, aber manchmal bleibt die Aktualisierung von macOS Monterey am Apple-Logo hängen. Wir haben zwei Lösungen, um dieses Problem zu lösen, und Sie können weiter lesen, um die detaillierten Anleitungen zu lernen.
Bevor Sie den Vorgang starten, sollten Sie alle Daten auf Ihrem Mac sichern. Sie sollten es nicht bereuen, es jetzt zu tun, denn es wird den Datenverlust verhindern. Sie können das praktische Programm Easeus Dara Recovery Wizard for Mac verwenden, um ein Backup Ihres Macs zu erstellen. Klicken Sie einfach auf die grüne Schaltfläche unten, um den kostenlosen Software-Download zu erhalten:

Sichern Sie Ihren Mac und verlieren Sie keine Daten mehr
Sichern und Wiederherstellen Ihres MacBook/iMac ohne Time Machine, iCloud oder externe Festplatten.
Lösung 1. Versuchen Sie den abgesicherten Modus, um macOS Monterey Update auf dem Apple-Logo stecken zu bleiben
Einer der einfachsten Wege, um das macOS Monterey Update Stuck on the Apple Logo zu lösen, ist das Booten des Mac im abgesicherten Modus. Der abgesicherte Modus wurde speziell entwickelt, um verschiedene Softwareprobleme zu beheben.
Schauen wir uns die einzelnen Schritte an:
Schritt 1. Speichern Sie Ihre Arbeit, und starten Sie den Mac neu.

Schritt 2. Halten Sie die Einschalttaste (Apple Silicon) bzw. die Umschalttaste (Intel) auf Ihrem Mac gedrückt, bis "Laden der Startoptionen" erscheint. Klicken Sie dann im abgesicherten Modus auf "Fortfahren".
Schritt 3. Der Mac wird neu gestartet, und wenn Sie sich anmelden, befindet er sich im abgesicherten Modus. Versuchen Sie jetzt, das Update durchzuführen, und überprüfen Sie, ob das Problem behoben ist.
Lösung 2. Versuchen Sie den Wiederherstellungsmodus, um das macOS Monterey-Update zu beheben, das am Apple-Logo hängen bleibt
Eine weitere Option zur Behebung des Problems "Monterey Update Stuck on Apple Logo" ist der Wiederherstellungsmodus. Das Festplattendienstprogramm ist eine ausgezeichnete Idee, um alle Probleme auf der Startplatte zu beheben.
Hier sind die Schritte, die Sie befolgen sollten:
Schritt 1. Um das System zwangsweise herunterzufahren, halten Sie die Einschalttaste für einige Zeit gedrückt.
Schritt 2. Drücken Sie nun die Tasten Power und Command-R und halten Sie sie gedrückt, um den Mac in das Festplatten-Dienstprogramm zu starten.
Schritt 3. Lassen Sie die Tasten los, wenn Sie auf das Apple-Logo stoßen. Sie sehen den Bildschirm Wiederherstellungsmodus.
Schritt 4. Drücken Sie unter macOS Utility das Festplatten-Dienstprogramm auf dem Mac.
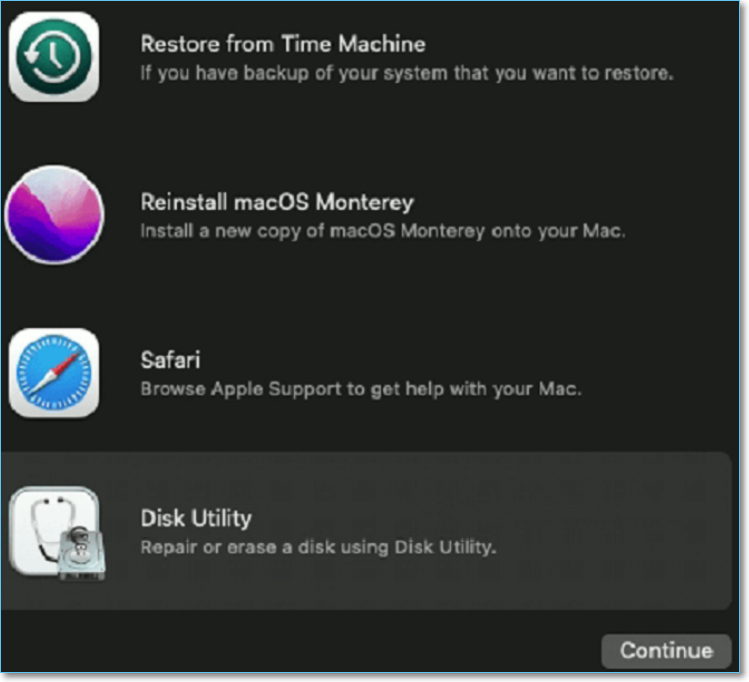
Schritt 5. Wählen Sie das Startlaufwerk aus, auf dem sich das Hauptsystem befindet.

Schritt 6. Drücken Sie oben auf die Option Erste Hilfe (das Tool sucht und behebt Fehler auf dem Datenträger, was einige Zeit dauert).

Schritt 7. Starten Sie das System nach Abschluss des Prozesses neu.

Schritt 8. Stellen Sie sicher, dass sich das System im Wiederherstellungsmodus befindet, wenn Sie auf macOS neu installieren klicken.
Schritt 9. Befolgen Sie die Anweisungen auf dem Bildschirm, um mit der Aktualisierung fortzufahren.
So beheben Sie das Problem, dass das macOS Monterey-Update beim Herunterladen hängen bleibt
Es ist auch möglich, dass das macOS Monterey-Update beim Herunterladen stecken geblieben ist. Dieses Problem kann aufgrund eines Fehlers des Apple-Servers, einer schlechten Internetumgebung oder eines Mangels an Speicherplatz auftreten.
Lösung 1. Überprüfen Sie den Status des Apple-Systems auf Ihrem Mac
Hängt das macOS Monterey-Update beim Herunterladen fest? In diesem Fall müssen Sie geduldig sein und einige Zeit warten. Aber Sie müssen den Status des Apple-Servers auch dann noch überprüfen, wenn bereits Stunden vergangen sind und das Problem weiterhin besteht. Ein Apple-Update ist Zeuge eines Ansturms von Nutzern, die sich sofort für das Update entscheiden, was den Server unter Druck setzt.
Gehen Sie dazu auf die Systemstatus-Seite von Apple. Besuchen Sie die offizielle Apple-Website und halten Sie Ausschau nach macOS Software Updates. Das grüne Symbol zeigt an, dass auf Seiten von Apple alles in Ordnung ist. Wenn Sie jedoch ein rotes oder gelbes Symbol finden, bedeutet dies, dass es Probleme mit Apples Servern gibt.
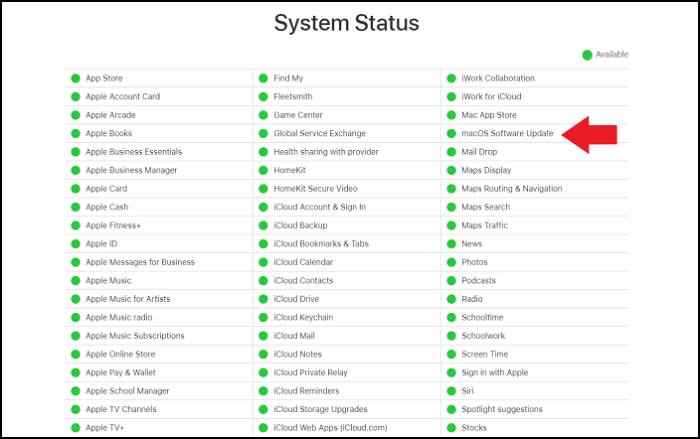
In diesem Fall müssen Sie auf das Update warten und versuchen, mindestens 24 Stunden zu warten, bevor Sie es erneut versuchen. Bevor Sie das Update herunterladen, besuchen Sie die Systemstatus-Seite und überprüfen Sie die Farbe des Symbols.
Lösung 2. Überprüfen Sie die Internetverbindung, wenn der Download von macOS Monterey stockt
Ein weiterer Grund dafür, dass das macOS Monterey-Update beim Herunterladen stecken bleibt, ist eine schlechte Internetverbindung. Nachdem Sie die Systemstatusseite von Apple überprüft und sichergestellt haben, dass alles in Ordnung ist, müssen Sie die Internetgeschwindigkeit überprüfen, da eine langsame Geschwindigkeit dazu führen kann, dass der Download-Prozess gestoppt wird.
Es gibt jedoch verschiedene Möglichkeiten, das Internetproblem zu beheben. Zunächst einmal können Sie den Router neu starten. Eine andere Lösung besteht darin, sicherzustellen, dass sich der Mac und der Router in der Nähe befinden. Versuchen Sie, das Programm herunterzuladen und sehen Sie, ob es jetzt funktioniert.
Sie können auch versuchen, die Wi-Fi-Verbindung zu trennen. Warten Sie dann einige Zeit und schließen Sie es wieder an. Manchmal kann eine Störung im Wi-Fi-Netzwerk die Internetgeschwindigkeit verlangsamen. Wenn nichts anderes funktioniert, sollten Sie eine andere WLAN-Verbindung wählen.
Lösung 3. Überprüfen Sie den Festplattenspeicher auf dem Mac, wenn der Download von macOS Monterey stockt
Wussten Sie, dass unzureichender Speicherplatz auf dem Mac zu Problemen beim Herunterladen führen kann? Ja, das ist richtig! Ohne ausreichenden Speicherplatz kann das macOS Monterey-Update beim Herunterladen stecken bleiben.
Es ist wichtig zu verstehen, dass ein kleines Upgrade der macOS-Software einige Megabytes oder Gigabytes an Speicherplatz benötigen kann. Für ein größeres Upgrade benötigen Sie jedoch mindestens 12 Gigabyte freien Speicherplatz auf Ihrem System.
Hier sind die Schritte, die Sie befolgen müssen, um den Speicherplatz zu überprüfen:
Schritt 1. Klicken Sie auf das Apple-Menü, das sich oben links auf dem Bildschirm befindet.
Schritt 2. Wählen Sie nun die Option "Über diesen Mac".

Schritt 3. Klicken Sie auf die Registerkarte Speicher.
Schritt 4. Geben Sie dem System etwas Zeit, um die gewünschten Ergebnisse zu erzielen.
Schritt 5. Ein Balken am oberen Rand zeigt an, wie viel Platz belegt ist und wie viel noch übrig ist.

macOS Monterey Update bleibt bei der Installation hängen
Nach dem erfolgreichen Herunterladen von macOS Monterey kann es zu Problemen bei der Installation des macOS Monterey Updates kommen. In diesem Fall ist es die beste Lösung, einige Zeit zu warten. Denken Sie daran, dass die Installation sehr viel Zeit in Anspruch nimmt. Anstatt in Panik zu geraten, sollten Sie einfach etwas Geduld haben. Wenn es jedoch immer noch keinen Fortschritt gibt, ist es an der Zeit, Maßnahmen zu ergreifen.
Lösung 1. Mac neu starten, um das macOS Monterey Update zu aktualisieren
Die einfachste Lösung ist, den Mac neu zu starten. Wenn Sie dies manuell tun, wird die Installation des Updates abgebrochen, und Sie müssen die Softwareaktualisierung erneut starten.
Denken Sie daran, dass die Software-Aktualisierung an der Stelle fortgesetzt wird, an der sie zuvor unterbrochen wurde. Sollte das nicht der Fall sein, keine Sorge! Die macOS-Aktualisierung wird wieder von vorne beginnen. Auf diese Weise können Sie verhindern, dass das Update während der Installation stecken bleibt.
Lösung 2. Deaktivieren Sie FileVault auf dem Mac, um den Installationsstau zu beheben
FileVault ist eine der besten in den Mac integrierten Sicherheitsfunktionen zur Erkennung und Bekämpfung von unbefugtem Datenzugriff. Aber manchmal kann diese unglaubliche Funktion den Aktualisierungsprozess stören, und Sie müssen sie deaktivieren und sehen, ob das Problem mit der Installationsaktualisierung behoben ist.
Werfen Sie einen Blick auf die Schritte, die Sie befolgen müssen, um FileVault auf dem Mac zu deaktivieren -
Schritt 1. Gehen Sie zum Apple-Menü und klicken Sie darauf.
Schritt 2. Wählen Sie nun Systemeinstellungen.

Schritt 3. Klicken Sie auf die Option Sicherheit und Datenschutz.

Schritt 4. Klicken Sie anschließend auf die Registerkarte FileVault. Im unteren linken Teil des Bildschirms sehen Sie ein Schloss. Klicken Sie es an.
Schritt 5. Sie müssen den Administratornamen und das Passwort eingeben. Klicken Sie dann auf die Option FileVault ausschalten.

Schritt 6. Aktualisieren Sie das System und prüfen Sie, ob das Problem weiterhin besteht.
Lösung 3. macOS Monterey im abgesicherten Modus aktualisieren
Wenn die oben genannten Methoden nicht funktionieren, müssen Sie zu den technischen Korrekturen übergehen. Verwenden Sie den abgesicherten Modus von Mac, um das macOS Monterey-Update zu beheben, das bei der Installation hängen bleibt. Der abgesicherte Modus wurde entwickelt, um Benutzern zu helfen, das System mit dem Nötigsten zu verwenden, was bedeutet, dass keine Anwendungen von Drittanbietern im abgesicherten Modus ausgeführt werden.
Wenn Sie einen Intel-basierten Mac haben, müssen Sie die folgenden Schritte ausführen:
Schritt 1. Schalten Sie das System ab. Warten Sie ein paar Sekunden.
Schritt 2. Starten Sie nun das System neu. Drücken Sie die Umschalttaste und halten Sie sie sofort nach dem Neustart gedrückt. Lassen Sie die Taste erst los, wenn Sie das Apple-Logo auf dem Bildschirm sehen.
Wenn Sie Apple Silicon haben, brauchen Sie sich keine Sorgen zu machen. Dafür können Sie diese Schritte übernehmen:
Schritt 1. Fahren Sie zunächst den Mac herunter. Warten Sie nun einige Zeit.
Schritt 2. Drücken Sie die Einschalttaste und halten Sie sie gedrückt, bis Sie auf das Fenster mit den Startoptionen stoßen.
Schritt 3. Klicken Sie nun auf Macintosh HD. Drücken Sie die Umschalttaste und halten Sie sie gedrückt.
Schritt 4. Klicken Sie auf Weiter und lassen Sie die Taste los.
Schritt 5. Im oberen rechten Teil des Bildschirms sehen Sie Safe Boot in rot. Klicken Sie darauf.

Jetzt, da das System in den abgesicherten Modus gewechselt ist, können Sie mit der macOS-Aktualisierung fortfahren.
Lösung 4. macOS 12 Monterey erneut herunterladen und installieren
Manchmal ist es eine bessere Idee, die Installation abzubrechen und macOS erneut herunterzuladen. Hier sind die Schritte. Werfen Sie einen Blick darauf:
Schritt 1. Rufen Sie den App Store auf. Geben Sie macOS 12 Monterey ein.
Schritt 2. Zum Herunterladen klicken Sie auf die Option Anzeigen und später auf die Option Abrufen.
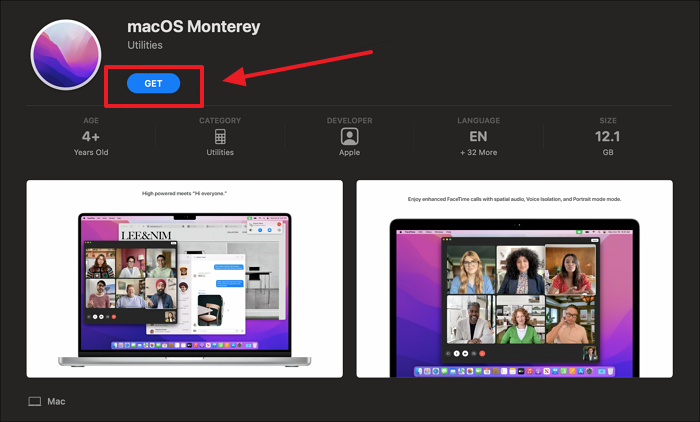
Schritt 3. Sie werden folgendes sehen - Sind Sie sicher, dass Sie macOS 12 herunterladen möchten?
Schritt 4. Klicken Sie auf die Schaltfläche Download.
Warten Sie, bis der Download- und Installationsvorgang abgeschlossen ist.
Kann ich verlorene Daten wiederherstellen, wenn das macOS Monterey-Update hängen bleibt?
Haben Sie das Problem mit dem Monterey-Update gelöst? Manchmal kann ein Datenverlust während oder nach der Aktualisierung zu Unruhe führen. Der Verlust wertvoller Daten löst zwangsläufig Panik aus. Es gibt jedoch keinen Grund zur Sorge!
Dafür können Sie sich für eine professionelle Wiederherstellungssoftware entscheiden und den EaseUS Data Recovery Wizard für Mac wählen.
Warum entscheiden sich so viele Benutzer für EaseUS Data Recovery Wizard for Mac, um verlorene Daten wiederherzustellen?
- Wiederherstellen von gelöschten Dateien Mac aus verschiedenen Gründen, einschließlich versehentliches Löschen, Malware-Angriffe, Downgrade-Probleme, Systemabstürze, etc. Und unterstützen auch Mac Papierkorb Wiederherstellung.
- Stellen Sie verschiedene Datentypen wieder her, darunter Dokumente, Bilder und Videos. Auch die Wiederherstellung gelöschter E-Mails auf dem Mac wird unterstützt.
- Stellen Sie verlorene Daten in der Cloud wieder her, z. B. in Dropbox, Google Drive und OneDrive.
Die Software ist einfach zu bedienen und bietet hervorragende Ergebnisse. Außerdem können Sie den Filter verwenden, um verlorene Daten zu lokalisieren und sie sofort wiederherzustellen. Möchten Sie den EaseUS Data Recovery Wizard für Mac verwenden? Dann werfen Sie einen Blick auf diese einfachen Schritte und folgen Sie ihnen:
Hinweis: Sie können eine Sicherungskopie erstellen, indem Sie zuerst auf "Disk Backup" auf der linken Seite klicken. Wenn der Datenträger beschädigt wird oder die Daten auf dem Datenträger versehentlich gelöscht werden oder verloren gehen, können Sie die Daten aus dem Sicherungsabbild wiederherstellen.
Schritt 1. Wählen Sie den Standort
Wählen Sie den Datenträger aus, auf dem Sie nach der Aktualisierung auf macOS Sonoma/Ventura/Monterey/Big Sur Daten verloren haben. Klicken Sie dann auf "Nach verlorenen Dateien suchen".

Schritt 2. Finden Sie verlorene Daten nach dem Scan
EaseUS Data Recovery Wizard for Mac scannt sofort den ausgewählten Datenträger und zeigt die Scanergebnisse im linken Fenster an. Verwenden Sie den Dateityp und den Dateipfad, um die gewünschten Daten auf dem Mac zu finden.

Schritt 3. Daten nach dem macOS-Update wiederherstellen
Wählen Sie die Zieldateien aus, die während oder nach der Aktualisierung unwissentlich verloren gegangen sind, und klicken Sie auf die Schaltfläche "Wiederherstellen", um alle Dateien wiederherzustellen.

Zusammenfassung
Verschiedene Probleme können dazu führen, dass das macOS Monterey-Update stecken bleibt. Es kann während der Installation, dem Herunterladen oder sogar während der Apple-Logo-Phase auftreten. Glücklicherweise gibt es mehrere Lösungen, die man ausprobieren kann! Wenden Sie diese Lösungen an und sehen Sie, ob das Problem behoben ist.
Ein Datenverlust aufgrund eines Aktualisierungsproblems ist ein schwerwiegendes Problem. In diesem Fall ist es eine gute Idee, die beste professionelle Datenwiederherstellungssoftware zu wählen. Sie können EaseUS Data Recovery Wizard für Mac ausprobieren. Es ist ein einfach zu bedienendes, zuverlässiges und effizientes Tool mit vielen Funktionen.
macOS Monterey Update bleibt stecken FAQs
Es gibt verschiedene Lösungen, um macOS Monterey-Updates zu beheben, die bei der Installation, beim Herunterladen usw. hängen bleiben. Nun, da Sie diese kennen, können Sie weitermachen. Sammeln Sie weiteres Wissen, indem Sie einen Blick auf diese Fragen und Antworten werfen -
Wie aktualisiert man macOS Monterey auf Ventura?
Sie können macOS Ventura herunterladen und installieren, um macOS Monterey auf Ventura zu aktualisieren.
- 1. Laden Sie macOS Ventura herunter und installieren Sie es im App Store.
- 2. Saubere Installation von macOS Ventura mit dem bootfähigen Installationsprogramm.
- 3. Aktualisieren Sie von macOS Monterey auf Ventura direkt in der Software-Aktualisierung.
Warum dauert die Aktualisierung meines macOS Monterey so lange?
Es gibt verschiedene Gründe dafür, dass die Mac-Aktualisierung in Monterey so lange dauert. Zunächst einmal kann es länger dauern, wenn die Internetverbindung langsamer ist oder Sie das macOS zu Stoßzeiten herunterladen. Wenn Sie von einer viel älteren Version aktualisieren, müssen Sie mit einer längeren Downloadzeit rechnen.
Warum bleibt mein macOS Monterey-Update bei weniger als einer Minute Restzeit stecken?
Um das Problem mit dem Mac-Update zu lösen, das bei weniger als einer Minute verbleibender Zeit hängen bleibt, brechen Sie den macOS-Download ab. Stellen Sie sicher, dass keine Reste mehr im Ordner "Programme" vorhanden sind. Booten Sie danach im abgesicherten Modus und laden Sie das Betriebssystem herunter. Versuchen Sie jetzt, es zu installieren!
Können Sie ein laufendes Mac Monterey-Update abbrechen?
Ja, es ist möglich, ein laufendes Mac Monterey-Update abzubrechen. Sie können in den Systemeinstellungen die verschiedenen Optionen deaktivieren, die den Mac auf dem neuesten Stand halten. Alternativ können Sie auch die Terminal-App verwenden und den Befehl sudo /usr/sbin/softwareupdate --ignore "macOS [Name der Aktualisierung]" eingeben . Drücken Sie die Eingabetaste, um die Aktualisierung abzubrechen.