![]() Hauptinhalt:
Hauptinhalt:
![]() Kundenbewertungen
Kundenbewertungen
Das hartnäckige Problem "Speicherintegrität kann nicht aktiviert werden" kann ein entmutigendes Hindernis sein, insbesondere wenn Sie die Sicherheit Ihrer Windows-Systeme verbessern möchten.
In diesem umfassenden Leitfaden gehen wir auf die Details von Problemen bei der Aktivierung der Speicherintegrität ein und geben Ihnen einen Einblick in die möglichen Hindernisse, denen Sie begegnen können. Wir gehen auf die Gründe ein, die von der Hardwarekompatibilität bis hin zu Virenangriffen reichen, und vermitteln Ihnen das nötige Wissen, um dieses Problem effektiv zu beheben und zu beseitigen.
So beheben Sie das Problem, dass die Speicherintegrität nicht aktiviert werden kann
Ein häufiges Problem, das sich einem Windows-Benutzer stellen kann, ist der Fehler, dass die Speicherintegrität nicht aktiviert werden kann und von der Fehlermeldung "Speicherintegrität kann nicht aktiviert werden" oder "Speicherintegrität ist deaktiviert" begleitet wird.
Speicherintegrität ist eine wichtige Windows-Sicherheitskomponente, die Ihr System vor Malware-Verletzungen und Angriffen auf Kernel-Ebene schützt.
Hier sind die 7 Methoden, mit denen Sie dieses Problem lösen können.
- Lösung 1. Windows sauber installieren
- Lösung 2. Überprüfen Sie den Registrierungseditor auf Speicherprobleme
- Lösung 3. Windows USB-Treiber aktualisieren
- Lösung 4. Windows auf die Werkseinstellungen zurücksetzen
- Lösung 5. Windows-Speicher auf Malware überprüfen
- Lösung 6. Verwenden Sie das Systemdatei-Überprüfungsprogramm
- Lösung 7. Windows im abgesicherten Modus starten
Ist die Speicherintegrität hingegen aktiviert, wird der Systemspeicher aktiv überwacht und geschützt, was ihn zu einem wertvollen Verteidiger gegen fortschrittliche Bedrohungen macht.
Lösung 1. Windows sauber installieren
Wenn das Problem "Speicherintegrität kann nicht aktiviert werden" auftritt, müssen Sie sich möglicherweise für eine Neuinstallation entscheiden. Beachten Sie, dass bei dieser Methode alle Ihre Anwendungen, persönlichen Dateien und Daten entfernt werden. So führen Sie eine Neuinstallation unter Windows 11 mit einem USB-Laufwerk durch:
Schritt 1. Starten Sie den Computer und stellen Sie sicher, dass das USB-Laufwerk angeschlossen ist.
Schritt 2. Wählen Sie eine beliebige Taste, um den Bootvorgang vom USB-Gerät zu starten, wenn Sie dazu aufgefordert werden.
Schritt 3. Klicken Sie auf dem Bildschirm "Windows Setup" auf "Weiter".

Schritt 4. Wählen Sie "Jetzt installieren".

Schritt 5. Wenn es sich um eine Neuinstallation handelt und Sie keinen Produktschlüssel haben, wählen Sie "Ich habe keinen Produktschlüssel" und klicken Sie auf "Weiter".
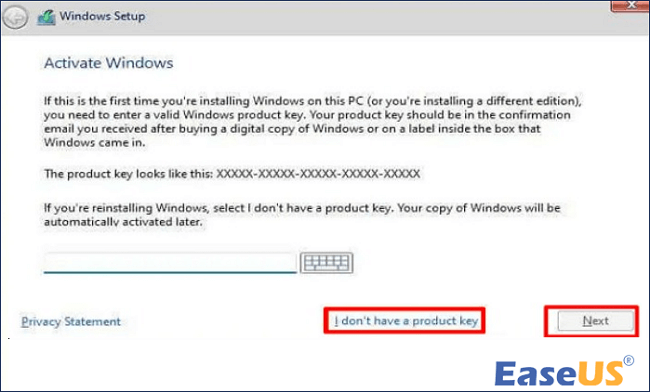
Schritt 6. Wählen Sie gegebenenfalls die "Windows 11"-Edition, die Ihr Lizenzschlüssel aktiviert.
Schritt 7. Klicken Sie auf "Ich akzeptiere die Lizenzbedingungen" und wählen Sie "Weiter".
Schritt 8. Entscheiden Sie sich für "Benutzerdefiniert: Nur Windows installieren (Erweitert)" für eine saubere Installation.

Schritt 9. Wählen Sie die Partition mit der bestehenden Installation (normalerweise "Laufwerk 0") und klicken Sie auf "Löschen".
Schritt 10. Wählen Sie das leere Laufwerk ("Drive 0 Unallocated Space") und klicken Sie auf "Weiter".

Lösung 2. Überprüfen Sie den Registrierungseditor auf Speicherprobleme
Wenn die Speicherintegritätsfunktion weiterhin deaktiviert ist, können Sie sie manuell mit dem Registrierungseditor aktivieren.
Und so geht's:
Schritt 1. Starten Sie den Prozess, indem Sie das Menü "Start" öffnen, Registry Editor eingeben und "Als Administrator ausführen" wählen.

Schritt 2. Bestätigen Sie die Aufforderung mit "Ja".
Schritt 3. Geben Sie in der oberen Adressleiste des Registrierungseditors die folgende Adresse ein:
HKEY_LOCAL_MACHINE\SYSTEM\CurrentControlSet\ControlDeviceGuard\Scenarios\HypervisorEnforcedCodeIntegrity
Schritt 4. Suchen Sie die Taste "Aktiviert" und doppelklicken Sie darauf, geben Sie 1 in das Feld "Wertdaten" ein und drücken Sie "OK".

Starten Sie Ihr System nach Abschluss dieser Schritte neu, um die Änderungen zu übernehmen. Nach dem Neustart sollten alle Probleme im Zusammenhang mit der Speicherintegritätsfunktion auf Ihrem PC effektiv behoben sein.
Wenn Sie diese Informationen hilfreich finden, teilen Sie sie bitte mit anderen in den sozialen Medien, um ihnen bei der Bewältigung dieser häufigen Herausforderung zu helfen.
Lösung 3. Windows USB-Treiber aktualisieren
Die Aktualisierung Ihrer USB-Treiber ist ein unkomplizierter Prozess. Die folgenden Schritte führen Sie durch die Lösung von Problemen im Zusammenhang mit veralteten Treibern und verhindern Störungen.
Hier finden Sie eine manuelle Vorgehensweise für die Aktualisierung von USB-Treibern unter Windows 11:
Schritt 1. Drücken Sie die "Windows-Taste + X" und wählen Sie dann "Geräte-Manager" aus dem Menü.

Schritt 2. Navigieren Sie zu dem spezifischen USB-Gerät, für das Sie den Treiber aktualisieren möchten.
Schritt 3. Klicken Sie mit der rechten Maustaste auf das USB-Gerät, um weitere Optionen zu öffnen.
Schritt 4. Klicken Sie anschließend mit der rechten Maustaste auf den Namen des Geräts und wählen Sie im Kontextmenü die Option "Treiber aktualisieren".

Schritt 5. Wählen Sie "Automatisch nach aktualisierter Treibersoftware suchen".

Schritt 6. Windows sucht sofort nach einer aktualisierten Treiberversion und installiert sie automatisch, wenn es eine gibt.
Lösung 4. Windows auf die Werkseinstellungen zurücksetzen
Wenn Sie auf ein ungewöhnliches Problem mit Ihrem Windows 11-PC stoßen, das nicht behoben werden kann, oder wenn Windows im Laufe der Zeit übermäßig viel Unordnung angesammelt hat, oder wenn Sie vielleicht Probleme mit der Registrierung haben, für die es keine einfache Lösung gibt, könnte ein Zurücksetzen auf die Werkseinstellungen die Lösung sein.
Mit dieser Option können Sie Windows 11 aktualisieren oder neu installieren, ohne dass installierte Anwendungen oder Dateien verloren gehen.

Wiederherstellung von Dateien nach der Neuinstallation von Windows 11
Hier finden Sie drei effektive Methoden zur Wiederherstellung von Dateien nach einer Neuinstallation von Windows, einer sauberen Installation, einem Reset oder einem automatischen Update. Mehr lesen >>
Gehen Sie folgendermaßen vor, um einen Werksreset auf Ihrem Windows 11-Laptop oder -Desktop durchzuführen und dabei Ihre Dateien beizubehalten:
Schritt 1. Klicken Sie auf die Tasten "Windows-Taste + I", um "Einstellungen" zu öffnen.

Schritt 2. Navigieren Sie zu "Update & Sicherheit".

Schritt 3. Wählen Sie die Option "Wiederherstellung".

Schritt 4. Klicken Sie unter dem Abschnitt "Diesen PC zurücksetzen" oder "PC zurücksetzen" auf "Erste Schritte".

Schritt 5. Entscheiden Sie sich für "Alles entfernen".

Schritt 6. Wählen Sie zwischen "Lokale Neuinstallation" oder "Cloud-Download", um das System neu zu installieren.

Schritt 7. Klicken Sie auf "Weiter", wenn Windows eine Warnung ausgibt, dass Sie nicht zu einer früheren Betriebssystemversion zurückkehren können.

Schritt 8. Bestätigen Sie das Zurücksetzen, indem Sie auf "Zurücksetzen" klicken, wenn Sie dazu aufgefordert werden. Windows wird dann neu gestartet und benötigt einige Minuten, um den Zurücksetzungsprozess abzuschließen.
Lösung 5. Windows-Speicher auf Malware überprüfen
Wenn auf Ihrem Computer Probleme auftreten, wie z. B. der Fehler "Speicherintegrität wurde deaktiviert", könnten Malware-Infektionen eine mögliche Ursache sein.
Die Überprüfung auf Malware mit Windows Security oder einem zuverlässigen Antivirenprogramm eines Drittanbieters ist unerlässlich. Um einen Malware-Scan mit Windows Security durchzuführen, befolgen Sie die folgenden Schritte:
Schritt 1. Starten Sie den Vorgang, indem Sie auf die Taste "Start" tippen und Windows Security in die Suchleiste eingeben.
Schritt 2. Wählen Sie die App "Windows Security" aus den Suchergebnissen aus.

Schritt 3. Navigieren Sie innerhalb der App zu "Viren- und Bedrohungsschutz".

Schritt 4. Klicken Sie auf "Scan-Optionen".

Schritt 5. Entscheiden Sie sich für einen "vollständigen Scan" und klicken Sie auf "Jetzt scannen".

Schritt 6. Befolgen Sie die Anweisungen auf dem Bildschirm, um den Scanvorgang abzuschließen.
Schritt 7. Starten Sie Ihren Computer neu, sobald der Scanvorgang abgeschlossen ist.
Dieser umfassende Malware-Scan kann potenzielle Bedrohungen aufdecken und beseitigen, Probleme im Zusammenhang mit der Speicherintegrität beheben und die allgemeine Sicherheit Ihres Windows-Systems verbessern.
Lösung 6. Verwenden Sie das Systemdatei-Überprüfungsprogramm
Um den Speicherintegritätsfehler zu beheben, der möglicherweise durch beschädigte Systemdateien verursacht wird, wenden Sie das Tool System File Checker (SFC) mit den folgenden Schritten an:
Schritt 1. Wählen Sie die Taste "Windows" auf Ihrer Tastatur.
Schritt 2. Geben Sie dann die Eingabeaufforderung ein und wählen Sie "Als Administrator ausführen".

Schritt 3. Geben Sie den Befehl: sfc /scannow ein und drücken Sie "Enter:".

Starten Sie Ihr Windows-System neu, sobald die Überprüfung abgeschlossen ist.
Versuchen Sie, die Speicherintegrität zu aktivieren, indem Sie:
Schritt 1. Navigieren Sie zu "Windows-Sicherheit".
Schritt 2. Klicken Sie auf "Gerätesicherheit".

Schritt 3. Wählen Sie abschließend "Details zur Kernisolierung".

Wenn die Probleme nach dem Scannen und Reparieren von Systemdateien oder Treibern weiterhin bestehen, fahren Sie mit der folgenden Methode zur Fehlerbehebung fort.
Lösung 7. Windows im abgesicherten Modus starten
Zur Behebung von Problemen wie der Fehlermeldung "Speicherintegrität kann nicht aktiviert werden" kann die Verwendung des abgesicherten Modus in Windows eine wertvolle Strategie sein.
Hier finden Sie eine Anleitung, wie Sie Windows 11 im abgesicherten Modus starten:
Schritt 1. Klicken Sie auf die Schaltfläche "Start" in der unteren linken Ecke Ihres Windows-Bildschirms.
Schritt 2. Navigieren Sie zum Symbol "Power" und halten Sie gleichzeitig die "Shift"-Taste Ihrer Tastatur gedrückt.
![]()
Schritt 3. Halten Sie die Umschalttaste gedrückt und wählen Sie "Neu starten".

Schritt 4. Lassen Sie Ihr Windows-System neu starten. Wählen Sie dann die Option "Abgesicherter Modus" aus dem bereitgestellten Menü, um den Start im abgesicherten Modus zu initiieren.
Wenn Sie diese Schritte befolgen, wird eine Umgebung geschaffen, in der nur wesentliche Systemprozesse aktiv sind, was eine effektive Fehlersuche und eine mögliche Behebung des Speicherintegritätsfehlers erleichtert.
Wiederherstellung verlorener Daten aufgrund von Speicherintegritätsfehlern unter Windows
Wenn das Problem der Speicherintegrität auftritt, hat es oft die unglückliche Konsequenz eines Datenverlusts.
Dateien können unzugänglich werden oder scheinbar verschwinden, was die Benutzer vor eine große Herausforderung stellt. Um diesem Risiko vorzubeugen und die Sicherheit Ihrer Daten zu gewährleisten, ist der Einsatz eines zuverlässigen Datenwiederherstellungstools wie EaseUS Data Recovery Wizard unerlässlich.
Diese Software wurde speziell entwickelt, um Benutzer bei der Wiederherstellung von Dateien nach dem Zurücksetzen von Windows 10 auf die Werkseinstellungen, Systemabstürzen und unbeabsichtigten Dateilöschungen zu unterstützen.
Außerdem kann das Tool gelöschte Dateien wiederherstellen wie Dokumente, Videos, Fotos, Audiodateien und vieles mehr.
Viele Windows 10/11-Benutzer haben die Wirksamkeit des Tools bewiesen. Wenn Sie die Dateiwiederherstellung auflösen möchten, teilen Sie sie auf Facebook, Twitter, Instagram und anderen Social-Media-Plattformen!
Warum kann ich die Speicherintegrität nicht einschalten?
Wenn Sie mit der Meldung "Speicherintegrität kann nicht aktiviert werden" kämpfen, sind Sie nicht allein. Dieses Hindernis kann Sie frustrieren und Ihnen Sorgen um die Sicherheit Ihres Windows-Systems bereiten. In diesem Abschnitt werden wir einige Gründe untersuchen, warum die Speicherintegrität nicht aktiviert werden kann:
- 🖲️Veraltete Treiber: Veraltete oder inkompatible Treiber können die ordnungsgemäße Funktion von Memory Integrity beeinträchtigen. Windows ist auf aktuelle und kompatible Treiber für verschiedene Systemkomponenten angewiesen.
- ⚔️Antivirus stören: Bestimmte Antivirus- oder Sicherheitssoftware kann die Funktion von Memory Integrity beeinträchtigen. Echtzeitschutzfunktionen können mit den Prozessen von Memory Integrity kollidieren, was zu Aktivierungsproblemen führt.
- ⚡Kompatibilitätsprobleme: Ein wichtiger Grund, warum Memory Integrity die Aktivierung verweigern kann, sind Kompatibilitätsprobleme mit bestimmter Hardware oder Treibern.
- ⏰Windows-Update steht an: Nicht abgeschlossene oder anstehende Windows-Updates können die Aktivierung von Memory Integrity beeinträchtigen. Stellen Sie sicher, dass Ihr System mit den neuesten Windows-Updates auf dem neuesten Stand ist, um mögliche Fehler oder Kompatibilitätsprobleme zu beheben, die die Aktivierung von Memory Integrity behindern könnten.
Abschließende Überlegungen
Der Umgang mit Memory Integrity oder Update-Herausforderungen unter Windows unterstreicht die kritische Balance zwischen Sicherheit und Funktionalität.
In diesem Artikel haben wir die Komplexität von Problemen mit der Speicherintegritätsaktivierung untersucht und die Bedeutung der Datensicherung mit Tools wie EaseUS Data Recovery Wizard hervorgehoben. In der digitalen Landschaft, in der Systemprobleme unvermeidlich sind, wird die Verwendung von zuverlässiger Datenrettungssoftware zu einer Schlüsselstrategie.
Speicherintegrität kann nicht aktiviert werden FAQs
Weitere Informationen finden Sie in diesen Fragen und Antworten zu der Fehlermeldung "Memory Integrity kann nicht aktiviert werden".
1. Ist es schlecht, wenn die Speicherintegrität ausgeschaltet ist?
Ja. Die Speicherintegrität ist ein wichtiger Schutz gegen Angriffe mit bösartigem Code und gewährleistet die Vertrauenswürdigkeit aller auf dem Betriebssystem installierten Gerätetreiber. Diese Sicherheitsfunktion ist in Windows Security für jedes neue Windows 11-Gerät standardmäßig aktiviert.
2. Was bedeutet Speicherintegrität ein oder aus?
Speicherintegrität, ein- oder ausgeschaltet, bestimmt den Status einer Sicherheitsfunktion innerhalb der Kernisolierung. Ist sie aktiviert, schützt sie vor unbefugtem Zugriff durch bösartigen Code auf hochsichere Prozesse bei potenziellen Cyber-Bedrohungen. Wenn sie ausgeschaltet ist, besteht die Gefahr von Cyberangriffen.
3. Sollte ich die Speicherintegrität von Windows 11 aktivieren?
Ja. Diese Funktion ist für die Verbesserung der Sicherheit Ihres Computers von entscheidender Bedeutung, insbesondere zur Verhinderung von Exploits auf Kernel-Ebene, die versuchen, Malware mit erhöhten Rechten auszuführen. Es ist ratsam, die Speicherintegrität zu aktivieren und einen Backup-Plan für Ihre wichtigen Daten zu erstellen.
4. Wie behebe ich, dass die Speicherintegrität von Windows 11 deaktiviert ist?
Hier sind einige Lösungen zur Behebung dieses Problems:
- Windows sauber installieren
- Prüfen Sie mit dem Registrierungseditor auf Speicherprobleme
- Windows USB-Treiber aktualisieren
- Windows auf Werkseinstellungen zurücksetzen
- Windows-Speicher auf Malware überprüfen
- Benutzen Sie das Werkzeug System File Checker
- Windows im abgesicherten Modus starten