Hauptinhalt:
![]() Über den Autor
Über den Autor
![]() Reviews und Preise
Reviews und Preise
Was ist Terminal auf dem Mac
Wenn Sie als Softwareentwickler, IT-Ingenieur oder in anderen verwandten Positionen gearbeitet haben, müssen Sie sich mit der Terminal-App auf einem Mac gut auskennen. Sie kennen sich nicht mit den Terminal-Schnittstellen aus? Keine Sorge, dieser Artikel hilft Ihnen weiter!
Ein Terminal ist eine Anwendung, mit der Sie Skripte und Systembefehle ausführen können, indem Sie sie direkt in den Mac eingeben, anstatt ein Desktop-Symbol zu drücken. Das Terminal auf dem Mac ist als CLI (Command Line Interface) für das macOS-Basissystem bekannt und wird von technischen Anwendern und Netzwerkadministratoren verwendet, um eine Aktion zu starten, die von der grafischen Benutzeroberfläche des Betriebssystems nicht unterstützt wird.
Sie fragen sich also, wie Sie das Terminal auf dem Mac zurücksetzen können? Die 2 besten Methoden zum Zurücksetzen des Terminals auf dem Mac werden unten gezeigt, zusammen mit dem Öffnen des Terminals auf dem Mac auf 3 Arten. Also, lasst uns anfangen!
Terminal auf dem Mac zurücksetzen 2 Wege
Das Terminal ist ein praktisches Tool für die Steuerung Ihres Macs und kann auf verschiedene Arten geöffnet und zurückgesetzt werden. Daher sind die Top 3 Wege, um das Terminal auf dem Mac zu öffnen, und die Top 2 Wege, wenn Sie sich fragen, wie Sie das Terminal auf dem Mac zurücksetzen können, die folgenden!
1. Wie kann man Terminal auf dem Mac auf 3 Arten öffnen
Methode 1. Terminal mit Finder öffnen
Die erste Methode zum Terminal auf Mac öffnen ist die Verwendung des Finders. Um den Finder zu öffnen, müssen Sie prüfen, ob die Menüleiste den Finder verwendet und nicht eine beliebige Anwendung:
Schritt 1. Wählen Sie "Go" und klicken Sie auf "Utilities" in der Menüleiste.
Schritt 2. Doppelklicken Sie auf "Terminal", sobald sich der Dienstprogrammordner öffnet.

Methode 2. Terminal mit Spotlight öffnen
Das Öffnen von Terminal mit Spotlight ist die einfachste und schnellste Methode auf dem Mac. Folgen Sie den nachstehenden Schritten, um Terminal mit Spotlight zu öffnen:
Schritt 1. Klicken Sie auf die Schaltfläche Spotlight-Suche in der Menüleiste. Sie können die Tastenkombination Befehl + Leertaste verwenden, wenn Sie diese Suchschaltfläche nicht zur Verfügung haben.
Schritt 2. Es wäre hilfreich, wenn Sie "Terminal" in die Suchleiste eingeben würden.
Schritt 3. Sie sehen die Terminal-App unter dem Abschnitt "Top Hit", also doppelklicken Sie auf "Terminal", um sie zu öffnen.

Methode 3. Terminal mit Siri öffnen
Eine andere Möglichkeit, Terminal auf dem Mac zu öffnen, ist mit Siri. Die Schritte werden unten gezeigt:
Schritt 1. Klicken Sie auf die Schaltfläche Siri, um Siri zu starten, oder öffnen Sie Siri über den Ordner "Programme".
Schritt 2. Sie können auch die Sprachfunktion nutzen, indem Sie einfach "Terminal öffnen" in das Mikrofon sprechen.
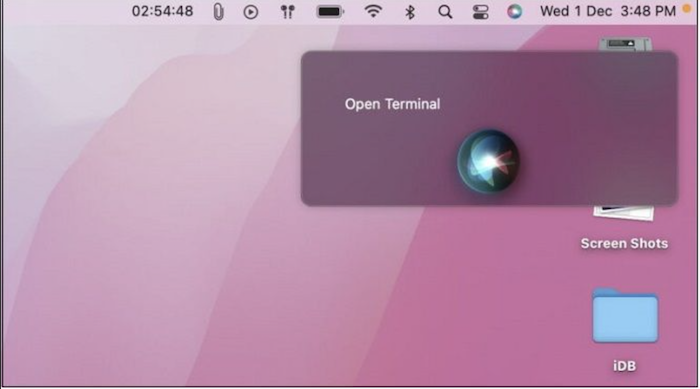
2. Wie kann man Terminal auf Mac auf Werkseinstellungen zurücksetzen?
Es gibt zwei Möglichkeiten, Ihr Terminal auf dem Mac zurückzusetzen, und Sie können die Anleitung befolgen und Ihr Terminal einfach zurücksetzen:
Lösung 1. Zurücksetzen des Terminals auf dem Mac mit der Option Zurücksetzen
Wie setzt man das Terminal auf dem Mac zurück? Wenn Sie sich darüber Sorgen machen, gibt es zwei primäre Möglichkeiten, das Mac-Terminal zurückzusetzen. Dazu können Sie entweder alle Befehle, die Sie im Terminal-Fenster ausgeführt haben, löschen oder die Shell zurücksetzen. Hier sind die unten aufgeführten Schritte:
- Terminal auf dem Mac durch Zurücksetzen der Shell auf die Werkseinstellungen zurücksetzen:
Es gibt zwei Möglichkeiten, die Shell zurückzusetzen: normales Zurücksetzen und hartes Zurücksetzen. Im Folgenden werden die Schritte für das Zurücksetzen oder das harte Zurücksetzen auf dem Mac beschrieben.
Schritt 1. Sie müssen die Anwendung Terminal auf Ihrem macOS öffnen.
Schritt 2. Tippen Sie auf die Option "Shell" in der Menüleiste.
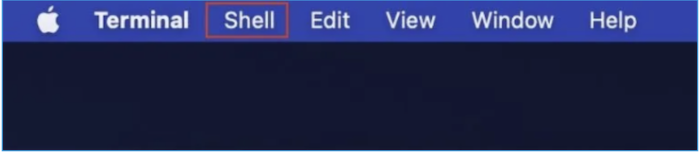
Schritt 3. Wählen Sie nun die Option "Zurücksetzen" aus dem Menü; andernfalls können Sie auf Ihrer Mac-Tastatur die Tasten Option+Befehl+R eingeben.
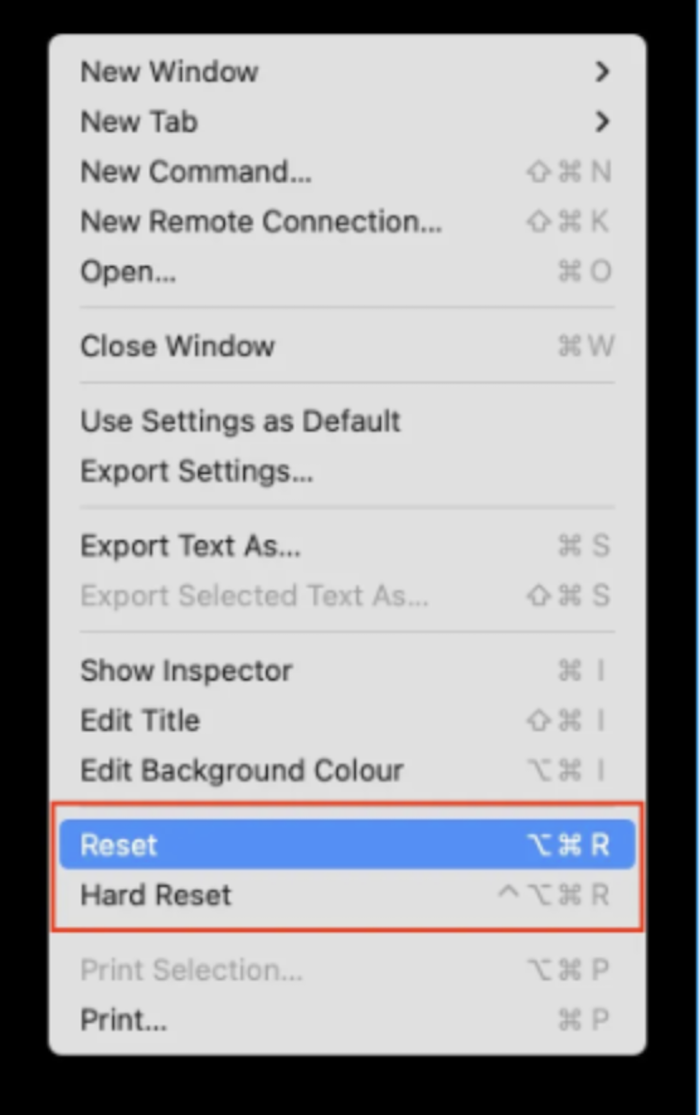
Mit den vorgenannten Schritten können Sie den Terminalstatus zurücksetzen. Auf dem Bildschirm des Terminals können Sie jedoch keine Divergenz beobachten.
- Terminal auf Mac mit Hard Reset Shell auf Werkseinstellungen zurücksetzen
Alle Befehle werden weiterhin im Terminal-Fenster angezeigt, wenn Sie die Option "Normales Zurücksetzen" wählen. Ein Hard-Reset wäre jedoch die beste Lösung, um den Terminal-Bildschirm zu löschen. Führen Sie die folgenden Schritte aus, um einen Hard-Reset auf dem Mac durchzuführen:
Schritt 1. Das Terminal muss auf Ihrem Mac geöffnet sein.
Schritt 2. Wählen Sie ebenfalls die Option "Shell" in der Menüleiste.
Schritt 3. Anstatt auf "Zurücksetzen" zu tippen, wählen Sie in diesem Schritt "Hard Reset". Auf der anderen Seite können Sie auf der Mac-Tastatur die Tasten Strg + Option + Befehl + R drücken.
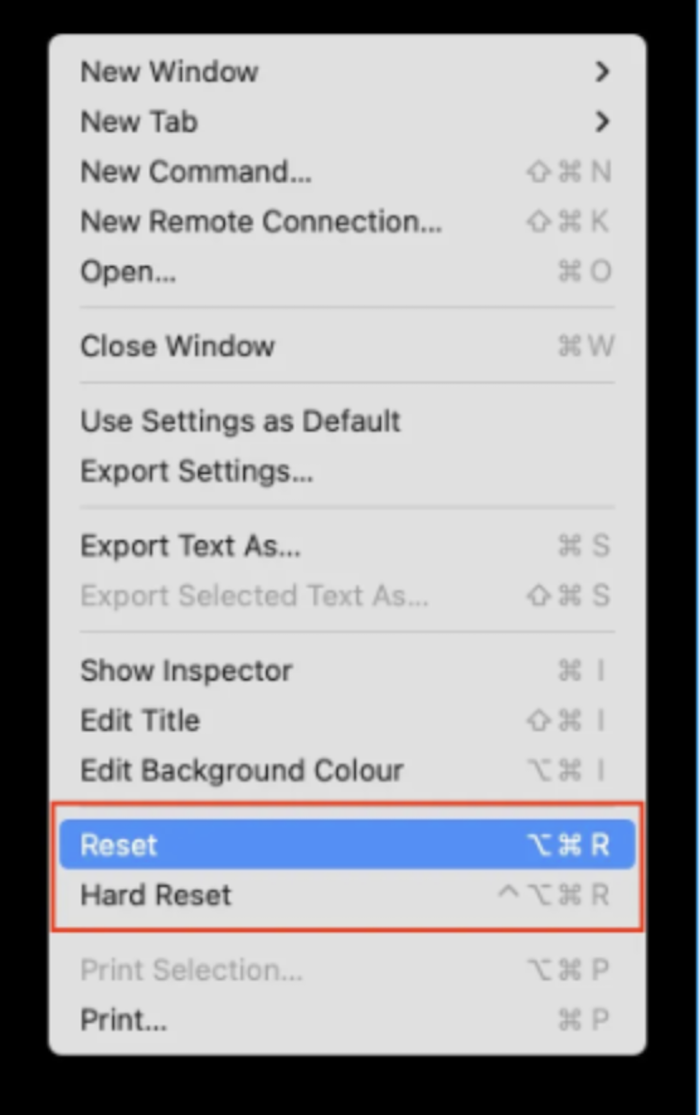
Diese Hard-Reset-Option entfernt alles von Ihrem Mac und löscht den Terminal-Bildschirm. Sobald dies geschehen ist, sehen Sie einen schwarzen Bildschirm.
Lösung 2. Zurücksetzen der Terminaleinstellungen auf dem Mac in der Bibliothek
Bei den meisten Benutzern löst ein Hard- oder Soft-Reset der Shell alle Probleme mit der Terminal-Software. Versuchen Sie, die Terminal-Einstellungen zu aktualisieren, wenn Sie die Shell Ihres Macs zurückgesetzt haben und immer noch keine Befehle ausführen können.
Es gibt einen Workaround, da Apple offiziell keine Möglichkeit anbietet, die Terminal Preferences zurückzusetzen. Dazu muss die Datei "Terminal Preferences" aus dem Ordner "Preferences" Ihres Macs entfernt werden. Die Verfahren sind unten aufgeführt.
Schritt 1. Halten Sie die "Option"-Taste gedrückt, um den Bibliotheksordner auf Ihrem Mac aufzurufen. Öffnen Sie nun sofort den Bibliotheksordner!
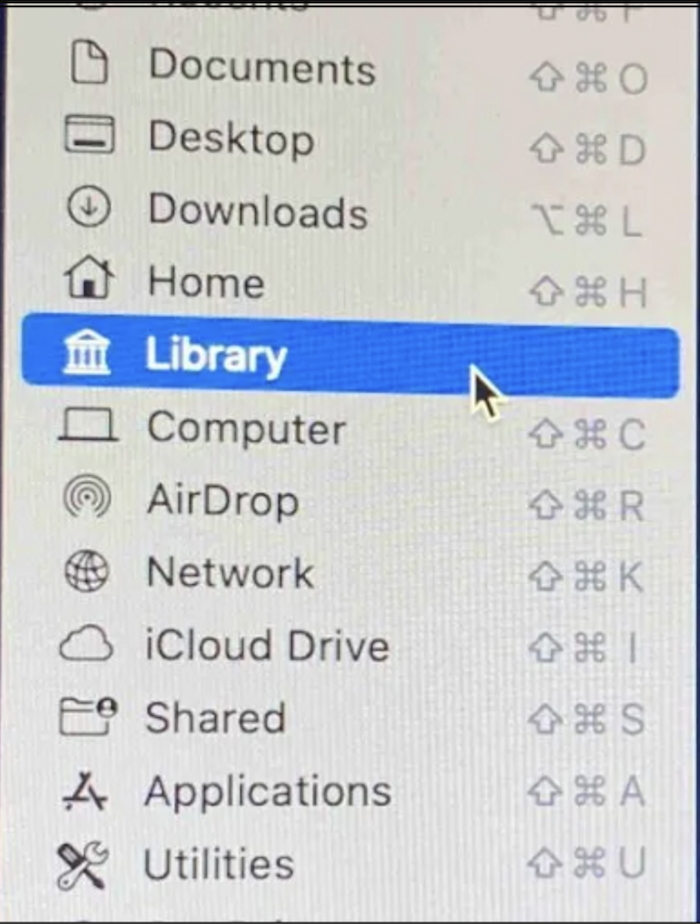
Schritt 2. Suchen Sie unter der Option Libary nach "Preferences" und öffnen Sie es. Alle Einstellungsdateien für die Programme, die Sie auf Ihrem Mac installiert haben, werden angezeigt, damit Sie sie einsehen können.

Schritt 4. Suchen Sie im Einstellungsordner nach einer Datei namens "com.apple.Terminal.plist". Falls Sie sie nicht finden können, suchen Sie nach dem Dateinamen, indem Sie auf das Suchsymbol oben links tippen.
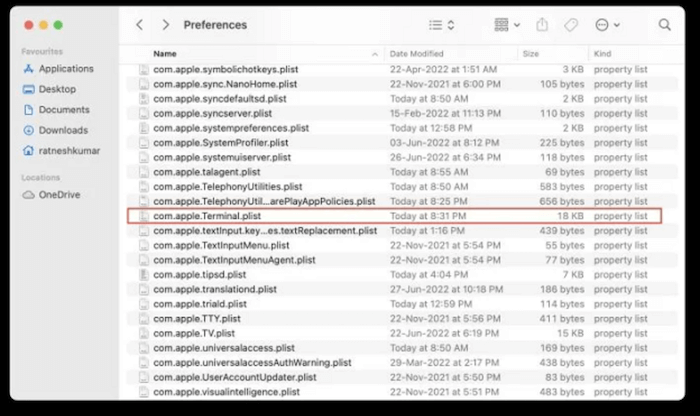
Schritt 5. Wenn Sie die Datei gefunden haben, klicken Sie mit der rechten Maustaste darauf und wählen Sie im Kontextmenü "In den Mülleimer übertragen".
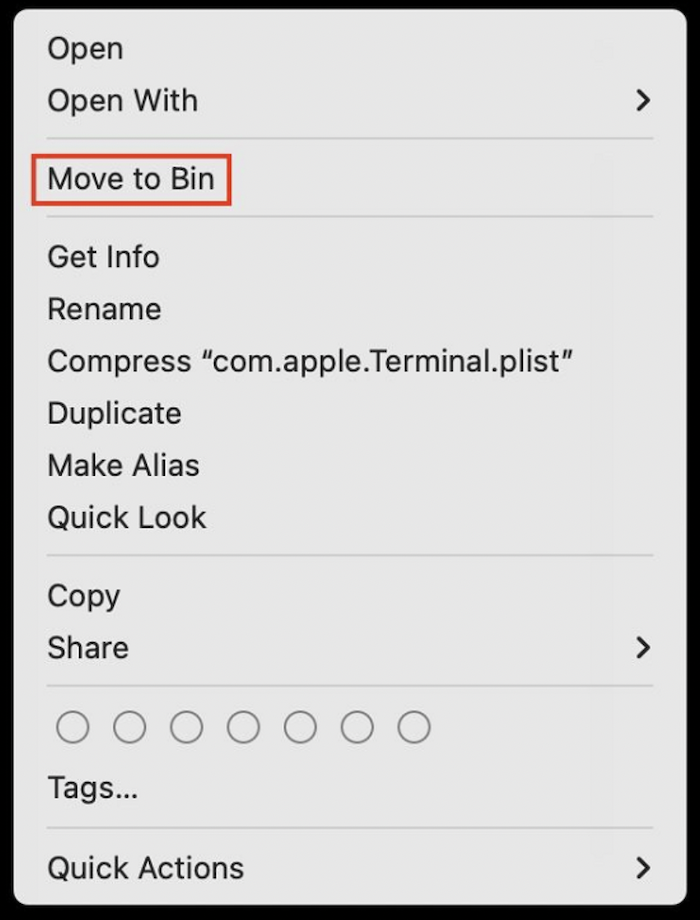
Schritt 6. Sie müssen Terminal an dieser Stelle erneut öffnen, um zu sehen, dass das Terminal Ihres Macs auf die Werkseinstellungen zurückgesetzt wird.
Bonus-Tipp: Dateien auf dem Mac mit Terminal löschen
Wie kann man Dateien von Mac löschen? Mit Terminal ist es schnell und einfach, mehrere Dateien auf einmal zu löschen oder eine problematische Datei zu entfernen, die sich nicht von Ihrem Mac entfernen lässt. Die Schritte werden unten gezeigt:
Schritt 1. Verwenden Sie das Finder-Fenster, um Programme zu öffnen und öffnen Sie dann Dienstprogramme auf Ihrem Mac, um auf Terminal zuzugreifen.
Tipp: Zum Starten von Spotlight müssen Sie die Tastenkombination Befehl + Leertaste drücken. Danach müssen Sie Terminal eingeben und die Eingabetaste drücken.
Schritt 2. Geben Sie "rm" und ein Leerzeichen in das Terminal-Fenster ein. Um eine Datei zu löschen, ziehen Sie sie anschließend in das Terminal-Fenster.
Schritt 3. Nachdem Sie die Eingabetaste gedrückt haben, wird die Datei für immer gelöscht.
Gelöschte Terminaldateien auf Mac mit Software wiederherstellen
Haben Sie jemals versehentlich Dateien auf Ihrem Mac gelöscht? Möchten Sie sie wiederherstellen und fragen sich, wie? Sie müssen eine richtige Vorstellung von Factory Reset Terminal auf Mac bekommen haben, und es ist Zeit, sich mit einem professionellen Dateiwiederherstellungstool vertraut zu machen. Ja, wir sprechen über EaseUS Data Recovery Wizard für Mac! Als die beste Mac Datenwiederherstellungssoftware hilft es, endlose verlorene Dateien nach unvorhergesehener Löschung wiederherzustellen.
Wussten Sie, dass Sie verschiedene Dateien und Ordner in verschiedenen Datenverlustsynopsen wiederherstellen können? Die EaseUS Mac Datenwiederherstellungssoftware kann ähnliche Dateien beliebiger Größe ausstellen, von einem einzelnen Office Word-Dokument bis zu einer großen Anzahl von Bildern, die Sie auf Ihrem Mac aufbewahren, und verschiedene Datenverlustszenarien behandeln. Allerdings sind die Datenverlust Fälle die folgenden:
- Formatierung
- Schäden auf der Festplatte
- macOS fälschlicherweise abgerufen
- Virenbefall
- Partitionsfehler
- Unmontiertes Laufwerk
Andererseits können Sie mit dem EaseUS Data Recovery Tool verschiedene Dateitypen wiederherstellen, die unten aufgeführt sind:
- Foto - NEF, RAW, NRW, JPG/JPEG und andere.
- Musik - OGG, AIF/AIFF, RealAudio, APE, usw.
- Dokument - PDF, DOC/DOCX, XLS/XLSX, usw.
- Video - RM(RMVB), MP4, 3GP, MXF, etc.
Für die Bedienung gibt es detaillierte Schritte:
Schritt 1. Suche nach verlorenen Dateien
Wählen Sie den Speicherort für die Suche nach verlorenen Dateien (es kann eine interne Festplatte/SSD oder ein Wechseldatenträger sein) unter macOS Sierra, High Sierra, Mojave, Catalina, Big Sur, Monterey und dem neuesten Ventura. Klicken Sie auf die Schaltfläche "Nach verlorenen Dateien suchen".

Schritt 2. Gehen Sie die Scanergebnisse durch
EaseUS Data Recovery Wizard for Mac scannt sofort den ausgewählten Datenträger und zeigt die Scanergebnisse an.

Schritt 3. Wählen Sie die Datei(en) und stellen Sie sie wieder her
Wählen Sie in den Scanergebnissen die Datei(en) für die Vorschau aus und klicken Sie auf die Schaltfläche "Wiederherstellen", um sie wiederherzustellen.

Zusammenfassung
Das Terminal-Programm für Mac ist ein fantastisches Werkzeug für Benutzer, die Befehle auf Betriebssystemebene ausführen müssen, um bestimmte Aktivitäten auszuführen, Probleme zu lösen oder mehr über ihr System zu erfahren.
Über das Terminal können praktisch unendlich viele Befehle und Skripte ausgeführt werden, die auf verschiedene Weise eingerichtet werden können. Sie können das Terminal auf dem Mac immer mit den oben beschriebenen Verfahren zurücksetzen.
Wenn Sie neugierig sind, was mit der Datei passiert, die Sie gerade gelöscht haben, machen Sie sich keine Sorgen um die gelöschte Datei. Falls die Dateien versehentlich durch das Zurücksetzen des Terminals verloren gegangen sind, können Sie diese mit EaseUS Data Recovery Tool for Mac schnell wiederherstellen.
FAQs über Terminal auf Mac auf Werkseinstellungen zurücksetzen
Hier werden die FAQs gezeigt, um den Weg zum Zurücksetzen des Terminals auf dem Mac besser zu verstehen:
1. Ist das Mac Terminal dasselbe wie die Eingabeaufforderung?
Eine solche Schnittstelle ist eine Befehlszeile, auch Eingabeaufforderung genannt. Eine als Terminal bezeichnete Wrapper-Anwendung bedient eine Shell und ermöglicht die Eingabe von Befehlen. Zu den Terminals gehört auch die Konsole. Dabei handelt es sich um ein Panel, das die geöffneten Textmodusprogramme anzeigt. Sie können eine Eingabeaufforderung verwenden, um Ihren Mac mit der Terminal-App zu verwalten.
2. Wie kann man gelöschte Dateien mit Terminal auf dem Mac wiederherstellen?
Sie können gelöschte Dateien von der Festplatte wiederherstellen oder gelöschte Dateien mit Terminal auf dem Mac wiederherstellen, indem Sie die Mac Papierkorb Wiederherstellen unterstützen. Die Schritte sind die folgenden:
Schritt 1. Starten Sie auf einem Mac die Dienstprogramme und dann das Terminal. Danach sollten Sie den folgenden Befehl verwenden: cd .Trash, und drücken Sie den Zeilenschalter.
Schritt 2. Geben Sie nun den Befehl ls -al ~/.Trash ein, um zu sehen, was sich in Ihrem Papierkorb-Ordner befindet.
Schritt 3. Geben Sie nun mv Dateiname../ ein und drücken Sie noch einmal den Zeilenschalter. Sie müssen den vollständigen Dateinamen in die Befehlszeile eingeben, damit diese Methode funktioniert.
Schritt 4. Geben Sie "quit" ein, und dieser Befehl beendet eine Terminal-Sitzung.
3. Wie kann ich mein Terminal unter macOS Ventura zurücksetzen?
Starten Sie auf Ihrem macOS Ventura das Programm Terminal. Wählen Sie Shell in der Menüleiste. Tippen Sie in der Dropdown-Liste auf Zurücksetzen. Sie können auch die Tastenkombinationen Option+Befehl+R verwenden, um das Terminal neu zu starten.
4. Sollte ich Bash oder Zsh auf Mac Terminal verwenden?
Die Z-Shell, oft auch als zsh bezeichnet, ist ein Unix-Terminal, das mehr Funktionen als die Standard-Shell von macOS, bash, bietet. Aus diesem Grund wird die Verwendung von zsh gegenüber bash empfohlen. Zsh enthält mehr Funktionen, da sie auf der bash aufbaut.
Die native Shell für Kali Linux und macOS ist zsh. Zsh bietet mehrere Funktionen, darunter Plug-in-Unterstützung, erweiterte Personalisierung, Unterstützung von Themen, Rechtschreibprüfung usw., und gibt den Benutzern maximale Kontrolle.
Ist der Artikel hilfreich?
Updated by Markus
Nach seinem Medientechnik-Studium entschloss sich Markus dazu, als ein Software-Redakteur zu arbeiten. Seit März 2015 bei EaseUS Tech Team. Er hat sich auf Datenrettung, Partitionierung und Datensicherung spezialisiert.
Bewertungen
-
EaseUS Data Recovery Wizard ist eine leistungsstarke Systemwiederherstellungs-Software, mit der Sie versehentlich gelöschte, durch Malware oder aufgrund von Partitionsverlust verlorene Dateien wiederherstellen können.
Mehr erfahren -
EaseUS Data Recovery Wizard ist das beste Programm, das wir bisher getestet haben. Er ist nicht perfekt, weil die heutige fortschrittliche Festplattentechnologie die Datenwiederherstellung schwieriger macht .
Mehr erfahren -
EaseUS Data Recovery Wizard Pro ist eines der besten Programme zur Datenwiederherstellung auf dem Markt. Es bietet Ihnen umfassenden fortschrittlichen Funktionen, z.B., Wiederherstellung formatierter Laufwerke und Reparatur beschädigter Dateien.
Mehr erfahren
Verwandete Artikel
-
Wie kann man unter Windows 11/10 den Speicher löschen und RAM freigeben?
![author icon]() Maria/May 31, 2024
Maria/May 31, 2024 -
Windows kann nach einer Hardwareänderung nicht mehr aktiviert werden
![author icon]() Maria/Aug 21, 2024
Maria/Aug 21, 2024 -
Temperaturbereich externer Festplatten [Vollständiger Leitfaden in 2024]
![author icon]() Maria/Aug 27, 2024
Maria/Aug 27, 2024 -
Fehler: Der Wiederherstellungsserver konnte nicht kontaktiert werden beheben
![author icon]() Maria/Oct 24, 2024
Maria/Oct 24, 2024