![]() Hauptinhalt:
Hauptinhalt:
![]() Kundenbewertungen
Kundenbewertungen
Was ist der Rosa Bildschirm des Todes unter Windows?
Wenn Windows während des Startvorgangs plötzlich einfriert und abstürzt, sehen die Benutzer eine rosa Version des Blue Screen of Death-Fehlers. Wenn der rosafarbene Bildschirm des Todes auf Ihrem Windows 10 0r 11 PC erscheint, bedeutet dies, dass er nicht richtig gestartet wurde und einen rosafarbenen Bildschirm anzeigt.
Das Problem des rosa Bildschirms kann verschiedene Ursachen haben, da keine genauen Gründe dafür bekannt sind. Hier sind einige Beispiele für mögliche Gründe, die zu einem rosa Bildschirm des Todes auf Ihrem Windows-PC führen können:
- 💿Ausführen veralteter Treiber: Ein veralteter oder beschädigter Grafiktreiber oder eine Grafikkarte kann zu seltsamen Farben auf dem PC-Bildschirm führen, einschließlich eines Rosastichs.
- 🌡️Überhitzung: Wenn eine Computerkomponente, z. B. die Grafikkarte, zu überhitzen beginnt, kann dies zu einem Fehler führen. Überprüfen Sie außerdem die Temperaturen Ihrer CPU und GPU und ob Ihr PC übertaktet ist
- ⚔️Software Konflikt: Kürzlich installierte Programme, Virenprobleme oder beschädigte Systemdateien können unter Windows 10 oder 11 zu einem rosa Todesbildschirm führen.
- 🖥️Defekter Kabel: PC Bildschirm hat einen schwarzen Bildschirm, und ein rosa Todesbildschirm kann erscheinen, wenn der Monitor oder sein Kabel beschädigt ist.
- ⚙️Versagen einer Hardwarekomponente: Die Hauptplatine, die Speichermodule und die Stromversorgung sind einige Beispiele für Hardwarekomponenten, bei denen ein "Pink Screen of Death"-Problem auftreten kann.
Die Reinigung der Lüfter Ihres Computers ist eine der einfachsten Methoden, um die Probleme mit dem rosa Bildschirm des Todes auf Ihrem Windows-PC zu lösen, da blockierte Lüfterblätter eine Überhitzung der Grafikkarte verursachen können.
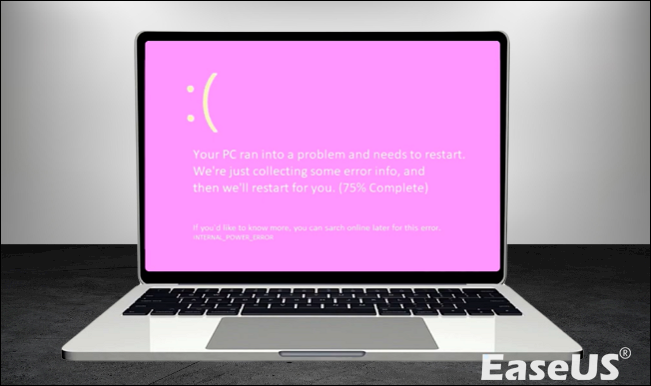
Verlorene Daten wiederherstellen, wenn der PC einen rosa Bildschirm hat
Einige Benutzer berichten, dass ihre Windows-PCs mit dem Problem des rosafarbenen Todesbildschirms konfrontiert sind, was die Benutzer zwingt, ihr System neu zu installieren. Die Neuinstallation Ihres Windows-PCs kann also zu Datenverlust führen. Daher kann ein spezialisiertes Datenwiederherstellungswerkzeug für die Datensicherheit des Benutzers sehr hilfreich sein.
Daher können Benutzer den EaseUS Data Recovery Wizard Pro herunterladen und installieren, ein leistungsstarkes Datenwiederherstellungsprogramm, das für die Wiederherstellung von Daten entwickelt wurde, die aufgrund von Fehlfunktionen des Dateisystems, Systemabstürzen und unbeabsichtigtem Löschen von Dateien verloren gegangen sind. Selbst unerfahrene Benutzer können dank der benutzerfreundlichen Oberfläche der Software Dateien schnell wiederherstellen.
Einige der Hauptfunktionen von EaseUS Data Recovery Wizard Pro sind im Folgenden aufgeführt:
- Wiederherstellung von gelöschten Dateien
- Wiederherstellung von Daten von formatierten Festplatten
- Unterstützt die Dateisysteme NTFS/NTFS5 und FAT 12/16/32
- Unterstützung für Flash-Laufwerke, Speicherkarten, RAID-Arrays und andere Medien
- Es kann festgelegt werden, welche Arten von Dateien abgerufen werden sollen
Der EaseUS Data Recovery Wizard Pro ermöglicht es Ihnen, nur die erforderlichen Dateitypen wiederherzustellen, unterstützt die Dateisysteme FAT12, FAT16, FAT32, NTFS und NTFS5 und kann beim Scannen automatisch die defekten Sektoren der Festplatte überspringen. Im Falle einer Festplattenformatierung, einer Beschädigung des Dateisystems, einer unbeabsichtigten Dateilöschung, einer Computerfehlfunktion und einer Virusinfektion hilft Ihnen dieses Tool, Daten von einem abgestürzten Windows 10 wiederherzustellen.
Schritt 1. Erstellen einer bootfähigen Diskette
Starten Sie EaseUS Data Recovery Wizard, wählen Sie "Abgestürzter PC" und klicken Sie auf "Zur Wiederherstellung".
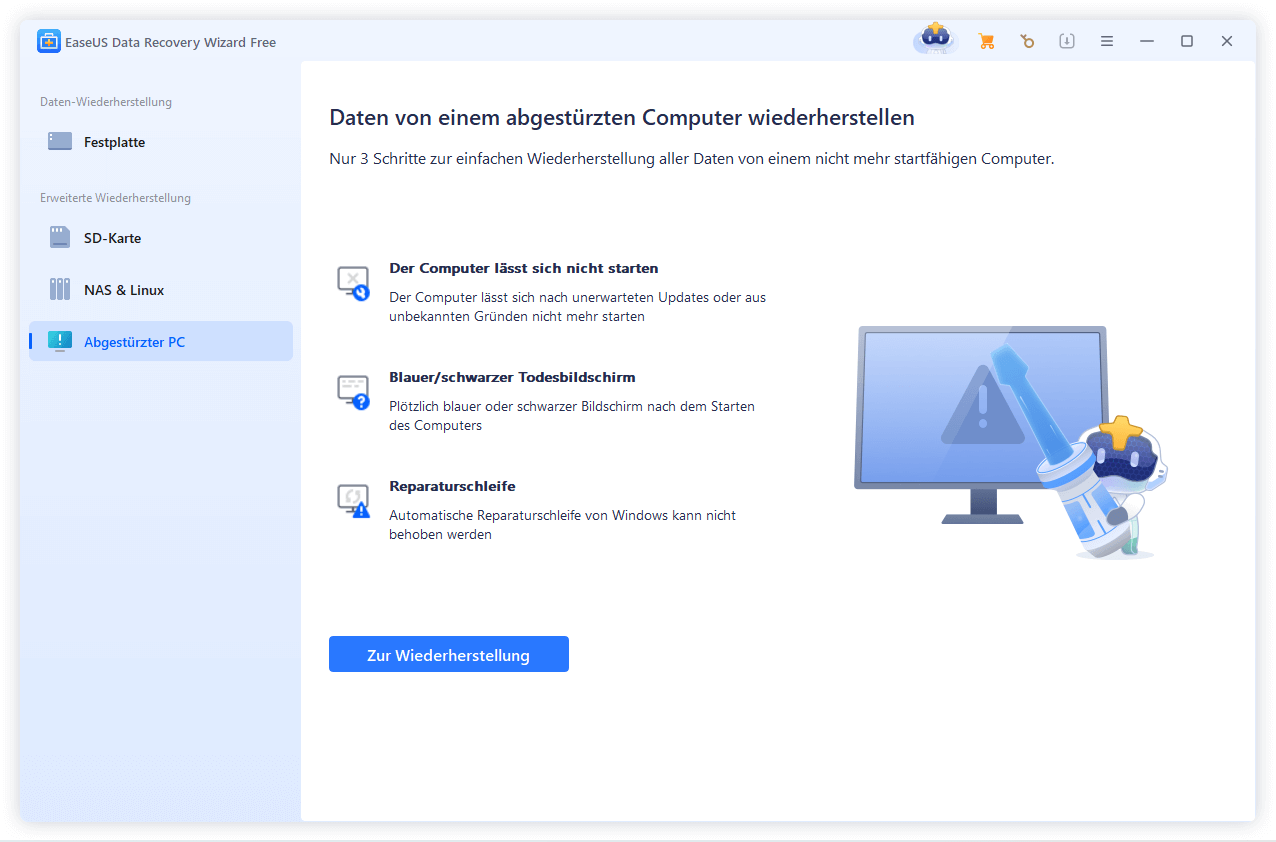
Wählen Sie einen leeren USB-Stick aus, um das bootfähige Laufwerk zu erstellen, und klicken Sie auf "Erstellen".
⚠️Warnung: Wenn Sie einen bootfähigen Datenträger erstellen, löscht der EaseUS Data Recovery Wizard alle auf dem USB-Laufwerk gespeicherten Daten. Sichern Sie wichtige Daten im Voraus.
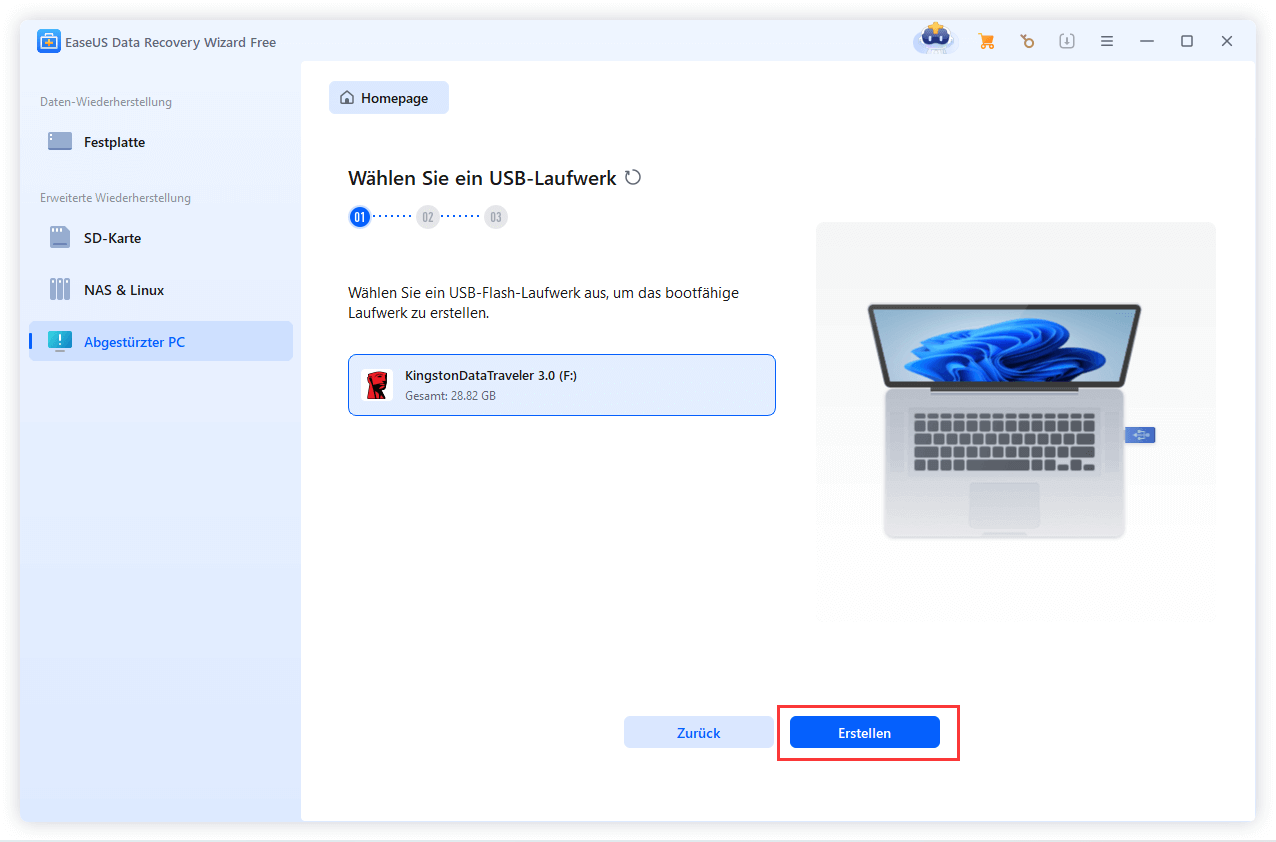
Schritt 2. Booten Sie Ihren Computer von dem bootfähigen USB-Stick
Schließen Sie die Boot-Diskette an den PC an, der nicht startet, und ändern Sie die Boot-Sequenz Ihres Computers im BIOS. Bei den meisten Benutzern funktioniert es gut, wenn sie ihren Computer neu starten und gleichzeitig F2 drücken, um das BIOS aufzurufen.
Legen Sie fest, dass der PC von "Wechseldatenträgern" (bootfähige USB-Diskette) über die Festplatte hinaus gebootet werden soll. Drücken Sie "F10" zum Speichern und Beenden.
Schritt 3. Daten von einem abgestürzten System/PC wiederherstellen
Nachdem Sie von der bootfähigen Festplatte des EaseUS Data Recovery Wizard gebootet haben, wählen Sie das Laufwerk aus, das Sie scannen möchten, um alle Ihre verlorenen Dateien zu finden. Zeigen Sie eine Vorschau an und stellen Sie die benötigten Dateien an einem sicheren Ort wieder her.
💡Tipp: Sie können Daten auf lokalen Festplatten, externen Festplatten und auch auf dem Cloud-Speicher wiederherstellen.

Viele Windows 10/11-Benutzer haben die Wirksamkeit des Tools bewiesen. Wenn Sie daran interessiert sind, den Datenverlust zu beheben, teilen Sie es auf Facebook, Twitter, Instagram und anderen Social Media Plattformen!
8 Lösungen für den Rosa Bildschirm des Todes unter Windows 10/11
Kommen wir nun zu den Methoden zur Behebung und Verhinderung des rosa Todesbildschirms unter Windows. Bevor Sie den rosa Bildschirm des Todes beheben, sehen Sie sich zuerst dieses Video an. Es liefert Ihnen weitere Details.
- 00:11 - Intro
- 00:34 - Windows aktualisieren
- 01:32 - Sfc-Scan ausführen
- 03:09 - Chkdsk-Prüfung
- 03:44 - Computer neu starten
- 03:57 - Chkdsk-Scan ausführen
Vergewissern Sie sich, dass Sie die Sicherheit Ihrer Daten gewährleistet haben, damit Sie das Problem mit den nachstehenden Lösungen beheben können.
| 🔓Jede Übertaktung umkehren | Die Rückgängigmachung der Übertaktung kann helfen, das Problem des rosa Bildschirms zu beheben, indem das System auf seine ursprünglichen Einstellungen zurückgesetzt wird. |
| 🔌Alle Peripheriegeräte abtrennen | Durch das Trennen aller Peripheriegeräte kann festgestellt werden, ob externe Geräte Konflikte mit dem System verursachen, die zu dem rosa Bildschirm des Todes führen. |
| 🔙Grafikkartentreiber zurücksetzen | Das Zurücksetzen auf die vorherige Version der Grafikkartentreiber kann Kompatibilitätsprobleme beheben und das Problem des rosa Todesbildschirms lösen, das durch inkompatible oder fehlerhafte Treiber verursacht wird. |
| ⚒️Neue Programme deinstallieren | Die Deinstallation neuer Programme, die kürzlich installiert wurden, kann helfen, mögliche Konflikte zu beseitigen und das Problem des rosa Bildschirms zu lösen. |
| 🔎Software-Inkompatibilität prüfen | Eine Überprüfung der Software von Drittanbietern auf Inkompatibilität kann dabei helfen, konfliktbehaftete Programme zu identifizieren und zu entfernen, die den rosa Bildschirm des Todes verursachen könnten. |
| ⏫GPU-Treiber aktualisieren | Durch die Aktualisierung von GPU-Treibern können Fehler behoben, Kompatibilitätsprobleme gelöst und die Leistung verbessert werden, wodurch das Problem des rosa Bildschirms behoben werden kann. |
| 🆕Windows-Treiber aktualisieren | Die Aktualisierung von Windows auf die neueste Version kann Fehlerbehebungen, Sicherheitspatches und Verbesserungen bieten, die das Problem des rosa Bildschirms beheben können. |
| ⌨️Windows Speicherdiagnose | Wenn Sie das Windows-Speicherdiagnosetool ausführen, können Sie alle speicherbezogenen Probleme, wie z. B. fehlerhaften Arbeitsspeicher, die den rosa Bildschirm des Todes verursachen könnten, identifizieren und beheben. |
Wenn Sie ein Mac-Benutzer sind, können Sie die verlinkte Seite als Referenz lesen, um den Fehler Pink Screen Death auf Ihrem MacBook zu beheben.
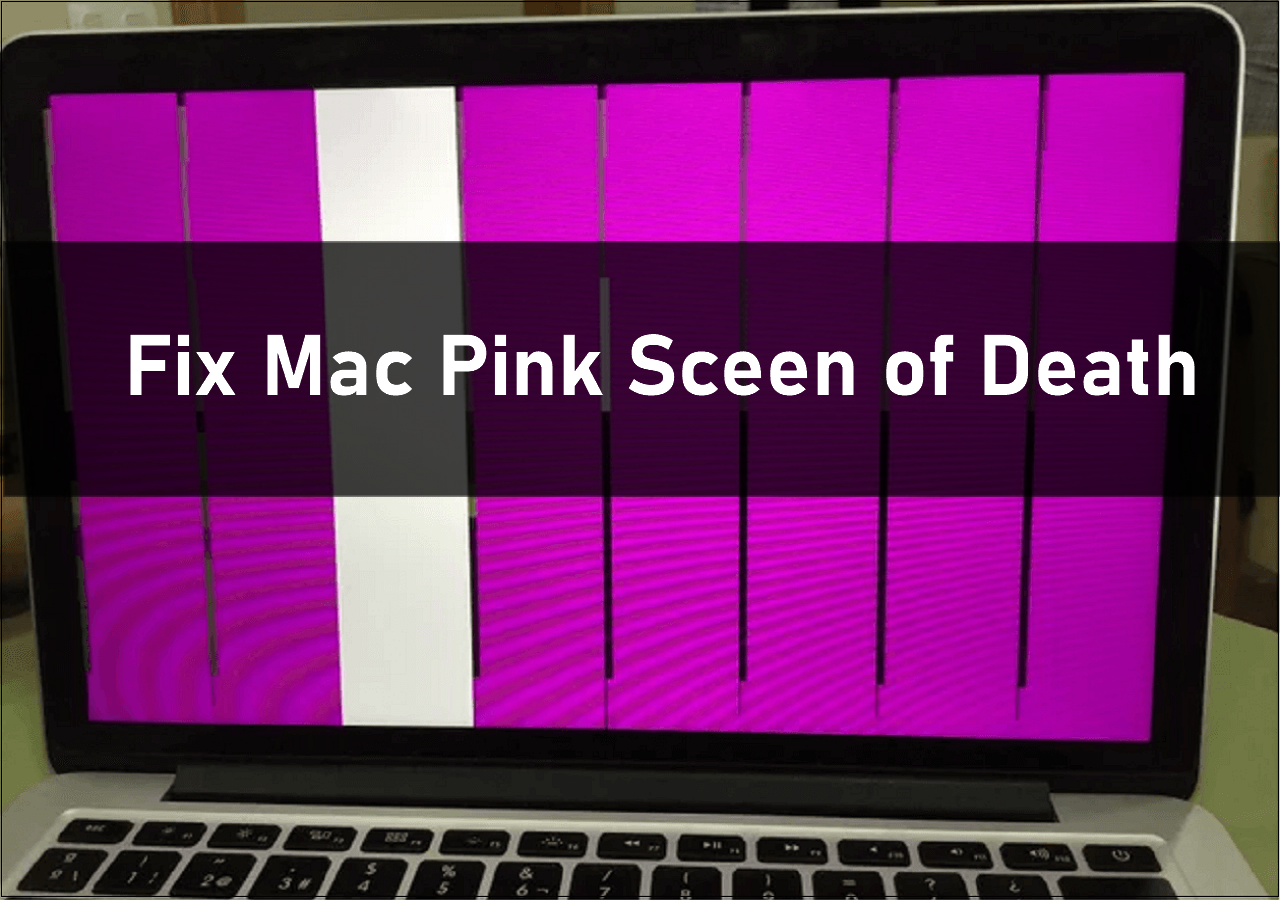
Wie behebt man einen rosafarbenen Mac/MacBook-Bildschirm? Hier sind Gründe und Lösungen
Wie behebt man den rosa Bildschirm des Mac/MacBook? Dies ist die Quick-Fix-Navigation für den rosa Bildschirm des Todes auf dem Mac. Mehr lesen >>
Lösung 1. Kehren Sie jede Übertaktung um, die Sie durchgeführt haben
Beim Übertakten werden Systemkomponenten wie der Prozessor und der Arbeitsspeicher verändert, um ihre Geschwindigkeit über die vom Hersteller festgelegten Grenzen hinaus zu erhöhen. Wenn Sie Ihren Computer übertakten, sollten Sie sich bewusst sein, dass dies durch Überlastung der Hardware zu einem "Pink Screen of Death"-Fehler führen kann.
Für die Übertaktung von Computern stehen zahlreiche Tools zur Verfügung, und glücklicherweise verfügen die meisten über eine Schaltfläche zum Zurücksetzen, um die Änderungen rückgängig zu machen. Die Reset-Option finden Sie in den Optionen des Programms oder auf dem Hauptbildschirm, wenn Sie es als Übertaktungsprogramm verwenden. Denken Sie daran, Windows 11 neu zu starten, nachdem Sie die Reset-Option gewählt haben, um die Übertaktung rückgängig zu machen.
Die Übertaktung bringt zwar einen bescheidenen Leistungszuwachs, kann aber die Systemtemperatur erhöhen und bei unsachgemäßer Durchführung die Systemkomponenten beschädigen. Um weitere Probleme zu vermeiden, müssen Sie also die Übertaktung beenden oder solche Änderungen rückgängig machen.
Lösung 2. Trennen Sie alle Peripheriegeräte
Wenn der Rosa Todesbildschirm auftritt, fahren Sie Ihren Computer herunter und trennen Sie alle an Ihren PC angeschlossenen Peripheriegeräte. Die Ursache des Problems könnte eine falsche Verbindung zwischen Ihrem PC und einem der Peripheriegeräte sein. Vergewissern Sie sich außerdem, dass die Kabel und Anschlüsse frei von Mängeln oder Staub sind.
Nachdem Sie die Peripheriegeräte angeordnet und gereinigt haben, schließen Sie nur die Maus, die Tastatur und den Monitor an und schalten Sie den Computer ein. Prüfen Sie, ob der rosa Todesbildschirm wieder erscheint. Wenn dies nicht der Fall ist, können Sie davon ausgehen, dass eines der Peripheriegeräte die Ursache des Problems war und dass das Reinigen und erneute Anschließen das Problem behoben hat.
Lösung 3. Zurücksetzen auf die vorherige Version der Grafikkartentreiber
Wenn Sie den rosa Todesbildschirm sehen, gibt es möglicherweise Probleme mit Ihrer aktuellen Grafikkarte. Ein Zurücksetzen auf die vorherige Version der Grafikkarte kann das Problem beheben. Hier erfahren Sie, wie Sie zur vorherigen Version des Grafikkartentreibers zurückkehren:
Schritt 1. Öffnen Sie den Gerätemanager und erweitern Sie "Anzeigeadapter". Klicken Sie dann mit der rechten Maustaste auf den Grafikkartentreiber und klicken Sie im Kontextmenü auf "Eigenschaften".

Schritt 2. Klicken Sie im Eigenschaften-Fenster auf die Registerkarte "Treiber" und auf die Schaltfläche "Treiber zurücksetzen".

Schritt 3. Klicken Sie im Fenster Rollback des Treiberpakets auf die Optionsfelder neben den Gründen für das Rollback des Treibers und dann auf "Ja". Ihr Bildschirm bleibt leer, damit die Änderungen wirksam werden. Starten Sie Ihren PC neu.

Lösung 4. Deinstallieren Sie alle neuen Programme
Neu installierte Programme verursachen gelegentlich Probleme und lösen den Fehler "Pink Screen of Death" von Windows 11 aus. Eine Inkompatibilität des Betriebssystems mit diesen Anwendungen oder beschädigte Dateien könnten die Ursache sein.
Daher müssen Sie diese Programme deinstallieren, um zu prüfen, ob der Fehler "Pink Screen of the Death" verschwindet. Im Folgenden finden Sie eine schrittweise Anleitung zur Deinstallation neu installierter Programme:
Schritt 1. Öffnen Sie die Einstellungen und navigieren Sie zu "Apps" > "Apps & Funktionen".

Schritt 2. Unter "App-Liste" finden Sie eine Liste der installierten Apps. Sie können über die Suchleiste der App-Liste nach den kürzlich installierten Apps suchen oder auf die Option "Sortieren nach" klicken und "Installationsdatum" aus dem Kontextmenü auswählen, damit die kürzlich installierten Apps ganz oben in der Liste erscheinen.

Schritt 3. Klicken Sie auf das Drei-Punkte-Menü neben der App, die Sie deinstallieren möchten, und wählen Sie "Deinstallieren".

Warten Sie, bis die Anwendung von Ihrem PC deinstalliert wurde. Wiederholen Sie die gleichen Vorgänge für andere neu installierte Anwendungen. Starten Sie Ihren PC neu und prüfen Sie, ob der rosa Bildschirm des Todes erscheint.
Lösung 5. Prüfen Sie die Inkompatibilität der Software von Drittanbietern
Inkompatible Software von Drittanbietern auf Ihrem Windows-PC kann den rosa Bildschirm des Todes verursachen. Daher können Sie eine Kompatibilitätsprüfung durchführen, um zu prüfen, ob die Anwendung mit Ihrem PC kompatibel ist. So prüfen Sie, ob die Software inkompatibel ist:
Schritt 1. Suchen Sie über die Windows-Suchleiste nach der Drittanbieteranwendung, deren Kompatibilität Sie überprüfen möchten. Klicken Sie anschließend mit der rechten Maustaste darauf und wählen Sie "Dateispeicherort öffnen".

Schritt 2. Wenn sich das Fenster mit dem Dateispeicherort öffnet, klicken Sie mit der rechten Maustaste auf die Drittanbieter-Anwendung und wählen Sie "Eigenschaften".

Schritt 3. Klicken Sie im Fenster Eigenschaften der Anwendung auf die Registerkarte "Kompatibilität". Klicken Sie dann auf die Schaltfläche "Kompatibilitätsproblembehandlung ausführen".

Schritt 4. Das Programm beginnt, Probleme zu erkennen. Befolgen Sie die Anweisungen auf dem Bildschirm, um nach Kompatibilitätsproblemen zu suchen.

Wenn die Anwendung mit Ihrer aktuellen Windows-Version nicht kompatibel ist, deinstallieren Sie die Anwendung, starten Sie Ihren PC neu und überprüfen Sie, ob der rosa Todesbildschirm erscheint.
Lösung 6. GPU-Treiber aktualisieren
Der GPU-Treiber ist der wichtigste Teil von Windows, da er die Verbindung zwischen dem Betriebssystem und Ihrer Grafikkarte ermöglicht und dafür sorgt, dass beide harmonisch zusammenarbeiten. Der GPU-Treiber ermöglicht es Ihnen, verschiedene Windows-Anwendungen und Spiele auf Ihrem Computer auszuführen und anzuzeigen.
Probleme wie ein Pink Screen of Death können auftreten, wenn Ihr Computer einen veralteten GPU-Treiber verwendet. Daher ist die Aktualisierung des Treibers der beste Weg, um eine Grafikkarte stabil zu halten. Dadurch wird gewährleistet, dass Ihr System über die neuesten Funktionen und Sicherheitsupdates verfügt.
Die meisten OEMs, wie NVIDIA, bieten Treiber-Updater-Software an. Sie benachrichtigt Sie über alle verfügbaren Updates. Sie können es starten und dann den Treiber aktualisieren.
Fix 7. Windows aktualisieren
Etwaige Probleme mit dem Betriebssystem werden in der Regel durch Windows-Updates behoben, und die Geschwindigkeit und Leistung Ihres Computers wird verbessert. Um sicherzustellen, dass die neueste Windows-Version auf Ihrem PC installiert ist, führen Sie die folgenden Schritte aus:
Schritt 1. Drücken Sie die Windows-Taste + I auf Ihrer Tastatur, um die Einstellungen zu öffnen. Klicken Sie anschließend im linken Bereich auf "Windows Update".
Schritt 2. Klicken Sie unter Windows Update auf die Schaltfläche "Nach Updates suchen".

Sie werden aufgefordert, ein neues Update herunterzuladen und zu installieren, falls ein solches verfügbar ist. Wenn Sie feststellen, dass das Windows-Update nicht funktioniert, versuchen Sie die Lösungen auf der verlinkten Seite.
Lösung 8. Führen Sie das Windows-Speicherdiagnosetool aus
Die Speicherdiagnose ist ein wertvolles Windows-Tool zum Auffinden und Beheben von Problemen mit dem Arbeitsspeicher. Damit können Sie feststellen, ob es potenzielle Speicherprobleme gibt, und sicherstellen, dass Ihr System ordnungsgemäß funktioniert. Die Verwendung des Windows-Speicherdiagnosetools wird empfohlen, wenn Sie häufig Probleme mit dem rosa Bildschirm haben.
So führen Sie das Windows-Speicherdiagnosetool aus, um auf Speicherfehler zu prüfen:
Schritt 1. Geben Sie Windows-Speicherdiagnose in die Windows-Suchleiste ein und klicken Sie auf das Ergebnis, um es zu öffnen.
Schritt 2. Klicken Sie auf die Option "Jetzt neu starten und nach Problemen suchen (empfohlen)". Ihr Computer wird neu gestartet, und das Dienstprogramm sucht nach Problemen im Arbeitsspeicher.

Nach Abschluss des Vorgangs wird Ihr PC automatisch wieder mit Windows gestartet. Bei diesem Vorgang wird automatisch geprüft, ob Probleme mit dem Speicherstick vorliegen, und Sie werden darüber informiert. Wenn es Probleme gibt, müssen Sie möglicherweise Ihre Speichersticks austauschen.
Die Quintessenz
Der Pink Screen of Death unter Windows 10 oder 11 kann aufgrund von Übertaktung, veralteten Grafikkartentreibern, problematischen externen Peripheriegeräten und beschädigten Grafikkarten auftreten. Daher können Sie versuchen, die Übertaktung rückgängig zu machen, alle Peripheriegeräte zu trennen, zur vorherigen Version der Grafikkartentreiber zurückzukehren, alle neuen Programme zu deinstallieren, die Inkompatibilität der Software von Drittanbietern zu überprüfen, die GPU-Treiber zu aktualisieren, Windows zu aktualisieren und das Windows Memory Diagnostic Tool auszuführen, um die Probleme zu lösen.
Wenn keine dieser Methoden funktioniert, müssen Sie sich an eine Reparaturwerkstatt wenden und einen Experten zu Rate ziehen. Denken Sie auch daran, Datenwiederherstellungssoftware wie den EaseUS Data Recovery Wizard Pro zu verwenden, um verlorene Dateien wiederherzustellen.
Rosa Bildschirm des Todes unter Windows FAQs
Haben Sie weitere Fragen zum rosa Bildschirm des Todes unter Windows? Sehen Sie sich die häufig gestellten Fragen und ihre Antworten unten an:
1. Wie kann ich den rosa Bildschirm des Todes loswerden?
Sie können den rosa Bildschirm des Todes beseitigen, indem Sie Hardware-Probleme wie eine beschädigte Hauptplatine, fehlerhaftes RAM oder Speichersticks, Überhitzung der Grafikkarte oder sogar ungesicherte Computerkabel überprüfen.
2. Wie kann ich den rosafarbenen Bildschirm auf meinem Computer reparieren?
Sie können den rosa Todesbildschirm beheben, indem Sie versuchen, externe Peripheriegeräte zu entfernen, die GPU-Temperatur zu überprüfen, den Grafiktreiber zu aktualisieren, auf die neuesten Treiber zu aktualisieren, einen alten Grafikkartentreiber zu verwenden, kürzlich installierte Software zu deinstallieren, usw.
3. Warum wird der Bildschirm meines PCs rosa?
Ein rosafarbener Fehlerbildschirm tritt nur selten auf, aber wenn er auftritt, kann es einige Gründe dafür geben. Veraltete Treiber, überhitzte Computerkomponenten, beschädigte Kabel, Softwarekonflikte, der Ausfall einer Hardwarekomponente usw. sind einige der Gründe.
4. Gibt es einen rosa Bildschirm des Todes?
Ja. Wenn das Windows-Betriebssystem nicht mehr startet oder die Windows-Software den Computer zum Einfrieren bringt und einen hellrosa Bildschirm anzeigt, wird dieser Zustand als Pink Screen of Death (PSOD) bezeichnet.