![]() Hauptinhalt:
Hauptinhalt:
![]() Kundenbewertungen
Kundenbewertungen
Machen Sie sich keine Sorgen, wenn Ihre externe Festplatte von Seagate, Toshiba oder WD beim Kopieren von Dateien plötzlich langsamer wird. Diese Seite nimmt die langsame Übertragungsrate der externen WD-Festplatte als Beispiel und zeigt Ihnen, wie Sie diesen Fehler effektiv beheben und die Übertragungsgeschwindigkeit Ihrer externen Festplatte sofort verbessern können.
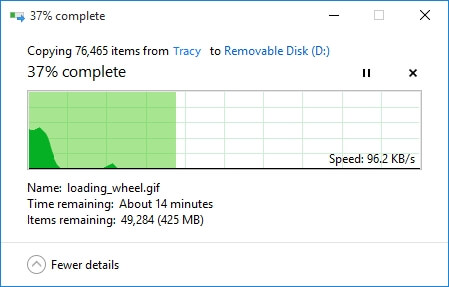
My WD USB 3.0 External Hard Drive bekommt eine langsame Übertragungsrate, Hilfe
"Ich habe eine externe Festplatte WD My Passport USB 3.0 mit 1 TB, auf der 400 GB Daten gespeichert sind. Vor kurzem wurde die externe Festplatte beim Übertragen von Daten extrem langsam. Ich habe versucht, ein einzelnes Word-Dokument auf das Laufwerk zu kopieren, was 5 Minuten gedauert hat.
Die Sache ist die, dass ich immer noch mehr als 500 GB freien Speicherplatz auf der Festplatte übrig habe. Aber wie kommt es, dass das Laufwerk beim Kopieren und Übertragen von Daten so langsam wird? Und wie kann ich dieses Problem beheben, um meine externe WD-Festplatte zu beschleunigen? Hilfe!"
Dass externe Festplatten beim Kopieren oder Übertragen von Daten langsamer werden, ist kein neuer Fall mehr. Nach Angaben vieler Benutzer scheint es, dass die folgenden Probleme auf Ihrer Festplatte auftreten können:
- Kopieren von Dateien hängt fest
- Datenübertragung langsam
- Dateiverlust
- Laufwerk stürzt ab, hängt
- Einfrieren des Computers usw.
Wie kann man diese Probleme beheben und loswerden? Lesen Sie weiter und finden Sie jetzt hier Lösungen.
Verwandte Lektüre: Seagate Externe Festplatte Langsam
8 Lösungen für den Fehler 'WD External Hard Drive Data Low Transfer Rate'
Wenn Ihre externe Festplatte langsamer wird oder sogar beim Kopieren von Dateien stecken bleibt, beenden Sie den aktuellen Vorgang sofort. Versuchen Sie dann die folgenden Korrekturen, um die Geschwindigkeit Ihrer externen WD-Festplatte wieder zu verbessern:
- #1. USB-Anschluss ändern
- #2. Dateien an einem anderen Ort sichern, z. B. in der Cloud - Speicherplatz freigeben
- #3. Große und nutzlose Dateien auf räumen - Speicherplatz freigeben
- #4. Defragmentieren der Festplatte - Freigeben von Speicherplatz
- #5. Festplattentreiber aktualisieren
- #6. Festplattenfehler prüfen und beheben
- #7. Dateisystem ändern - NTFS, Festplattenleistung optimieren
- #8. Antivirus ausführen
Methode 1. USB-Anschluss ändern - Externe Festplatte wieder an den USB 3.0-Anschluss anschließen
Wenn Ihre externe USB 3.0-Festplatte über einen USB 2.0-Anschluss angeschlossen ist, wird das Öffnen des Laufwerks oder das Kopieren von Dateien extrem langsam. Die meisten aktuellen Computer werden mit USB 2.0 und USB 3.0 ausgeliefert, um die Bedürfnisse der meisten Benutzer zu erfüllen.
Wie können Sie also feststellen, ob Ihre externe Festplatte an den richtigen USB-Anschluss angeschlossen ist? Sie können sie anhand der Farben des USB-Anschlusses klassifizieren:

Sie können die Unterschiede zwischen USB 2.0 und 3.0 auch anhand der unten abgebildeten Symbole erkennen:

Führen Sie die folgenden Schritte aus, um den USB-Anschluss zu ändern und Ihre externe Festplatte über den USB 3.0-Anschluss mit dem PC zu verbinden:
Schritt 1. Schließen Sie Ihre externe WD-Festplatte mit dem originalen USB 3.0-Kabel an.
Schritt 2. Suchen Sie die USB 3.0-Anschlüsse an Ihrem PC.
Schritt 3. Schließen Sie die externe Festplatte über das USB 3.0-Kabel und den USB 3.0-Anschluss an den PC an.

Nun können Sie erneut versuchen, Daten zwischen Ihrem Computer und der externen Festplatte zu kopieren und zu übertragen. Wenn die Geschwindigkeit jetzt normal ist, herzlichen Glückwunsch und Sie können hier aufhören.
Wenn die externe WD-Festplatte immer noch eine langsame Übertragungsrate aufweist, versuchen Sie die anderen unten aufgeführten Abhilfemaßnahmen.
Methode 2. Komprimieren, Daten an einem anderen Ort sichern, z. B. in der Cloud
Wenn Ihre externe Festplatte nur noch mit Daten gefüllt ist, wird sie langsamer. Der beste Weg ist, den Speicherplatz freizugeben. Wenn Sie viele wichtige Daten auf dem Laufwerk gespeichert haben, können Sie versuchen, die Daten zu komprimieren oder an einem anderen Ort zu sichern, z. B. auf einem Cloud-Laufwerk.
Hier möchten wir Ihnen empfehlen, eine professionelle Sicherungs- und Wiederherstellungssoftware auszuprobieren - EaseUS Todo Backup Home, um Hilfe zu erhalten.
Sie können diese Dateien auch in einem Cloud-Speicher wie Google Drive, Dropbox oder OneDrive sichern. Hilfe finden Sie unter Dateien auf OneDrive sichern.
Wenn der Sicherungsvorgang abgeschlossen ist, können Sie diese Dateien löschen, um mehr freien Speicherplatz auf Ihrer externen WD-Festplatte zu gewinnen und die Übertragungsgeschwindigkeit zu erhöhen.
Methode 3. Große nutzlose Dateien auf der externen WD-Festplatte bereinigen
Wenn eine Festplatte oder eine externe Festplatte durch viele große, nutzlose Dateien belegt ist, beeinträchtigt dies die Festplattenleistung und verlangsamt die Übertragungsrate. Verwenden Sie eine Bereinigungssoftware, um diese Junk-Dateien zu entfernen:
Schritt 1. DOWNLOADen und installieren Sie EaseUS Partition Master kostenlos und starten Sie es auf Ihrem Windows PC.
Bewegen Sie den Mauszeiger in der Suite auf "PC Cleaner", klicken Sie auf das Download-Symbol, um EaseUS CleanGenius zu installieren und zu starten.

Schritt 2. Wählen Sie in EaseUS CleanGenius auf dem Hauptbildschirm "Bereinigung" und klicken Sie auf "Scannen", um den Scanvorgang zu starten.

Schritt 3. Wenn der Scanvorgang abgeschlossen ist, wählen Sie nutzlose große Dateien aus und klicken Sie auf "Bereinigen", um große Dateien zu löschen.

Schritt 4. Wenn EaseUS CleanGenius die Reinigung der von Ihnen ausgewählten Dateien abgeschlossen hat, klicken Sie auf "Fertig", um den Vorgang abzuschließen.

Methode 4. Defragmentieren und Bereinigen von Fragmenten auf der externen Festplatte
Wenn Ihre externe Festplatte über einen sehr langen Zeitraum verwendet wird, kann sie viele Fragmente enthalten, die viel Platz auf Ihrem Laufwerk belegen. Der beste Ausweg ist, die vorhandenen Fragmente auf der externen Festplatte zu bereinigen:
Schritt 1. Schließen Sie die externe WD-Festplatte an den PC an und öffnen Sie den Datei-Explorer.
Schritt 2. Klicken Sie mit der rechten Maustaste auf den externen Datenträger und wählen Sie "Eigenschaften".
Schritt 3. Gehen Sie auf die Registerkarte Toos, klicken Sie auf "Optimieren" unter Optimieren und Defragmentieren des Laufwerks.
Schritt 4. Wählen Sie "Benutzerdefinierte Einstellungen entfernen".
Schritt 5. Wählen Sie Ihren Datenträger aus und klicken Sie zum Abschluss auf "Optimieren".
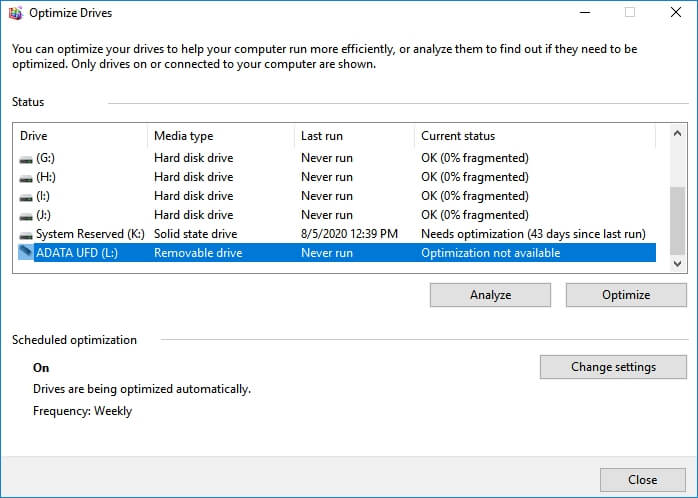
Methode 5. Externen Festplattentreiber aktualisieren
Wenn der Treiber für die externe Festplatte veraltet ist, funktioniert sie möglicherweise nicht mehr normal. Um die Übertragungsrate zu beschleunigen, können Sie den Festplattentreiber aktualisieren. Es gibt ein gutes Tool, das Ihnen dabei hilft: EaseUS DriverHandy. Es kann Ihren Zieltreiber schnell und mit einer übersichtlichen Oberfläche aktualisieren. Laden Sie es herunter und folgen Sie der Anleitung unten, um die Treiber für die externe Festplatte zu aktualisieren.
Schritt 1. Öffnen Sie EaseUS DriverHandy und wählen Sie "Scannen".
Schritt 2. Suchen Sie Ihren externen Festplattentreiber und klicken Sie auf "Aktualisieren".
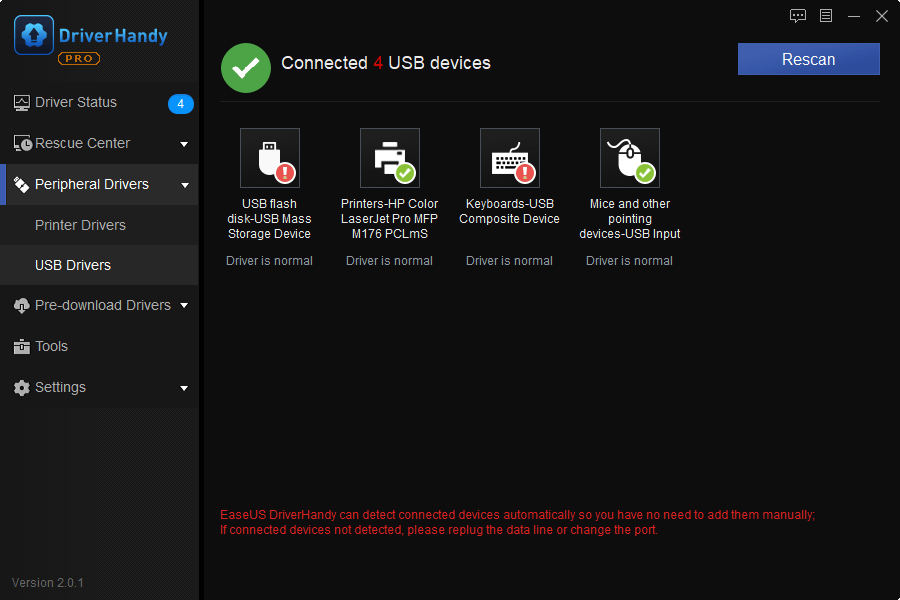
Methode 6. Überprüfen und Beheben des beschädigten Dateisystems/der fehlerhaften Sektoren auf der externen WD-Festplatte
Wenn das externe Laufwerk ein beschädigtes Dateisystem oder fehlerhafte Sektoren enthält, können Sie möglicherweise weder auf Dateien zugreifen noch sie über das Laufwerk übertragen. Hier sind die Schritte, die Sie befolgen können, um das beschädigte Dateisystem und fehlerhafte Sektoren zu beheben:
Schritt 1. Schließen Sie die externe WD-Festplatte an Ihren PC an.
Schritt 2. Drücken Sie die Tasten Windows + R, geben Sie cmd ein und drücken Sie die Eingabetaste.
Schritt 3. Klicken Sie auf "Ja", wenn Sie aufgefordert werden, die Eingabeaufforderung als Administrator zu starten.
Schritt 4. Geben Sie chkdsk E: /f /r /x ein und drücken Sie "Enter".
Ersetzen Sie E durch den Laufwerksbuchstaben Ihres externen WD-Festplattenlaufwerks.

Methode 7. Dateisystem ändern, WD-Laufwerk in NTFS konvertieren und Leistung optimieren
Meistens, wenn Ihr Laufwerk nicht mit einem richtigen Dateisystem eingestellt ist, kann es auch Ihre Festplattenleistung beeinträchtigen. Um die Leistung zu optimieren, können Sie die beiden hier aufgeführten Anleitungen befolgen, um den Fehler "langsame Übertragungsrate der externen WD-Festplatte" zu beheben:
#1. Externe WD-Festplatte in NTFS konvertieren
Normalerweise ist NTFS für große Speichergeräte, einschließlich interner und externer Festplatten, besser geeignet, um Daten anzuwenden und zu speichern. Daher, wenn Ihr Gerät FAT32 oder exFAT ist, folgen Sie einfach Tipps unten, um Ihre WD externe Festplatte zu NTFS konvertieren:
Schritt 1. Schließen Sie die externe WD-Festplatte an Ihren PC an.
Schritt 2. Klicken Sie mit der rechten Maustaste auf Start und wählen Sie "Eingabeaufforderung (Admin)".
Schritt 3. Melden Sie sich ggf. mit Ihrem Administratorkonto an.
Schritt 4. Geben Sie convert G: /fs:ntfs ein und drücken Sie "Enter".
Ersetzen Sie G: durch den Laufwerksbuchstaben Ihres WD-Laufwerks.

#2. Optimieren Sie die Leistung externer Festplatten
Schritt 1. Schließen Sie die langsame externe WD-Festplatte an Ihren PC an.
Schritt 2. Klicken Sie mit der rechten Maustaste auf das Windows-Symbol und wählen Sie "Geräte-Manager".
Schritt 3. Erweitern Sie Disk Drivers, klicken Sie mit der rechten Maustaste auf Ihre externe WD-Festplatte und wählen Sie "Eigenschaften".
Schritt 4. Gehen Sie auf die Registerkarte "Richtlinien", wählen Sie "Bessere Leistung" und klicken Sie zur Bestätigung auf "OK".

Danach können Sie sich eine schnellere externe WD-Festplatte zulegen, mit der Sie wieder Dateien mit hoher Übertragungsrate übertragen und speichern können.
Methode 8. Antivirus ausführen
Manchmal können auch Viren oder Malware-Infektionen das Problem der langsamen Übertragungsrate verursachen. Um dies zu beheben, müssen Sie eine Antiviren-Software ausführen, um die langsame Festplatte zu reinigen:
Schritt 1. Schließen Sie die langsame externe Festplatte an den PC an.
Schritt 2. Führen Sie eine Antiviren-Software oder ein Tool aus.
Schritt 3. Wählen Sie, dass sowohl der PC als auch die externe Festplatte gescannt werden sollen.
Schritt 4. Löschen Sie alle gefundenen Viren und Malware.
Schritt 5. Starten Sie den PC neu und schließen Sie das externe Laufwerk wieder an den PC an.
Danach können Sie die externe Festplatte wieder zum Kopieren und Übertragen von Daten verwenden.
Schlussfolgerung
Wenn Ihre Festplatte oder externe Festplatte beim Kopieren oder Übertragen von Dateien plötzlich langsamer wird, machen Sie sich keine Sorgen. Sie können direkt die Lösungen auf dieser Seite befolgen, um dieses Problem von Ihrer Festplatte zu beheben.
Um unnötigen Datenverlust zu vermeiden, vergessen Sie nicht, eine zusätzliche Sicherung wichtiger Dateien von Ihrer externen Festplatte auf einem anderen Gerät oder sogar einem Cloud-Laufwerk zu erstellen. Sie können EaseUS Todo Backup zur Hilfe nehmen.
Wenn Sie noch Fragen zur Behebung des Problems der langsamen externen Festplatte haben, lesen Sie die Fragen und Antworten unten. Ich hoffe, diese Antworten können Ihnen helfen.
Leute fragen auch nach External Hard Drive Slow
1. Warum ist die Übertragung auf meiner externen Festplatte so langsam?
Nach, die unten aufgeführten Fehler sind die wichtigsten Gründe, die Ihre externen mit langsamen Problem verursachen:
- Geringer Speicherplatz: Auf dem Speichergerät ist kein Platz mehr frei.
- Das Gerät ist mit großen, nutzlosen Dateien belegt.
- Beschädigte Systemdateien/fehlerhafte Sektoren auf dem Speichergerät.
- Einstellung eines ungültigen oder ungeeigneten Dateisystems auf der externen Festplatte.
- Problem beim Anschluss einer externen Festplatte, die nicht über den USB 3.0-Port angeschlossen ist
- Der Festplattentreiber ist veraltet.
- Der Datenträger enthält zu viele Fragmente.
2. Wie schnell können externe Festplatten Daten übertragen?
Meistens hängt die Übertragungsgeschwindigkeit einer externen oder internen Festplatte stark von der Leistung des USB-Geräts ab. Hier ist eine Liste der maximalen Leistung verschiedener Schnittstellen auf einer externen Festplatte:
- USB 3.0 - bis zu 4,8 GB/Sek.
- USB 2.0 - bis zu 480 MB/Sek.
- USB 1.1 - bis zu 12 MB/Sek.
3. Warum ist mein Computer auf einmal so langsam?
Es gibt viele Gründe, die dazu führen können, dass Ihr Computer plötzlich langsamer wird. Hier sind die wichtigsten Gründe:
- Viele Anwendungen werden im Hintergrund ausgeführt
- Hohe CPU- oder RAM-Auslastung
- Auf der Festplatte ist kein freier Speicherplatz mehr vorhanden
- Virus- oder Malware-Infektion
- Windows ist veraltet
- Der Festplattentreiber ist veraltet
- Ausfall des Festplattenlaufwerks
- ...