![]() Hauptinhalt:
Hauptinhalt:
![]() Kundenbewertungen
Kundenbewertungen
Stürzt Ihr Mac in letzter Zeit ständig ab und Sie wissen nicht, was die Ursache dafür ist? Apple Macs sind berüchtigt für Abstürze, ein häufiges Problem, besonders bei Intel Macs.
Da Intel-Macs im Vergleich zu Apple-Silizium weniger leistungsfähig und nicht so optimiert sind, tritt das Problem, dass Ihr Mac abstürzt, bei Intel-basierten MacBooks häufiger auf.
| Praktikable Lösungen | Schritt-für-Schritt-Fehlerbehebung |
|---|---|
| Lösung 1. Starten Sie Ihren Mac neu | Der Neustart des Mac beendet alle Vorgänge und startet den Computer ohne vorhandene...Alle Schritte |
| Lösung 2. macOS neu installieren | Wie bereits erwähnt, wenn Ihr macOS nicht ordnungsgemäß aktualisiert wurde oder wenn Sie...Vollständige Schritte |
| Lösung 3. Apple-Diagnose | Führen Sie Apple Diagnostics aus, um herauszufinden, was die Ursache für den Absturz Ihres Macs ist. So führen Sie...Vollständige Schritte |
| Lösung 4. Erste Hilfe ausführen | Dieser Vorgang kann Probleme mit der Festplatte oder dem Volume Ihres Geräts beheben. Wenn Ihr Mac ständig...Vollständige Schritte |
| Lösung 5. NVRAM zurücksetzen | Möglicherweise können Sie den Absturz Ihres Macs verhindern, indem Sie das NVRAM und SMC löschen...Vollständige Schritte |
| Mehr Korrekturen... | Die anderen 2 Lösungen, in den Mac-Wiederherstellungsmodus zu starten und mehr Speicherplatz freizugeben, sind verfügbar...Vollständige Schritte |
Wenn Ihr Mac ständig abstürzt und Sie das Problem beheben möchten, wissen wir, wie Sie das tun können, damit es aufhört. Lesen Sie weiter, um alle Informationen zu erhalten.

Die Ursachen: Warum Ihr Mac immer wieder abstürzt
Es gibt einige Gründe, warum Ihr Mac ständig abstürzt und was Sie dagegen tun können. Wenn Sie dies automatisch verhindern, ersparen Sie sich den Ärger, Ihren Mac später zu reparieren.
Aber Sie können wissen, wie Sie verhindern können, dass Ihr Mac in Zukunft abstürzt.
1. macOS Update Problem
Wenn Sie vor kurzem auf ein Problem gestoßen sind, wie die immer alte Version von macOS, bis Apple ein Update mit Fehlerbehebungen veröffentlicht.
2. Geringer Speicherplatz auf der Startup-Disk
Wenn der Speicherplatz knapp wird, lässt sich Ihr Mac Ventura nicht mehr starten, Anwendungen werden nicht mehr gestartet und bestimmte Befehle oder Aufgaben werden nicht mehr ausgeführt. Wenn Ihr Mac zu wenig Speicherplatz hat, löschen Sie Dateien oder Anwendungen, um Speicherplatz auf der SSD Ihres Macs freizugeben. Dadurch sollte Ihr Mac nicht mehr abstürzen, da er mehr Platz auf der Festplatte hat, um Informationen zu speichern und zu verarbeiten.
3. Unzureichende CPU zur Bewältigung prozessorintensiver Aufgaben
Wenn Ihr Mac alt ist oder Sie zu viele ressourcenintensive Programme verwenden, kann er nicht mehr richtig arbeiten, und wenn dies der Fall ist, stürzt Ihr Mac ab, da er die Anforderungen nicht mehr erfüllen kann.
Schließen Sie einige Anwendungen, indem Sie sie öffnen und CMD + Q drücken, oder klicken Sie auf "Beenden erzwingen", nachdem Sie die Tasten Option + Befehl + ESC gedrückt haben.
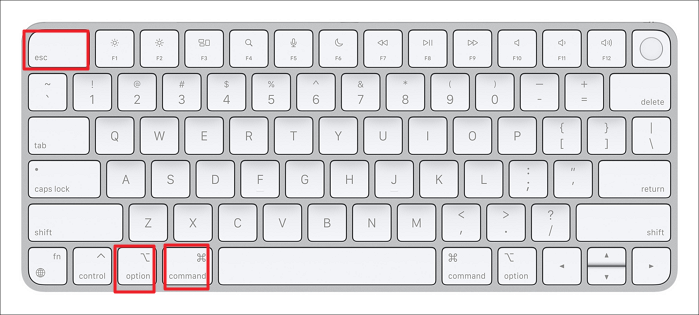
4. Schlechte Wettlaufbedingungen beim Zugriff auf Systemressourcen
Dies ist ein weiteres Problem, das den Benutzern oft nicht bewusst ist. Alle Anwendungen benötigen die Ressourcen Ihres PCs, um richtig zu funktionieren.
Selbst wenn Sie nicht zu viele ressourcenintensive Aufgaben ausführen und nur zu viele leichtere Programme im Hintergrund geöffnet haben, kann dies die Ressourcen Ihres Macs langsam aufbrauchen und zum Absturz führen.
5. Inkompatible Software und Hardware
Wenn Sie einen sehr alten Mac oder einen Apple Silicon Mac verwenden, wird Ihr Mac höchstwahrscheinlich aufgrund inkompatibler Software abstürzen. Obwohl Apple-Silizium-Macs schon seit einiger Zeit erhältlich sind, werden viele Anwendungen noch immer auf die Unterstützung von Apple-Silizium-Macs umgestellt. Rosetta übersetzt Anwendungen, die für Intel Macs entwickelt wurden, für Apple Silicon Macs.
Und nehmen wir an, Sie verwenden einen alten Mac und installieren moderne Programme, die viele Ressourcen benötigen. In diesem Fall stürzt Ihr Mac ab, weil die Hardware nicht mit der Ausführung anspruchsvoller Programme kompatibel ist.
Lösungen: Fehlerbehebung und Behebung des Problems "Mac stürzt immer wieder ab
Wenn Ihr Mac also ständig abstürzt, wie können Sie das Problem beheben und was können Sie dagegen tun? Es gibt 7 Methoden, die Sie ausprobieren können, um das Problem zu beheben. Machen Sie mit!
Lösung 1. Starten Sie Ihren Mac neu
Der Neustart Ihres Macs beendet alle Vorgänge und startet Ihren Computer ohne im Hintergrund laufende Vorgänge.
Wenn Ihr Mac abstürzt oder andere Probleme auftauchen, können Sie diese durch einen Neustart beheben.
So starten Sie einen Mac neu:
Schritt 1. Klicken Sie oben in der Menüleiste auf das Apple-Logo.

Schritt 2. Wählen Sie nun "Neu starten".
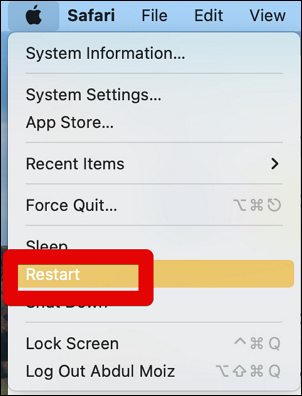
Schritt 3. Lassen Sie Ihrem Mac etwas Zeit, um alle Anwendungen zu schließen und neu zu starten.
Lösung 2. macOS neu installieren
Wie bereits erwähnt, kann Ihr macOS, wenn es nicht ordnungsgemäß aktualisiert wurde oder Probleme aufgetreten sind, zum Absturz Ihres Macs führen oder andere Leistungsprobleme verursachen.
Installieren Sie macOS neu, um das Problem zu beheben. Hier erfahren Sie, wie Sie macOS neu installieren:
Schritt 1. Starten Sie Ihren Mac neu.
Schritt 2. Halten Sie auf einem Apple-Silikon-Mac die Einschalttaste gedrückt, bis sich nach dem Start Ihres Macs das Fenster mit den Startoptionen öffnet, und wählen Sie dann "Optionen".
- Hinweis
- Auf einem Intel-Mac halten Sie CMD+R unmittelbar nach dem Einschalten Ihres Macs gedrückt und halten Sie CMD+R, bis Sie das Apple-Logo sehen.

Schritt 3. Wählen Sie macOS neu installieren aus dem Dienstprogrammfenster und klicken Sie auf "Weiter".

Schritt 4. Folgen Sie nun den Aufforderungen und schließen Sie die Neuinstallation von macOS ab.
Lösung 3. Apple-Diagnose ausführen
Führen Sie Apple Diagnostics aus, um herauszufinden, was die Ursache für den Absturz Ihres Mac ist.
Hier erfahren Sie, wie Sie Apple Diagnostics ausführen:
- Starten Sie Ihren Mac neu und halten Sie die Taste "D" gedrückt, während er neu startet.
- Das Apple Diagnostics-Fenster wird geöffnet und automatisch ausgeführt.
- Nachdem es die Informationen gesammelt hat, zeigt es Ihnen, was das Problem verursacht und ob es etwas gibt, das ein Problem verursacht.
Lösung 4. Starten Sie das Festplatten-Dienstprogramm Erste Hilfe
Mit diesem Verfahren können Sie Probleme mit der Festplatte oder dem Volume Ihres Geräts beheben. Wenn Ihr Mac immer wieder abstürzt, könnte Ihnen dieses einfache Wartungsverfahren helfen.
Und so geht's:
- Starten Sie Ihren Mac neu und halten Sie CMD+R gedrückt.
- Wählen Sie im macOS-Dienstprogrammfenster "Festplattendienstprogramm" und klicken Sie auf "Weiter".
- Wählen Sie Ihre SSD oder das Fusionslaufwerk aus und klicken Sie dann auf die Option "Erste Hilfe".
- Klicken Sie auf "Ausführen" und anschließend auf "Weiter".
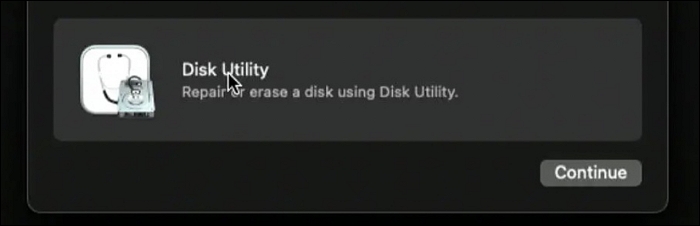
Lösung 5. NVRAM und SMC zurücksetzen
Möglicherweise können Sie den Absturz Ihres Macs verhindern, indem Sie das NVRAM und die SMC löschen.
Hier erfahren Sie, wie Sie das NVRAM zurücksetzen können:
Schritt 1. Starten Sie Ihren Mac neu und halten Sie gleichzeitig die Tasten CMD + Option + P + R gedrückt.
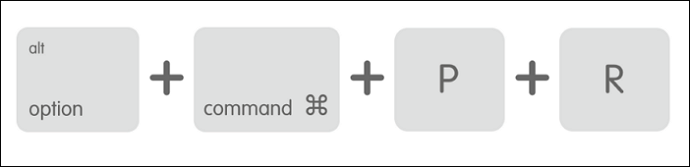
Schritt 2. Halten Sie die Tasten gedrückt, bis Sie das Apple-Logo sehen.
Schritt 3. Jetzt haben Sie das NVRAM zurückgesetzt, und Ihr Mac wird normal starten.
Der System Management Controller, kurz SMC, ist für viele Funktionen des Mac verantwortlich. Auf der Hauptplatine des Mac befinden sich Schaltkreise, die als System Management Controller bekannt sind. Hier erfahren Sie, wie Sie den SMC zurücksetzen können:
Schritt 1. Starten Sie Ihren Mac neu, und halten Sie die Tasten Umschalt+Wahl+Steuerung+R gleichzeitig gedrückt.
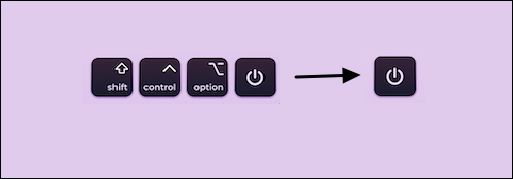
Schritt 2. Halten Sie die Taste gedrückt, bis das Apple-Logo erscheint.
Schritt 3. Jetzt haben Sie das SMC zurückgesetzt, und Ihr Mac startet normal.
Lösung 6. In den Mac-Wiederherstellungsmodus booten
Um zu verhindern, dass Ihr Mac abstürzt, starten Sie ihn im Wiederherstellungsmodus, um Ihren Mac stabil und sicher zurückzusetzen. So geht's:
Wiederherstellungsmodus für Intel Macs
- Klicken Sie auf das Apple-Logo in der Menüleiste und klicken Sie auf "Neustart".
- Drücken und halten Sie Cmd+R.
- Halten Sie die Taste gedrückt, bis Sie das Apple-Logo sehen.

Wiederherstellungsmodus für Apple Silicon Macs:
- Starten Sie Ihren Mac neu, und halten Sie dann den Netzschalter gedrückt.
- Klicken Sie auf das Zahnradsymbol und dann auf "Weiter".
- Geben Sie Ihr Passwort ein und folgen Sie den Aufforderungen.
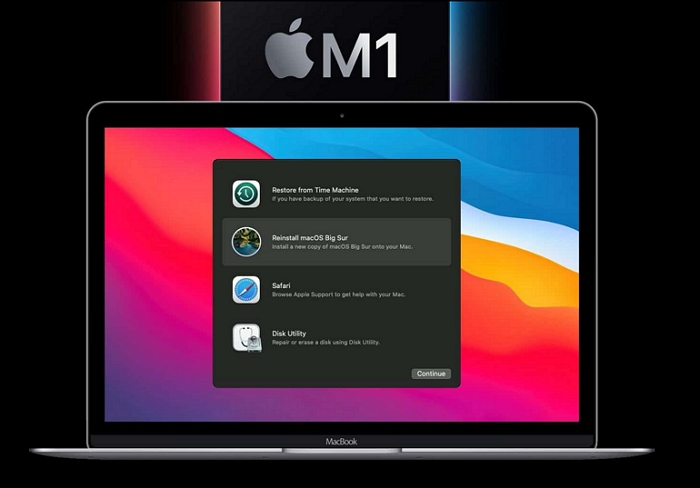
Lösung 7. Mehr Speicherplatz für Mac freigeben
Das ist selbsterklärend: Wenn die Festplatte eines Computers voll ist, steht er unter großem Stress. Daher wird er schlecht funktionieren. Löschen Sie die Programme, die Sie nicht verwenden, und Dateien, die für Sie nutzlos sind, um Platz auf Ihrem Mac zu schaffen.
Dadurch wird die Leistung Ihres Macs verbessert, und Sie werden keinen Absturz mehr erleben.
Bonus-Tipp: Daten wiederherstellen, wenn der Mac abstürzt
Dateiverluste sind häufig, wenn Computer ausfallen. Wenn Ihr Mac abstürzt, können Sie Ihre Dateien oder die gespeicherten Daten während der Beschädigung verlieren. Schlimmer noch, Sie können Ihren Mac nach vielen Abstürzen nicht mehr hochfahren.
Zum Glück können Sie gelöschte Dateien auf dem Mac wiederherstellen mit Hilfe einer fortschrittlichen und leistungsstarken Datenwiederherstellungssoftware - EaseUS Data Recovery Wizard for Mac.
Sie können EaseUS Data Recovery Wizard verwenden, um Daten von einem toten MacBook wiederherstellen oder aufgrund einer Fehlfunktion, gelöschte Dateien wiederherzustellen, Fotos oder beschädigte Videos zu reparieren und vieles mehr.
EaseUS Data Recovery Wizard für Mac
- Stellen Sie verlorene oder gelöschte Dateien im Falle eines Datenverlustes wieder her, der durch ein abgestürztes oder beschädigtes macOS verursacht wurde.
- Wiederherstellung von Papierkorb auf Mac, formatierter Festplatte und abgestürztem Betriebssystem oder sogar einem infizierten PC.
- Unterstützt Datenwiederherstellung bei plötzlicher Löschung, Formatierung, Festplattenbeschädigung, Virenbefall und Systemabsturz in verschiedenen Situationen.
Die folgenden Schritte helfen Ihnen, Ihren Mac zu starten und die Daten mit EaseUS Data Recovery for Mac wiederherzustellen.
Zuerst müssen Sie den Wiederherstellungsmodus auf dem Mac aufrufen:
|
Für Apple Silicon Macs:
|
|
Für Intel-basierte Macs:
|
Schritt 1. Starten Sie die EaseUS Software im Wiederherstellungsmodus
Wählen Sie im oberen Menü "Dienstprogramme > Terminal", und geben Sie den Befehl sh ein . Drücken Sie "Return". Warten Sie, bis die Anwendung geöffnet wird. Das kann einige Minuten dauern.

Hinweis: Wenn das Terminal entweder "No such file or directory" oder "Could not resolve host" anzeigt, sollten Sie überprüfen, ob die eingegebene Befehlszeile richtig geschrieben ist, ob Ihr Mac eine stabile Internetverbindung hat und ob Ihre macOS-Version nicht niedriger als macOS 10.15 ist.
Schritt 2. Wählen Sie das Volumen auf Ihrer Mac-Festplatte
Wählen Sie das Volume aus, auf dem Ihre verlorenen Daten gespeichert sind, und klicken Sie auf "Nach verlorenen Dateien suchen". Die EaseUS Software wird schnell alle wiederherstellbaren Daten auf dem ausgewählten Volume finden.

Schritt 3. Wählen Sie die gewünschten verlorenen Daten
Die EaseUS-Software kategorisiert die gescannten wiederherstellbaren Daten nach Dateityp und Speicherpfad. Suchen Sie die gewünschten Daten, indem Sie im linken Bereich auf "Typ" oder "Pfad" klicken. Markieren Sie dann die Kästchen vor den Daten, die Sie wiederherstellen möchten.

Schritt 4. Wiederherstellen und Speichern von Daten auf einer externen Festplatte
Klicken Sie auf die Schaltfläche "Wiederherstellen", woraufhin ein Popup-Fenster mit der Aufforderung "Bitte wählen Sie einen Zielspeicherort aus" erscheint. Wählen Sie die externe Festplatte als neuen Speicherort für Ihre wiederhergestellten Daten.

Abschließende Überlegungen
Wenn Sie ressourcenintensive Programme auf Ihrem Mac ausführen, stürzt er ab, vor allem wenn er alt ist oder zu wenig Leistung hat. Wenn das nicht der Fall ist und Ihr Mac abstürzt, suchen Sie nach dem neuesten macOS-Update und aktualisieren Sie auf die neueste Version. Wenn nichts zu funktionieren scheint, versuchen Sie die oben genannten Lösungen, um einen Absturz Ihres Macs zu verhindern.
Mac stürzt immer wieder ab FAQs
Hier finden Sie einige weitere Antworten auf die Frage, warum Ihr Mac ständig abstürzt, von denen wir glauben, dass Sie sie suchen:
1. Warum schaltet sich mein Mac ständig ab?
Wenn Ihr Mac immer wieder herunterfährt, liegt wahrscheinlich ein Softwareproblem vor. Oder die Startfähigkeit Ihres Macs kann durch Probleme mit der Hardware, der Software oder sogar durch Konstruktionsfehler bestimmter Mac-Modelle beeinträchtigt werden. Außerdem kann Ihr Mac gelegentlich auf einem schwarzen Bildschirm stecken bleiben, wenn er nicht passende Treiber verwendet.
2. Wie behebt man das zufällige Herunterfahren des Mac?
Die einfache Lösung, um zu verhindern, dass sich Ihr Mac unkontrolliert ausschaltet, besteht darin, ihn mit dem neuesten macOS-Update auf dem neuesten Stand zu halten.
- Booten Sie im Mac-Wiederherstellungsmodus.
- Setzen Sie das NVRAM Ihres Macs zurück.
- Mac-Startdiskette neu formatieren
- macOS neu starten
3. Warum stürzt mein Mac ständig ab und wird neu gestartet?
Die Ausführung zu vieler ressourcenintensiver Aufgaben, ein Softwarefehler und andere Probleme mit Ihrem MacBook können dazu führen, dass Ihr Mac abstürzt und neu startet.
4. Wie lässt sich der Absturz des Mac auf einen schwarzen Bildschirm beheben?
Führen Sie nicht zu viele ressourcenintensive Anwendungen gleichzeitig aus oder lassen Sie sie im Hintergrund geöffnet. So verhindern Sie, dass Ihr Mac abstürzt.