Hauptinhalt:
![]() Über den Autor
Über den Autor
![]() Reviews und Preise
Reviews und Preise
Eine Einführung in macOS Monterey
Was ist macOS Monterey? Als Weiterentwicklung von macOS Big Sur ist macOS Monterey der Name des Betriebssystems von Apple, das nun für alle verfügbar ist. Die Installation oder der Download von macOS Monterey ermöglicht es Nutzern, sich über zahlreiche Apple Geräte hinweg zu verbinden, mehr zu erreichen und effizienter zu arbeiten.
![]()
Die neuen Funktionen von macOS Monterey
macOS Monterey umfasst im Moment sechs Versionen. Dabei ist macOS 12.6 die aktuellste Version. Wie bei anderen Generationen variiert die Leistung des Systems und wird in vielerlei Hinsicht verbessert. Mit macOS Monterey verfeinert Apple das Erlebnis früherer Systeme, das einen neuen Safari, die Universal Control Funktion, Share Play und vieles mehr beinhaltet.
Systemanforderungen für die Installation von macOS Monterey
macOS Monterey ist die erste nennenswerte Veröffentlichung von Apple, die die Fähigkeiten der neuen Apple M1-Chips enthält, die in den neuesten MacBook Air-, MacBook Pro- und Mac mini-Modellen vorhanden sind. Dies ist die Anforderungsliste der Geräte, die von macOS Monterey unterstützt werden:
- iMac - ab Ende 2015
- iMac Pro - 2017 und später
- Mac Pro - ab Ende 2013
- Mac mini - ab Ende 2014
- MacBook - 2016 und später
- MacBook Air - 2015 und später
- MacBook Pro - 2015 und später
Herunterladen und Installieren von macOS Monterey
Bevor Sie mit dem Herunterladen und der Installation von macOS Monterey beginnen, sollten Sie zunächst überprüfen, ob macOS Monterey mit Ihrem Mac-Gerät kompatibel ist. Sichern Sie dann nach der Installation Ihre Daten und Dateien, denn Sie wollen nicht Gefahr laufen, dass alles auf Ihrem Mac verloren geht. Hier finden Sie ein Video mit einer Anleitung zur Installation von macOS Monterey auf 4 verschiedene Arten.
- 00:00 - Intro & Willkommen.
- 00:15 - Das Herunterladen von Monterey kann kompliziert sein
- 00:44 - erster Weg Systemeinstellungen - Software-Aktualisierung.
- 03:02 - Zweite Möglichkeit: Herunterladen aus dem Mac App Store.
- 03:50 - Die 3. und 4. Möglichkeit erlaubt es Ihnen, frühere Versionen herunterzuladen.
- 03:56 - Dritter Weg, Monterey Install Assistant mit einem Klick herunterladen.
- 06:55 - 4. Weg mit Software-Aktualisierung --fetch-full-installer.
Die macOS Monterey herunterladen
Das Installationsprogramm für macOS Monterey steht im App Store zum Download bereit:
Schritt 1. Aktivieren Sie den App Store.
Schritt 2. Geben Sie "macOS Monterey" in das Suchfeld ein, indem Sie darauf klicken, und drücken Sie dann den Zeilenschalter.
Schritt 3. Wählen Sie in den Suchergebnissen "macOS Monterey".
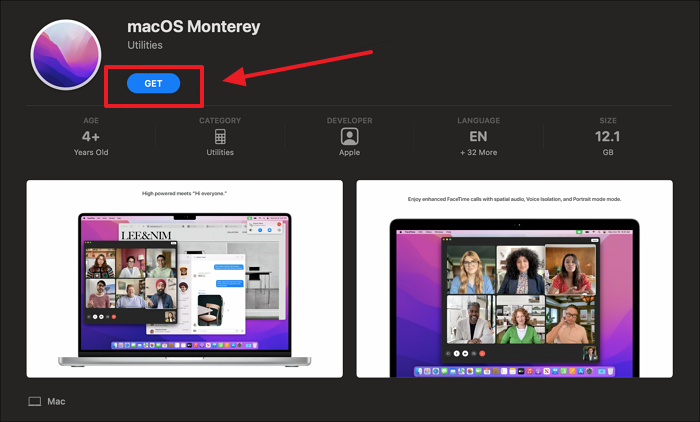
Schritt 4. Um das macOS Monterey-Installationsprogramm herunterzuladen, klicken Sie auf die Schaltfläche "Get".
Schritt 5. Achten Sie auf die Fertigstellung des Downloads.
Erstellen eines bootfähigen macOS Monterey-USB-Laufwerks zur Installation von Monterey
In diesem Abschnitt erfahren Sie ,wie Sie einen bootfähigen USB-Mac erstellen und macOS von einem USB-Stick aus installieren, was die Aktualisierung von macOS 12 Monterey auf zahlreichen Mac-Geräten erleichtert.
Schritt 1. Schließen Sie ein USB-Laufwerk an.
Schritt 2. Überprüfen Sie den Stick auf wichtige Dateien, die Sie möglicherweise vergessen haben, wenn Sie sie verwendet haben.
Schritt 3. Wählen Sie Ihr USB-Laufwerk aus und klicken Sie dann auf "Löschen", um ein USB-Flash-Laufwerk zu formatieren.
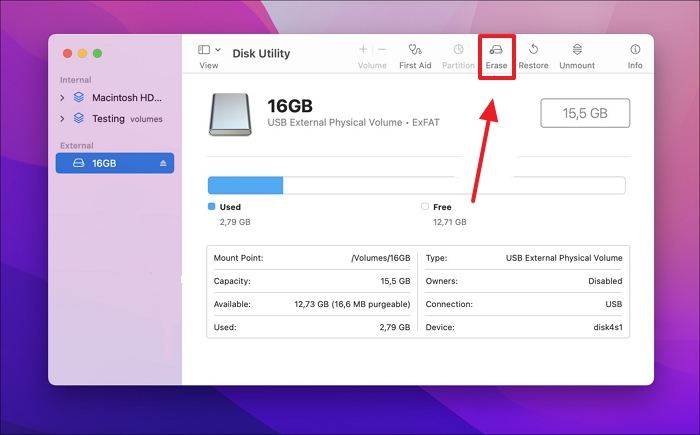
Schritt 4. Öffnen Sie das Terminal auf Ihrem Mac.
Schritt 5. Geben Sie folgenden Befehl in das Terminalfenster ein: sudo / Anwendungen / Installieren \ macOS \ Monterey.app / Inhalt / Ressourcen / createinstallmedia - volume / Volumes / YOURUSBDRIVE - interaction

- Hinweis:
- YOURUSBDRIVE sollte durch den tatsächlichen Namen des USB-Laufwerks ersetzt werden.
Schritt 6. Geben Sie schließlich das Passwort für Ihr primäres Administratorkonto ein und drücken Sie die Eingabetaste.
Saubere Installation von macOS Monterey mit detaillierten Anleitungen
Sie sollten Ihren Computer herunterfahren und ihn von dem USB-Stick aus neu starten, den Sie erstellt haben, nicht vom primären Laufwerk, um die saubere Installation von macOS Monterey zu starten.
Schritt 1. Schließen Sie das bootfähige USB-Installationslaufwerk an Ihren Mac an.
Schritt 2. Schalten Sie Ihren Mac aus.
Schritt 3. Halten Sie beim Hochfahren des Macs die Wahltaste oder die Alt-Taste gedrückt, bis ein Bildschirm erscheint, auf dem das startfähige Volume angezeigt wird.
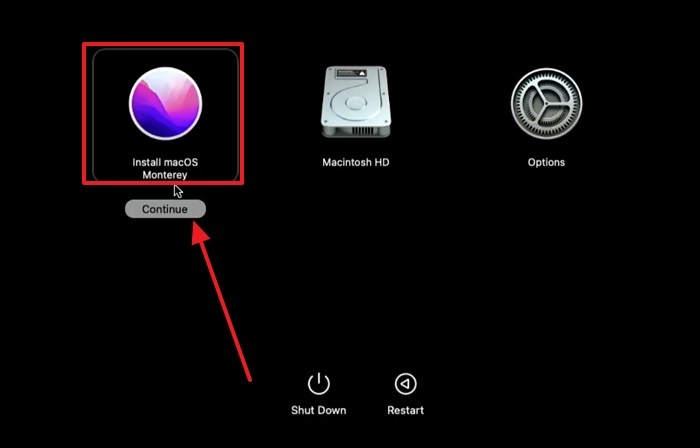
Schritt 4. Wählen Sie das Installationsvolume, das gebootet werden kann, und klicken Sie auf Weiter.
Schritt 5. Wählen Sie im angezeigten Dienstprogrammfenster macOS installieren.
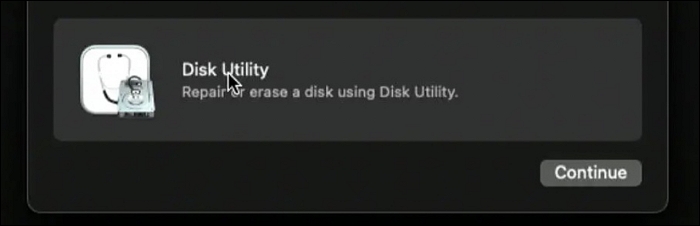
Schritt 6. Klicken Sie abschließend auf Weiter, um den Vorgang abzuschließen.
Jetzt können Sie Ihre Neuinstallation von macOS 12 Monterey durchführen.
Wie man macOS Monterey (macOS 12) aktualisiert und installiert
Das Upgrade auf macOS 12 Monterey kann ziemlich einfach sein, denn Apple beginnt mit dem Rollout des neuen Betriebssystem-Upgrades.
Schritt 1. Klicken Sie auf das "Apple-Menü" und wählen Sie "Systemeinstellungen".
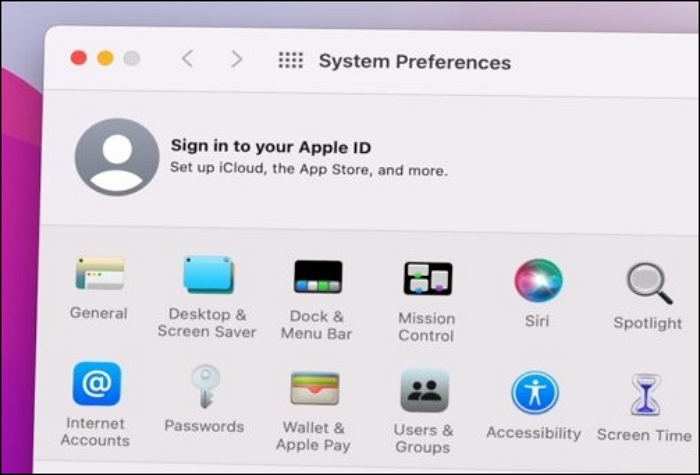
Schritt 2. Wählen Sie "Software-Aktualisierung" in den Systemeinstellungen. Dort sollte das "Monterey Update für macOS 12" erscheinen.
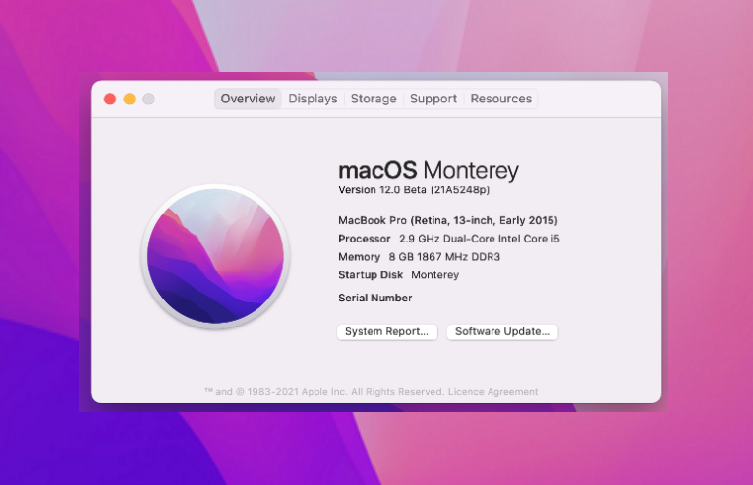
Schritt 3. Wählen Sie "Jetzt aktualisieren", um den Installationsvorgang zu starten.
Schritt 4. Wählen Sie "Updates", wenn das Update nicht gefunden wird, starten Sie Ihren Mac neu und öffnen Sie den Mac App Store.
Schritt 5. Klicken Sie darauf, um das Betriebssystem-Update herunterzuladen und zu installieren, und folgen Sie den Anweisungen auf dem Bildschirm.
Wie man Daten wiederherstellt, wenn die Installation von macOS Monterey fehlgeschlagen ist
Wenn Sie Ihr Betriebssystem installieren oder aktualisieren, besteht die Gefahr, dass alle Daten auf Ihrem Computer verloren gehen. Das gilt für die Programme, die Sie installiert haben, und für alle Dateien, die Sie erstellt haben. Es gibt mehrere Möglichkeiten, diese Daten wiederherzustellen.
Sie können zunächst versuchen, eine kostenlose Sicherungssoftware für Mac zu verwenden. Zuverlässige Software ermöglicht es Ihnen, Ihre Daten zu speichern und später wiederherzustellen. Die Sicherung Ihrer Daten auf einem Cloud-Speicher ist eine Option, wenn Sie kein Backup-Tool haben. Mit der iCloud von Apple können Sie Daten online speichern.
Wenn Sie jedoch keine Sicherungskopie Ihrer Daten und Dateien erstellt haben, besteht eine weitere Möglichkeit darin, ein Wiederherstellungstool eines Drittanbieters zu verwenden. Es sind viele andere Wiederherstellungstools verfügbar. Ich empfehle jedoch EaseUS Data Recovery Wizard for Mac.
- Mit diesem zuverlässigen Wiederherstellungstool können Sie mühelos gelöschte Dateien auf dem Mac wiederherstellen. Unter macOS Monterey kann es verlorene Dateien sofort wiederherstellen, sobald die Installation ins Stocken gerät.
- EaseUS Data Recovery Wizard kann Ihnen helfen, Mac Papierkorb wiederherzustellen, wenn Sie unbeabsichtigt Dateien und Ordner löschen und den Mac Trash leeren.
Lesen Sie die Anleitung weiter, nachdem Sie EaseUS Data Recovery Wizard für Mac heruntergeladen haben.
Hinweis: Sie können eine Sicherungskopie erstellen, indem Sie zuerst auf "Disk Backup" auf der linken Seite klicken. Wenn der Datenträger beschädigt wird oder die Daten auf dem Datenträger versehentlich gelöscht werden oder verloren gehen, können Sie die Daten aus dem Sicherungsabbild wiederherstellen.
Schritt 1. Wählen Sie den Standort
Wählen Sie den Datenträger aus, auf dem Sie nach der Aktualisierung auf macOS Sonoma/Ventura/Monterey/Big Sur Daten verloren haben. Klicken Sie dann auf "Nach verlorenen Dateien suchen".

Schritt 2. Finden Sie verlorene Daten nach dem Scan
EaseUS Data Recovery Wizard for Mac scannt sofort den ausgewählten Datenträger und zeigt die Scanergebnisse im linken Fenster an. Verwenden Sie den Dateityp und den Dateipfad, um die gewünschten Daten auf dem Mac zu finden.

Schritt 3. Daten nach dem macOS-Update wiederherstellen
Wählen Sie die Zieldateien aus, die während oder nach der Aktualisierung unwissentlich verloren gegangen sind, und klicken Sie auf die Schaltfläche "Wiederherstellen", um alle Dateien wiederherzustellen.

macOS Monterey installieren FAQs
Hier sind 4 Fragen, die Sie interessieren könnten. Hier finden Sie die Antworten.
1. Wie lange dauert die Installation von Mac Monterey?
Die Installation von macOS Monterey auf einem Mac sollte etwa 10 Minuten dauern. Wenn es jedoch so lange dauert, versuchen Sie, Ihren Mac neu zu starten.
2. Wie installiert man macOS Monterey auf einem nicht unterstützten Mac?
Das macOS Monterey Patcher-Programm kann verwendet werden, um diese Aufgabe zu erledigen. Da Ihr Mac das Software-Update jedoch nicht direkt aus dem Mac App Store erhält, gibt es keine einfache Möglichkeit, macOS Monterey auf einem inkompatiblen Mac zu installieren.
3. Kann ich macOS Monterey über USB ohne Internet installieren?
Obwohl eine bootfähige Installation das macOS Monterey nicht aus dem Internet herunterlädt, benötigt sie eine Verbindung, um Firmware und andere für das Mac-Gerät relevante Informationen herunterzuladen.
4. Wie kann ich macOS neu installieren?
Alle Installationsprogramme, einschließlich derer für macOS Monterey, macOS Big Sur und macOS Catalina, finden Sie im Mac App Store. Sie können die Installation mithilfe der entsprechenden Terminal-Anweisungen für die verschiedenen macOS-Versionen erstellen.
Schlussfolgerung
Zusammenfassend lässt sich sagen, dass das Herunterladen und Installieren von macOS Monterey ein relativ einfacher Vorgang ist. Sie sollten die Anweisungen sorgfältig lesen, um Probleme zu vermeiden und alle Schritte einzuhalten. Dann können Sie alle neuen Funktionen und Verbesserungen nutzen, die macOS Monterey bietet, sobald es installiert ist.
Sie können sich auch an EaseUS wenden, wenn Sie einen Datenverlust erlitten haben und Ihr Mac nicht in den Wiederherstellungsmodus booten kann.
Ist der Artikel hilfreich?
Updated by Katrin
Jahrgang 1992; Studierte Mathematik an SISU, China; Seit 2015 zum festen Team der EaseUS-Redaktion. Seitdem schreibte sie Ratgeber und Tipps. Zudem berichtete sie über Neues und Aufregendes aus der digitalen Technikwelt.
Written by Maria
Maria ist begeistert über fast allen IT-Themen. Ihr Fokus liegt auf der Datenrettung, der Festplattenverwaltung, Backup & Wiederherstellen und den Multimedien. Diese Artikel umfassen die professionellen Testberichte und Lösungen.
Bewertungen
-
EaseUS Data Recovery Wizard ist eine leistungsstarke Systemwiederherstellungs-Software, mit der Sie versehentlich gelöschte, durch Malware oder aufgrund von Partitionsverlust verlorene Dateien wiederherstellen können.
Mehr erfahren -
EaseUS Data Recovery Wizard ist das beste Programm, das wir bisher getestet haben. Er ist nicht perfekt, weil die heutige fortschrittliche Festplattentechnologie die Datenwiederherstellung schwieriger macht .
Mehr erfahren -
EaseUS Data Recovery Wizard Pro ist eines der besten Programme zur Datenwiederherstellung auf dem Markt. Es bietet Ihnen umfassenden fortschrittlichen Funktionen, z.B., Wiederherstellung formatierter Laufwerke und Reparatur beschädigter Dateien.
Mehr erfahren
Verwandete Artikel
-
USB-Stick formatieren: So können Sie USB-Stick auf FAT32 a Mac formatieren
![author icon]() Mako/Jan 15, 2025
Mako/Jan 15, 2025 -
ExFAT USB wird auf dem Mac nicht angezeigt, ohne dass Daten verloren gehen [2025]
![author icon]() Maria/Jan 15, 2025
Maria/Jan 15, 2025 -
Mac versteckte Dateien/Ordner anzeigen und wiederherstellen - So geht's
![author icon]() Mako/Jan 15, 2025
Mako/Jan 15, 2025 -
Wie kann man die verlorenen Daten von NTFS Partition auf Mac wiederherstellen?
![author icon]() Katrin/Jan 15, 2025
Katrin/Jan 15, 2025