Hauptinhalt:
![]() Über den Autor
Über den Autor
![]() Reviews und Preise
Reviews und Preise
Die meisten Mac-Benutzer legen ein Anmeldekennwort fest, um ihre Privatsphäre zu schützen. Wenn Sie Ihr Mac-Passwort vergessen haben, ohne dass ein Fragezeichen Sie daran erinnert, müssen Sie Ihr Mac-Anmeldepasswort zurücksetzen. Machen Sie sich nicht zu viele Sorgen! Ihr Mac wird nicht für immer gesperrt sein. In diesem Artikel stellen wir Ihnen vier verschiedene Möglichkeiten vor, Mac-Passwörter zurückzusetzen. Sie können Mac-Passwörter mit Apple ID, einem anderen Administratorkonto, FileVault zurücksetzen und Sie können Passwörter auf Mac im Wiederherstellungsmodus zurücksetzen.
Damit Sie das Zurücksetzen von Mac-Kennwörtern besser verstehen, stellen wir Ihnen ein Video über das Zurücksetzen von Mac-Kennwörtern zur Verfügung. Bevor Sie sich das Video ansehen, sollten Sie sich die wichtigsten Punkte ansehen und können zu einem bestimmten Teil springen.
- 02:41 Optionen zum Zurücksetzen des Passworts anzeigen
- 03:22 Apple ID verwenden, um Mac-Passwörter zurückzusetzen
- 04:47 Ein neues Passwort auf dem Mac erstellen
- 05:43 Geben Sie Ihr neues Passwort ein
Wenn ich im Wiederherstellungsmodus alles lösche, was kann ich dann tun?
Es gibt viele Methoden, um Passwörter auf dem Mac zurückzusetzen. Wenn Sie den Mac-Wiederherstellungsmodus verwenden, um Ihr Mac-Passwort zum ersten Mal zurückzusetzen, ist es möglich, dass alle Daten auf Ihrem Mac aufgrund von Fehlbedienungen zurückgesetzt und gelöscht werden. Wie können Sie die gelöschten Dateien auf dem Mac wiederherstellen? Der einfachste Weg, die verlorenen Daten auf dem Mac wiederherzustellen, ist die Anwendung von EaseUS Data Recovery Wizard for Mac.
Datenverluste kommen auf einem Mac-Gerät häufig vor, und wir listen einige Situationen auf, in denen Sie Daten auf einem Mac wiederherstellen müssen:
- ?Sie löschen versehentlich wichtige Dateien auf Ihrem Mac, und Sie möchten gelöschte Dateien wiederherstellen Mac.
- ⬆️When Sie führen ein Upgrade von macOS auf einem Mac durch. Löscht die Aktualisierung von macos alles? Nein, aber Sie können Daten verlieren, wenn das Upgrade fehlschlägt oder stecken bleibt.
- ♻️Nachdem Sie ein USB-Laufwerk zu FAT32 auf Mac formatieren, könnten Sie dabei einige wichtige Daten verlieren , die Sie wiederherstellen möchten.
EaseUS Data Recovery Wizard für Mac
- Sie können verlorene Fotos, Musik, Dokumente, Videos, Audiodaten usw. wiederherstellen.
- Wir unterstützen die Wiederherstellung von Daten von MacBook/iMac, Kameras, SD-Karten, iPods, etc.
- Wir unterstützen mehrere Betriebssysteme, einschließlich macOS Ventura, Monterey, Big Sur, etc.
Wir zeigen Ihnen, wie Sie verlorene Daten wiederherstellen können, nachdem Sie den Mac im Wiederherstellungsmodus gelöscht haben.
Schritt 1. Wählen Sie das zu scannende Laufwerk
Im Hauptfenster des EaseUS Data Recovery Wizard wird eine Liste der an Ihren Mac angeschlossenen Laufwerke angezeigt. Wählen Sie das Laufwerk aus, von dem Sie verlorene/gelöschte Dateien wiederherstellen möchten, und klicken Sie auf die Schaltfläche "Nach verlorenen Dateien suchen".

Schritt 2. Wählen Sie Ihre verlorenen Daten/Dateien
EaseUS Data Recovery Wizard for Mac scannt sofort den ausgewählten Datenträger und zeigt die Scanergebnisse im linken Fenster an. Sie können die Ergebnisse sortieren, um die gewünschten Dateien zu finden, wenn Sie nach bestimmten Dateien suchen.

Schritt 3. Verloren gegangene/gelöschte Daten wiederherstellen
Sobald Sie die gewünschten Dateien gefunden haben, sehen Sie sich die Dateien in der Vorschau an und klicken dann auf "Wiederherstellen", um die Wiederherstellung Ihrer gelöschten/verlorenen Mac-Dateien zu starten.

Mac Passwort zurücksetzen mit Apple ID
Es ist einfach, Excel-Passwort wiederherzustellen oder Ihr E-Mail-Passwort zurückzusetzen, aber wenn Sie Ihr Mac-Login-Passwort vergessen haben, ist es nicht so einfach, Ihr Passwort wiederzubekommen. Die erste Methode, die wir empfehlen, ist das Zurücksetzen des Passworts auf dem Mac mit Ihrer Apple ID. Sie müssen die folgenden Schritte befolgen, um Ihr Mac-Passwort zurückzusetzen.
Schritt 1. Vergewissern Sie sich, dass Sie sich im Anmeldefenster befinden.
Schritt 2. Geben Sie das Passwort bis zu dreimal ein, dann wird die Option zum Zurücksetzen des Passworts angezeigt.
Schritt 3. Klicken Sie auf "Zurücksetzen mit Ihrer Apple ID".

Schritt 4. Geben Sie Ihre Apple ID und das Passwort ein, dann können Sie Ihr Passwort zurücksetzen.
Schritt 5. Klicken Sie auf das Konto, für das Sie das Kennwort zurücksetzen möchten.
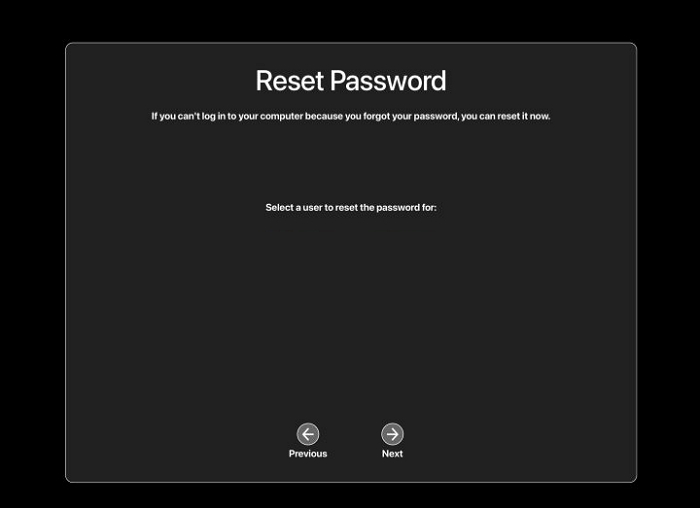
Schritt 6. Bitte geben Sie das neue Passwort ein und bestätigen Sie es.

Schritt 7. Nun können Sie Ihren Mac neu starten und das neue Passwort eingeben.

Mac-Kennwort mit anderem Admin-Konto zurücksetzen
Diese Methode ist für Mac-Benutzer mit mehr als einem Mac-Administrator-Account oder die ihre Apple ID nicht verknüpft haben. So geht's:
Schritt 1. Vergewissern Sie sich, dass Sie sich im Anmeldefenster befinden und geben Sie Mac mit einem anderen Konto ein.
Schritt 2. Überprüfen Sie die Systemeinstellungen und wählen Sie "Benutzer und Gruppen".
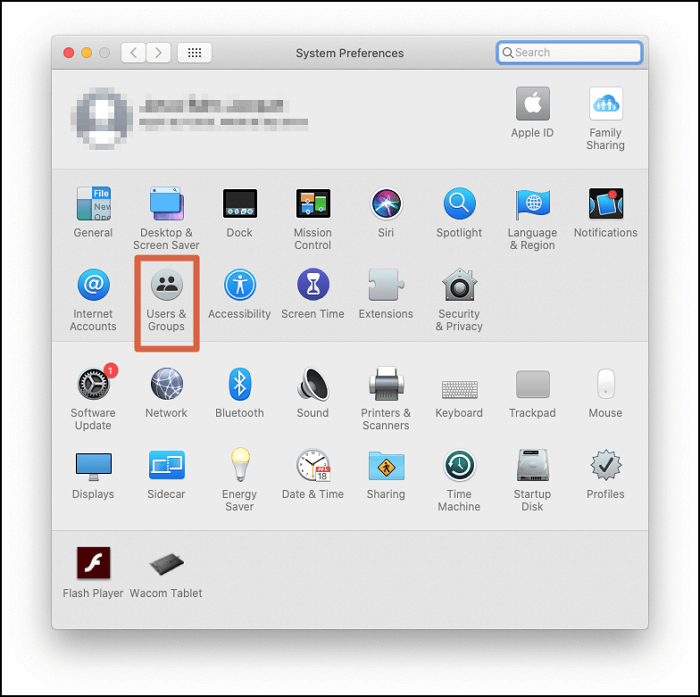
Schritt 3. Wählen Sie das Mac-Konto aus, für das Sie das Passwort zurücksetzen möchten, und klicken Sie auf "Passwort zurücksetzen".
Schritt 4. Melden Sie sich von diesem Konto ab und gehen Sie mit dem neuen Kennwort erneut auf Ihren Mac. Sie können diesen Beitrag mit anderen Mac-Benutzern teilen, die ihre Mac-Passwörter zurücksetzen müssen.
Mac-Passwort mit FileVault zurücksetzen
FileVault ist ein Festplattenverschlüsselungsprogramm in macOS. Es kann die Festplatte Ihres Macs und alle gespeicherten Daten verschlüsseln. Sie können Mac-Passwörter zurücksetzen, wenn FileVault aktiviert ist. Die genaue Methode ist ähnlich wie bei der ersten Lösung. So geht's:
Schritt 1. Vergewissern Sie sich, dass Sie sich im Anmeldefenster befinden.
Schritt 2. Geben Sie das Passwort bis zu dreimal ein, dann wird die Option zum Zurücksetzen des Passworts angezeigt.
Schritt 3. Klicken Sie auf "Neustart und Optionen zum Zurücksetzen des Passworts anzeigen".

Schritt 4. Geben Sie Ihren Wiederherstellungsschlüssel ein, und klicken Sie auf "Weiter".
Schritt 5. Klicken Sie auf das Konto, für das Sie das Kennwort zurücksetzen möchten.
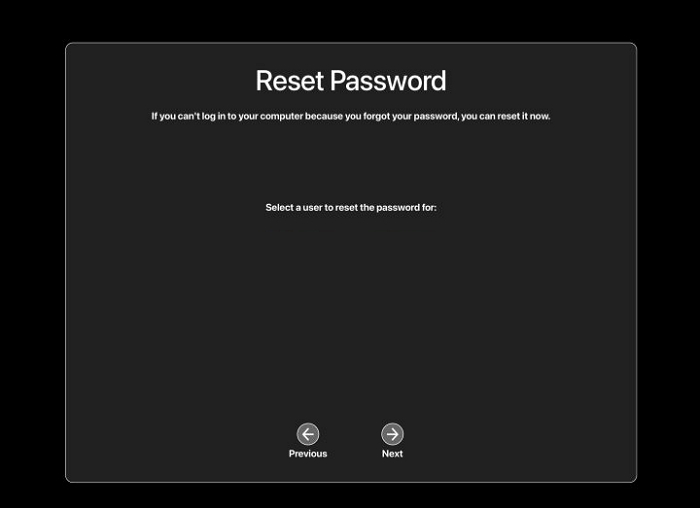
Schritt 6. Bitte geben Sie das neue Passwort ein und bestätigen Sie es.

Schritt 7. Nun können Sie Ihren Mac neu starten und das neue Passwort eingeben.

Mac-Passwort im Wiederherstellungsmodus zurücksetzen
Angenommen, Sie haben Mac-Passwörter ohne Apple ID und ohne Fragezeichen vergessen. Alle drei von uns empfohlenen Methoden funktionieren auf Ihrem Mac nicht. Kein Grund zur Panik! Sie können Mac-Passwörter immer noch im Wiederherstellungsmodus zurücksetzen. Wir geben Ihnen eine detaillierte Anleitung zum Zurücksetzen von Passwörtern auf Macs.
Mac im Wiederherstellungsmodus starten
Wir zeigen Ihnen, wie Sie Ihren Mac im Wiederherstellungsmodus starten können. Wenn Ihr Mac nicht in den Wiederherstellungsmodus bootet, können Sie das Problem mit den folgenden Lösungen beheben:
Überprüfen Sie die Tastaturanschlüsse Ihres Mac.
- Ein bootfähiges USB für Mac erstellen.
- Starten Sie den Mac im abgesicherten Modus.
- Time Machine-Sicherung wiederherstellen.
Jetzt können wir beginnen, den Mac im Wiederherstellungsmodus zu starten:
Schritt 1. Schalten Sie Ihren Mac im Anmeldefenster aus.
Schritt 2. Starten Sie Ihren Mac neu, drücken Sie die Befehls- und die R-Taste und lassen Sie sie los, wenn das Apple-Logo erscheint. Wenn Ihr Mac über einen M1-Chip verfügt, sollten Sie die Einschalttaste gedrückt halten, bis die Startdiskette angezeigt wird.
Schritt 3. Wenn Sie macOS Utilities sehen, befinden Sie sich im Wiederherstellungsmodus.
Schritt 4. Klicken Sie auf "Dienstprogramme" und wählen Sie dann "Terminal".
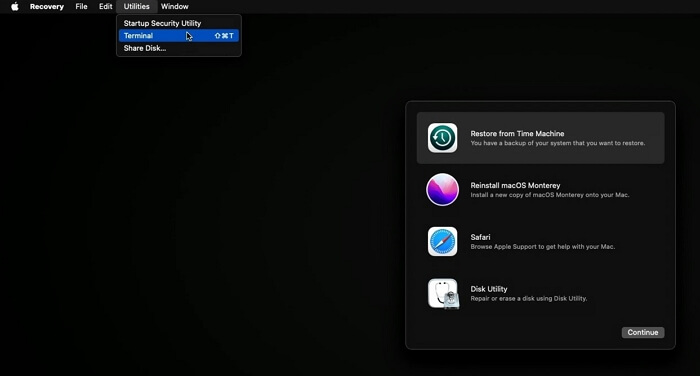
Schritt 5. Öffnen Sie das Terminal, geben Sie resetpassword ein, und drücken Sie die Eingabetaste.
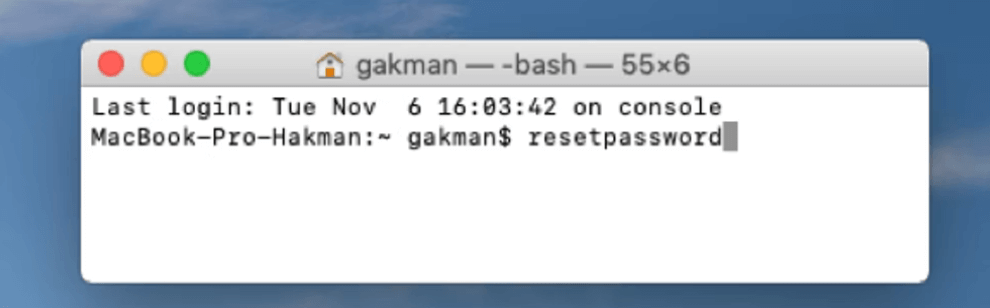
Schritt 6. Dann können Sie das Passwort zurücksetzen und Ihren Mac neu starten.
Mac-Passwort zurücksetzen FAQs
Wenn Sie noch Fragen zum Zurücksetzen Ihrer Mac-Kennwörter haben. Hier sind einige weitere Fragen und Antworten:
Wie setzt man ein Mac-Passwort in Terminal zurück?
Sie können ein Mac-Passwort im Terminal im Wiederherstellungsmodus auf dem Mac leicht zurücksetzen:
- Rufen Sie den Wiederherstellungsmodus auf Ihrem Mac auf.
- Klicken Sie auf "Dienstprogramme" und wählen Sie dann "Terminal".
- Nachdem Sie das Terminal geöffnet haben, können Sie resetpassword eingeben und die Eingabetaste drücken.
- Anschließend können Sie das Kennwort zurücksetzen und Ihren Mac neu starten.
Wie setze ich mein MacBook-Kennwort zurück, wenn ich ausgesperrt bin?
Sie können Ihr MacBook-Kennwort mit Ihrer Apple ID zurücksetzen:
- Vergewissern Sie sich, dass Sie sich im Anmeldefenster befinden.
- Geben Sie das Passwort bis zu dreimal ein, dann wird die Option zum Zurücksetzen des Passworts angezeigt.
- Klicken Sie auf "Zurücksetzen mit Ihrer Apple ID".
- Geben Sie Ihre Apple ID und das Kennwort ein, dann können Sie Ihr Kennwort zurücksetzen.
- Klicken Sie auf das Konto, für das Sie das Kennwort zurücksetzen möchten.
- Bitte geben Sie das neue Passwort ein und bestätigen Sie es.
- Nun können Sie Ihren Mac neu starten und das neue Kennwort eingeben.
Wie setzt man das Passwort auf dem MacBook air m2 zurück?
Sie können das Anmeldekennwort auf dem MacBook Air in den Systemeinstellungen ändern:
- Wählen Sie das Apple-Menü und klicken Sie auf "Systemeinstellungen".
- Klicken Sie dann auf "Benutzer und Gruppen".
- Klicken Sie auf "Passwort ändern".
- Geben Sie Ihr altes Passwort ein und legen Sie ein neues fest.
MacBook-Passwort ohne Fragezeichen vergessen. Wie kann ich es zurücksetzen?
Es gibt vier Methoden, wie Sie Ihr MacBook-Kennwort zurücksetzen können:
- Zurücksetzen mit Apple ID.
- Zurücksetzen mit einem anderen Mac-Konto.
- Zurücksetzen mit FileVault.
- Setzen Sie das Passwort mit Terminal im Wiederherstellungsmodus auf dem Mac zurück.
Ist der Artikel hilfreich?
Updated by Markus
Nach seinem Medientechnik-Studium entschloss sich Markus dazu, als ein Software-Redakteur zu arbeiten. Seit März 2015 bei EaseUS Tech Team. Er hat sich auf Datenrettung, Partitionierung und Datensicherung spezialisiert.
Bewertungen
-
EaseUS Data Recovery Wizard ist eine leistungsstarke Systemwiederherstellungs-Software, mit der Sie versehentlich gelöschte, durch Malware oder aufgrund von Partitionsverlust verlorene Dateien wiederherstellen können.
Mehr erfahren -
EaseUS Data Recovery Wizard ist das beste Programm, das wir bisher getestet haben. Er ist nicht perfekt, weil die heutige fortschrittliche Festplattentechnologie die Datenwiederherstellung schwieriger macht .
Mehr erfahren -
EaseUS Data Recovery Wizard Pro ist eines der besten Programme zur Datenwiederherstellung auf dem Markt. Es bietet Ihnen umfassenden fortschrittlichen Funktionen, z.B., Wiederherstellung formatierter Laufwerke und Reparatur beschädigter Dateien.
Mehr erfahren
Verwandete Artikel
-
Wie kann man digitale Fotos kostenlos auf Mac wiederherstellen?
![author icon]() Katrin/Jan 15, 2025
Katrin/Jan 15, 2025 -
HFS Partition Recovery - HFS/HFS+ Partitionen auf dem Mac wiederherstellen
![author icon]() Katrin/Jan 15, 2025
Katrin/Jan 15, 2025 -
Wie kann man Mac Daten ohne Time Machine sichern? [3 Methoden]
![author icon]() Mako/Jan 15, 2025
Mako/Jan 15, 2025 -
Wie kann man macOS auf externe Festplatte installieren [macOS Ventura/Monterey/Sierra]
![author icon]() Katrin/Jan 15, 2025
Katrin/Jan 15, 2025