![]() Hauptinhalt:
Hauptinhalt:
![]() Kundenbewertungen
Kundenbewertungen
Suchen Sie nach einem Format, das sowohl auf Mac als auch auf PC funktioniert? Wenn Sie zwei verschiedene Computersysteme haben und Dateien zwischen ihnen kopieren und übertragen möchten, ist es notwendig, ein kompatibles Dateisystemformat zu finden. Die meisten USB-Formate sind standardmäßig NTFS, während das gängige Format für Mac in der Regel APFS ist. Als Nächstes wollen wir untersuchen, welche Formate mit Mac und PC kompatibel sind.
Welches Format funktioniert sowohl auf Mac als auch auf PC?
Es gibt zwar viele Dateisysteme, aber nicht jedes unterstützt Mac und PC. Um fehlerfrei zu formatieren, müssen wir das richtige Format wählen. Es gibt drei Arten von Formaten, die auf dem Mac verwendet werden können. Aber sie haben einige Unterschiede, lassen Sie uns einen Blick darauf werfen.
1. exFAT: Es ist ein Format, das mit Mac und Windows kompatibel ist. Sowohl Mac als auch Windows können darauf lesen und schreiben. Außerdem gibt es keine Begrenzung der Dateigröße.
2. FAT32: Funktioniert mit allen Versionen von Mac-, Windows- und Linux-Rechnern sowie Spielgeräten. Aber es hat eine Dateigröße von 4 GB.
3. NTFS: Dies ist das Standardsystem für Windows-Systeme. Und es kann auf dem Mac nur lesen, aber nicht schreiben.
Die besten von Mac und Windows unterstützten Dateiformate sind exFAT und FAT32. Wenn Sie möchten, dass das Laufwerk mit Mac und PC kompatibel ist, müssen Sie das Laufwerk für beide Systeme formatieren. ExFAT32 hat eine Begrenzung der Dateigröße, während exFAT maximale Partitionen unterstützt und auch Dateien mit mehr als 4 GB speichern kann.
🔍Erweitertes Lesen: Wie man WD Passport für Mac formatiert | Kostenlose Tipps
Wie stelle ich das Format so ein, dass es sowohl auf Mac als auch auf PC funktioniert?
Wissen Sie, welches Format sowohl auf Mac als auch auf PC funktioniert? Ja, die Formate, die sowohl von Mac als auch von PC unterstützt werden, sind FAT32 und exFAT. Wissen Sie dann, wie Sie die Festplatte auf ein gemeinsames Dateisystem für Mac und PC formatieren können? Ich werde Ihnen nun zwei Möglichkeiten vorstellen.
Es ist möglich, ein universelles Format für beide Systeme auf PC und Mac zu erstellen. Sehen wir uns nun die genaue Schritt-für-Schritt-Anleitung an.
Methode 1. Formatieren mit EaseUS Partition Master auf dem PC
Es gibt mehrere Möglichkeiten, unter Windows in das exFAT-Format zu formatieren. Eine der einfachsten ist, ein zuverlässiges Drei-Wege-Tool zu nutzen: EaseUS Partition Master Free. Dieser kostenlose All-in-One-Partitionsmanager kann problemlos jedes Format in exFAT unterstützen. Er ist ideal für unerfahrene Benutzer. Sie können Laufwerke, die auf Mac und PC funktionieren, in nur wenigen einfachen Schritten formatieren.
- Klicken Sie mit der rechten Maustaste auf das externe Laufwerk oder den USB-Stick, den Sie formatieren möchten, und wählen Sie "Formatieren".
- Legen Sie die Partitionsbezeichnung, das Dateisystem (NTFS/FAT32/EXT2/EXT3/EXT4/exFAT) und die Clustergröße fest und klicken Sie dann auf "OK".
- Klicken Sie auf "Ja", um fortzufahren.
- Klicken Sie auf die Schaltfläche "1 Aufgabe(n) ausführen" und dann auf "Übernehmen", um die Festplattenpartition zu formatieren.
Neben der einfachen Formatierung von Laufwerken kann EaseUS Partition Master auch NTFS in FAT32 für Mac und PC konvertieren oder MBR in GPT umwandeln. Er ist einer der besten kostenlosen Festplattenmanager. Für weitere Lösungen zum Formatieren von WD My Passport, klicken Sie auf den Link:
Wie man WD My Passport Windows 10 formatiert [4 einfache Wege]
Wenn Sie ein WD My Passport-Laufwerk besitzen, aber nicht wissen, wie Sie es mit Windows 10 formatieren können, machen Sie sich keine Sorgen und lesen Sie diesen Artikel weiter. In diesem Artikel zeigen wir Ihnen, wie Sie WD My Passport Windows 10 mit vier schnellen und einfachen Lösungen formatieren können.
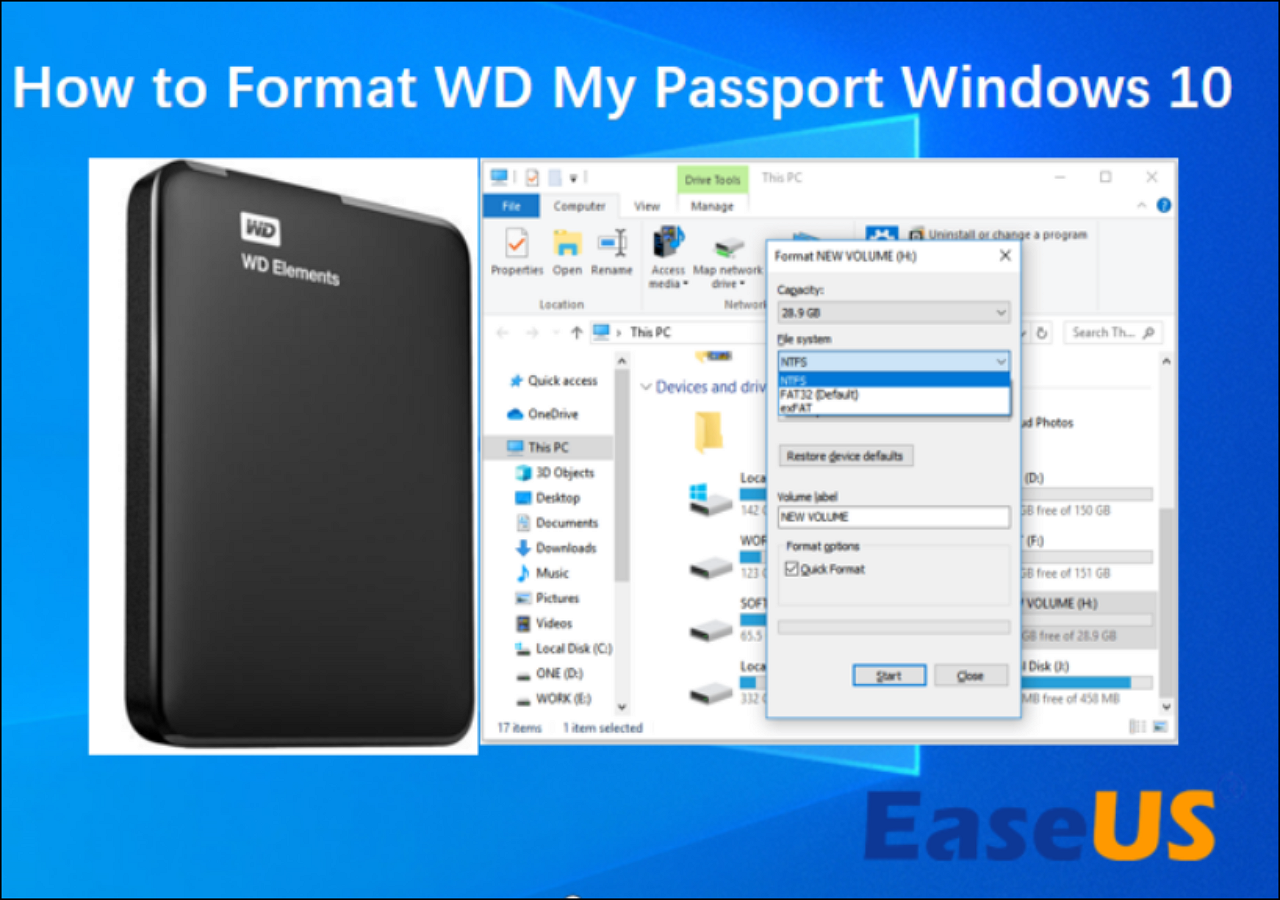
Methode 2. Formatieren mit dem Festplattendienstprogramm auf dem Mac
Beim Mac gibt es zwei Möglichkeiten zum Formatieren von Laufwerken, die sowohl für Mac als auch für PC verwendet werden können. Ich werde eine einfache Methode vorstellen. Das Festplattendienstprogramm ist ein Tool für Mac, mit dem das Dateisystem geändert oder interne und externe Laufwerke formatiert werden können. Die Schritte sind wie folgt.
Schritt 1. Verbinden Sie das Laufwerk mit Ihrem Mac.
Schritt 2. Geben Sie "Befehl + Leertaste" ein, um das Festplatten-Dienstprogramm zu öffnen.

Schritt 3. Wählen Sie das USB-Laufwerk auf der linken Seite. Und klicken Sie oben auf "Löschen".

Schritt 4. Geben Sie dem Laufwerk einen Namen. Und wählen Sie das Format "exFAT" oder "FAT". Klicken Sie dann auf "Löschen".

Schritt 5. Erstellen Sie ein Format, das sowohl unter Mac als auch unter Windows funktioniert.
Das Fazit
Wissen Sie mit diesem Leitfaden, welches Format auf Mac und PC funktioniert? Sowohl FAT32 als auch exFAT sind eine gute Wahl. FAT32 bietet eine hervorragende Kompatibilität, ist aber auf eine Dateigröße von 4 GB beschränkt. ExFAT hingegen unterstützt Partitionen, die größer als 2 TB sind, und 4-GB-Dateien. Außerdem ist die Formatierung kompatibler Laufwerke für Mac und PC keine schwierige Aufgabe. Sie können dies mit EaseUS Partition Master auf dem PC tun oder das Festplattendienstprogramm zum Formatieren auf dem Mac verwenden.
FAQs zum Thema "Welches Format funktioniert auf Mac und PC?
In diesem Artikel wird beschrieben, welches Format sowohl auf dem Mac als auch auf dem PC funktioniert. Außerdem finden Sie hier einige häufig gestellte Fragen, die Ihnen helfen, weitere Probleme zu lösen.
1. Funktioniert exFAT auf Mac und PC?
Ja, exFAT kann sowohl auf Mac als auch auf PC funktionieren. Sowohl FAT32 als auch exFAT sind mit Mac und PC kompatibel. Allerdings unterstützt FAT32 keine Dateien über 4 GB, während exFAT dieses Problem sehr gut löst.
2. Kann man ein Laufwerk sowohl für Windows als auch für Mac formatieren?
Natürlich können Sie das Laufwerk sowohl für Windows als auch für Mac formatieren. Für Windows empfehle ich EaseUS Partition Master, und für Mac ist das Festplatten-Dienstprogramm die bessere Wahl, um die Festplatte im exFAT-Format zu formatieren, sowohl für Mac als auch für Windows.
3. Kann Mac NTFS lesen?
Ja, der Mac kann das NTFS-Format lesen. Obwohl NTFS das Standardsystem für Windows ist und auf einem Mac nicht beschrieben werden kann, ist das Lesen problemlos möglich. Sie können Dateien von einem NTFS-Laufwerk auf einen Mac kopieren.