![]() Hauptinhalt:
Hauptinhalt:
![]() Kundenbewertungen
Kundenbewertungen
Apple ist eine sehr gefragte Technologiemarke, die für ständige Innovation bekannt ist. Das Unternehmen bringt neue Betriebssysteme auf den Markt und zwingt die Benutzer häufig zu einer Aktualisierung. Obwohl die Architektur des Macs robust ist, können Probleme auftreten. Mehrere Benutzer haben berichtet, dass die Mac-Aktualisierung ewig dauert.
| Praktikable Lösungen | Schritt-für-Schritt-Fehlerbehebung |
|---|---|
| Lösung 1. Starten Sie Ihren Mac neu | Die einfachste Lösung, um das Problem mit der Mac-Aktualisierung zu lösen, ist ein Neustart...Vollständige Schritte |
| Lösung 2. Leeren Sie den Papierkorb | Wenn nicht genügend Speicherplatz auf der Festplatte vorhanden ist, kommt es zu Aktualisierungsfehlern. Es ist wichtig zu verstehen, dass... Alle Schritte |
| Lösung 3. Apple-Server überprüfen | Manchmal liegt das Problem nicht auf Ihrer Seite. Sie haben die Apple-Server überprüft, um zu sehen...Alle Schritte |
| Lösung 4. FileVault deaktivieren | FileVault ist eine der begehrtesten Funktionen von macOS. Sie wurde hauptsächlich zur Bekämpfung von...Alle Schritte |
| Lösung 5. Mac im abgesicherten Modus neu starten | Der abgesicherte Modus ist der Modus, in dem der Mac mit dem absoluten Minimum läuft. Das bedeutet, dass er die...Vollständige Schritte |
Als zum Beispiel das neueste macOS Ventura veröffentlicht wurde, gab es bei einigen Benutzern Probleme bei der Installation. Mac-Benutzer verwenden in der Regel die Softwareaktualisierung, um nach Aktualisierungen zu suchen. Wenn diese verfügbar ist, lädt das System die Installationsdatei herunter. Allerdings kann es vorkommen, dass der Mac während des Download- oder Installationsvorgangs einfriert.
Fragen Sie sich, warum die Aktualisierung Ihres Macs so lange dauert? Vielleicht sehen Sie das eingefrorene Apple-Logo auf dem Bildschirm. Außerdem kann es sein, dass Ihr Bildschirm nicht mehr reagiert. Glücklicherweise gibt es mehrere Lösungen, um dieses Update-Problem zu beheben.
Ursachen für Mac-Updates, die ewig dauern
Machen Sie sich Sorgen, dass die Aktualisierung Ihres Macs ewig dauert? Kein Grund zur Sorge! Es gibt keinen Grund zur Panik. Es gibt mehrere Gründe, warum dieses Problem auftritt.
Schauen wir uns die Gründe dafür an:
Schlechte Internetverbindung
Eine schlechte Internetverbindung ist einer der Hauptgründe, warum die Mac-Aktualisierung so lange dauert. Der Download oder die Installation kann stecken bleiben, wenn die Netzverbindung stabil ist und eine hohe Geschwindigkeit aufweist. In diesem Fall sollten Sie sicherstellen, dass die Internetverbindung stabil ist, oder eine andere Wi-Fi-Verbindung verwenden.
Viren oder Malware
Malware-Angriffe auf das System können den Aktualisierungsprozess des Systems stören. Die ideale Lösung ist hier die Installation einer zuverlässigen Antiviren-Software. Wenn Sie nicht vorsichtig sind, könnten Sie wertvolle Daten verlieren.
Beschädigte Systemdateien
Beschädigte Systemdateien sind ein weiterer Grund für das Problem "Mac Update Taking Forever". Versuchen Sie, das System neu zu starten, um das Problem zu bekämpfen. Wenn das nicht funktioniert, müssen Sie sich für andere Methoden entscheiden.
Mac Startup-Probleme
Ein weiterer Grund für das Mac-Startproblem ist das Problem mit dem Mac-Start. Manchmal stößt der Mac beim Starten auf Probleme. Sie können verschiedene Lösungen für dieses Szenario anwenden, wie z. B. das Starten des Mac im abgesicherten Modus, das Festplattendienstprogramm, usw.
Geringer Speicherplatz
Mangelnder Speicherplatz auf der Startdiskette führt dazu, dass Aktualisierungen zu lange dauern. Es ist wichtig zu wissen, dass Aktualisierungen unterschiedlich viel Speicherplatz benötigen. Während einige kleinere Aktualisierungen einige Megabyte oder ein Gigabyte benötigen, benötigen größere Aktualisierungen mehr Platz. Stellen Sie vorsichtshalber sicher, dass Sie mindestens 12 Gigabyte freien Speicherplatz für eine größere Aktualisierung haben.
Erste Hilfe: Daten wiederherstellen, wenn das macOS-Update fehlgeschlagen ist
Haben Sie wertvolle Daten durch ein steckengebliebenes Mac-Update verloren? Datenverluste können in verschiedenen Situationen auftreten. So können Sie beispielsweise Dateien aufgrund eines Fehlers in den Systemdateien oder durch das Beenden eines Vorgangs verlieren. In diesem Fall ist der Schutz Ihrer Daten von höchster Priorität.
Dafür können sich Mac-Benutzer für spezielle Datenwiederherstellungssoftware entscheiden. Eines der effizientesten und leistungsfähigsten Datenrettungsprogramme ist EaseUS Data Recovery Wizard for Mac Pro. Das Tool kann Ihre wichtigen Daten auf dem Disk-Image sichern und dann Daten davon abrufen, um Ihren Mac vor weiterem Datenverlust zu schützen.

Sichern Sie Ihren Mac und verlieren Sie keine Daten mehr
Sichern und Wiederherstellen Ihres MacBook/iMac ohne Time Machine, iCloud oder externe Festplatten.
Darüber hinaus verfügt die Software über eine benutzerfreundliche Oberfläche. Das macht sie zu einem absoluten Favoriten für Anfänger und Experten. Außerdem gibt es zwei verschiedene Versionen - eine kostenlose und eine Profi-Version - und Sie können auch die kostenlose Testfunktion ausprobieren!
- Daten von verschiedenen Geräten wiederherstellen
- Verschiedene Arten von Daten abrufen
- Wiederherstellung verlorener Daten auf einem Cloud-Speicher
- Kompetente IT-Unterstützung
Laden Sie diese Software herunter und wenden Sie sie sofort an, um gelöschte Dateien auf dem Mac wiederherzustellen.
5 Abhilfen: Wie man Mac-Updates behebt, die ewig dauern
Bevor wir mit den Lösungen für das ewig dauernde Mac-Update fortfahren, müssen Sie die vorhandenen Daten sichern. Dazu sollten Benutzer Backups erstellen oder im Falle eines Datenverlustes eine professionelle Wiederherstellungssoftware verwenden.
Es gibt mehrere Lösungen, um das Problem "Mac-Update dauert ewig" zu beheben. Sehen Sie sich die hier aufgeführten Lösungen an -
Lösung 1. Starten Sie Ihren Mac neu
Die einfachste Lösung zur Behebung des Problems, dass die Mac-Aktualisierung ewig dauert, ist ein Neustart des Systems. Dazu müssen Sie einige einfache Schritte befolgen. Rufen Sie das Apple-Menü auf und wählen Sie dann die Option "Neustart".
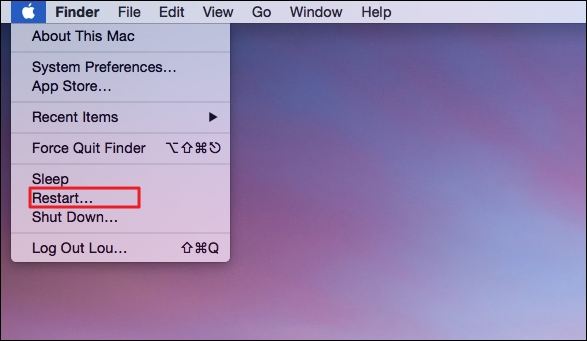
Eine andere Möglichkeit besteht darin, die Einschalttaste mindestens zehn Sekunden lang gedrückt zu halten. Lassen Sie die Taste los, wenn Sie den Signalton hören. Nun können Sie versuchen, das System erneut zu aktualisieren.
Reparieren. 2. Leeren Sie den Papierkorb
Wenn nicht genügend Speicherplatz auf der Festplatte vorhanden ist, kommt es zu Aktualisierungsfehlern. Es ist wichtig zu verstehen, dass die Updates zuerst heruntergeladen und installiert werden. In diesem Fall müssen Sie dafür sorgen, dass ausreichend Platz vorhanden ist. Zu diesem Zweck können Sie den Papierkorb leeren.
Werfen Sie einen Blick auf die Schritte, die Sie befolgen müssen -
Schritt 1. Gehen Sie auf das Papierkorbsymbol im Dock.

Schritt 2. Hier finden Sie zwei Optionen - Ein Element aus dem Papierkorb leeren und Den gesamten Papierkorb leeren.
Schritt 3. Wählen Sie die gewünschte Option und folgen Sie den Anweisungen auf dem Bildschirm.
Hinweis: Wenn Sie mit der Option Ein Element aus dem Papierkorb leeren fortfahren möchten, müssen Sie bei gedrückter Ctrl-Taste auf das gewünschte Element klicken.
Wählen Sie nun Sofort löschen. Klicken Sie anschließend auf Löschen. Wenn Sie jedoch "Den gesamten Papierkorb leeren" wählen, sollten Sie einige Schritte befolgen. Gehen Sie erstens auf die Schaltfläche Leeren im oberen rechten Teil.

Klicken Sie nun auf das Finder-Symbol im Dock. Danach wählen Sie Finder und dann Papierkorb leeren. Wählen Sie schließlich Leeren Sie den Papierkorb.
Lösung 3. Apple-Server überprüfen
Manchmal liegt das Problem nicht auf Ihrer Seite. Haben Sie die Server von Apple überprüft, um festzustellen, ob sie einwandfrei funktionieren? Apple versucht, Probleme sofort zu beheben, aber es gibt immer noch Probleme, die dazu führen, dass der Server ausfällt.
Besuchen Sie die Seite Apple System Status. Hier suchen Sie am besten nach der Option macOS Software Update. Wenn Sie ein grünes Symbol sehen, gibt es keinen Grund zur Sorge. Wenn Sie jedoch einen roten oder gelben Punkt sehen, gibt es Probleme mit dem Server.

Lösung 4. FileVault deaktivieren
FileVault ist eine der begehrtesten Funktionen von macOS, die vor allem dazu dient, unbefugten Datenzugriff zu verhindern. Auf diese Weise können Sie wertvolle Informationen auf Ihrem System schützen. Dies ist zwar eine praktische Funktion, aber sie kann die macOS-Aktualisierung stören und zu Fehlern führen.
Aus diesem Grund müssen Sie FileVault deaktivieren. Führen Sie dazu die folgenden Schritte aus -
Schritt 1. Gehen Sie zum Apple-Menü. Klicken Sie auf Systemeinstellungen.
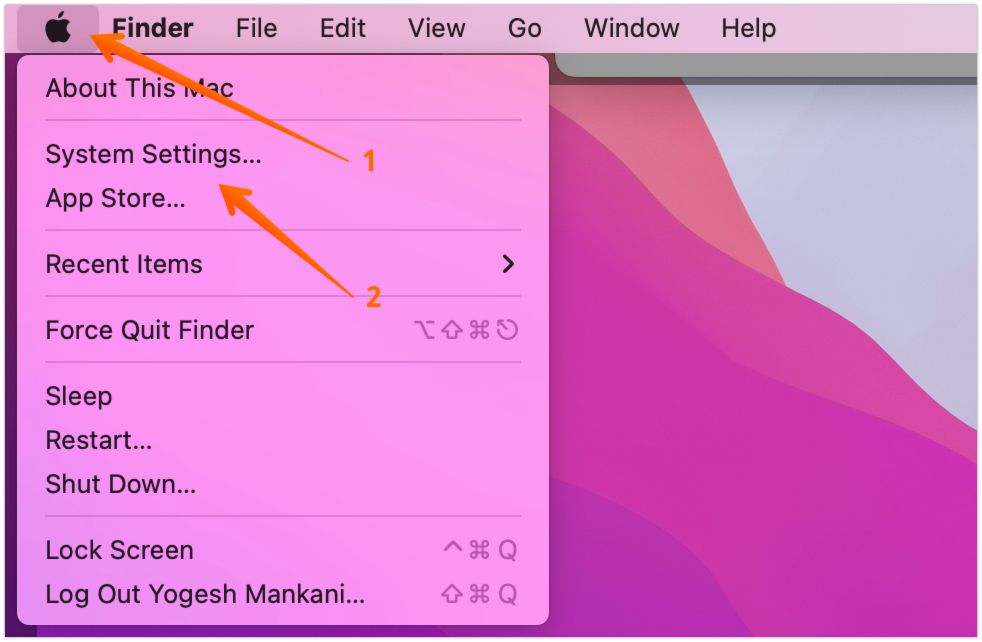
Schritt 2. Gehen Sie zu Sicherheit & Datenschutz. Sie finden diesen Bereich in der linken Seitenleiste der Seite Einstellungen. Klicken Sie in den Einstellungen auf der rechten Seite auf die Schaltfläche Ausschalten.

Schritt 3. Geben Sie den Administratornamen und das Passwort ein. Danach müssen Sie FileVault deaktivieren wählen.
Lösung 5. Mac im abgesicherten Modus neu starten
Der abgesicherte Modus ist der Modus, in dem der Mac mit dem absoluten Minimum läuft. Das bedeutet, dass das System ohne Anwendungen von Drittanbietern ausgeführt wird. Auf diese Weise können Sie feststellen, ob diese Anwendungen Aktualisierungsprobleme verursachen.
Hier sind die Schritte, die Sie befolgen sollten
- Für Intel-basierte Macs:
Schritt 1. Schalten Sie das System ab.
Schritt 2. Warten Sie ein paar Sekunden lang.
Schritt 3. Starten Sie den Mac neu.
Schritt 4. Drücken Sie die Umschalttaste und halten Sie sie sofort gedrückt.
Schritt 5. Lassen Sie die Taste los, wenn Sie das Anmeldefenster sehen.
- Für Mac auf Siliziumbasis:
Schritt 1. Schalten Sie das System ab. Warten Sie ein paar Sekunden.
Schritt 2. Drücken Sie die Power-Taste und die Home-Taste, bis Sie das Fenster mit den Startoptionen sehen.
Schritt 3. Wählen Sie die gewünschte Startdiskette.
Schritt 4. Drücken Sie nun die Umschalttaste und halten Sie sie gedrückt. Wählen Sie Fortfahren.
Schritt 5. Lassen Sie danach die Umschalttaste los.
- Hinweis:
- Im oberen rechten Teil des Bildschirms sehen Sie Safe Boot in rot. Jetzt können Sie das macOS-Update im abgesicherten Modus fortsetzen.
Abschließende Überlegungen
Mac bringt oft neue Updates heraus, um die Innovationsräder in Bewegung zu halten. Allerdings haben Benutzer wiederholt berichtet, dass die Aktualisierung stecken bleibt oder ewig lädt. Dieses Problem kann verschiedene Ursachen haben, z. B. eine schlechte Internetverbindung, geringer Speicherplatz usw. Zum Glück gibt es mehrere Lösungen, um das Problem zu beheben.
Sie können zum Beispiel das System neu starten oder die Apple-Server überprüfen. Sie sollten das beste Datenwiederherstellungsprogramm wählen, wenn Sie aufgrund dieses speziellen Problems Daten verlieren. Probieren Sie EaseUS Data Recovery Wizard für Mac aus.
Es ist ein zuverlässiges und effizientes Werkzeug, das den Benutzern hilft, wertvolle Daten mit Leichtigkeit wiederherzustellen. Außerdem ist es einfach zu navigieren und erfordert keine technischen Kenntnisse. Haben Sie EaseUS Data Recovery Wizard für Mac noch nicht ausprobiert? Probieren Sie dieses einzigartige Wiederherstellungsprogramm noch heute aus!
Mac Update dauert ewig FAQs
Sie können mehrere Lösungen befolgen, um das Problem mit der Mac-Aktualisierung für immer zu lösen. Es ist wichtig, mehr zu wissen, und dazu sollten Sie sich die unten aufgeführten Fragen und Antworten ansehen.
1. Was kann ich tun, wenn mein Mac nicht mehr aktualisiert werden kann?
Die einfachste Lösung, wenn der Mac bei der Aktualisierung stecken bleibt, ist ein Neustart des Systems. Wenn das nicht funktioniert, müssen Sie andere Lösungen anwenden, z. B. eine Neuinstallation von macOS.
2. Wie lange sollte eine Mac-Aktualisierung dauern?
Die Mac-Aktualisierung dauert in der Regel zwischen 40 Minuten und 3 Stunden. Dieser Zeitraum kann jedoch von verschiedenen Faktoren abhängen. Wenn es länger dauert, müssen Sie prüfen, ob ein Fehler vorliegt.
3. Warum wird mein Mac-Update nicht beendet?
Es gibt verschiedene Gründe, warum die Mac-Aktualisierung nicht abgeschlossen werden kann. Dazu gehören eine schlechte Netzwerkverbindung, Serverprobleme mit Apple, unzureichender Speicherplatz usw.
4. Kann ich meinen Mac während der Aktualisierung ausschalten?
Nein, Sie können den Mac während der Aktualisierung nicht ausschalten. Wenn Sie das tun, können die Firmware und die Daten im System beschädigt werden.