![]() Hauptinhalt:
Hauptinhalt:
![]() Kundenbewertungen
Kundenbewertungen
Was ist die neueste Version von macOS?
Die neueste Version von macOS ist Ventura.
Wenn Sie das noch nicht wussten, haben Sie jetzt die Information. Apple hat diese neueste macOS-Basissystemversion auf der WWDC 2022 vorgestellt. Mit macOS Ventura können Sie sicher sein, dass Sie bedeutende Aktualisierungen im Vergleich zu früheren macOS-Versionen erleben werden, darunter ein verbessertes Multitasking-Erlebnis, aktualisierte Funktionen für verschiedene Plattformen und Unterstützungsfunktionen für mehrere Apps.
Hier ist eine kurze Beschreibung der wichtigsten Funktionen dieser neuesten macOS-Version:
- Bühnenmanager. Diese Funktion von macOS Ventura ermöglicht es Ihnen, sich auf eine Aufgabe zu konzentrieren, während die anderen bereitstehen. Es hält Ihre anderen Anwendungen auf der Seite, so dass Sie schnell auf sie zugreifen können, wenn Sie sie brauchen. Diese Funktion ist mit Spaces und Mission Control integriert.
- Kontinuierliche Kamera. Warst du von der minderwertigen internen Kamera deines Macs genervt? macOS Ventura bietet eine Funktion, mit der du deine iPhone-Webcam mit deinem Mac verbinden kannst. Dazu musst du dein iPhone mit einem Ständer auf deinem Mac positionieren, damit die Verbindung automatisch hergestellt wird.
- Die Mail-App. macOS Ventura hat erhebliche Änderungen an der Mail-App vorgenommen, die es Ihnen ermöglicht, eine versehentlich gesendete E-Mail innerhalb von 10 Sekunden rückgängig zu machen. Außerdem wurde die Suchfunktion in Mail verbessert, um genauere und relevantere Suchen anzuzeigen.
- Handoff wird auf FaceTime ausgeweitet. Zu den neuen Funktionen gehört die Möglichkeit, Nachrichten rückgängig zu machen oder zu bearbeiten, versehentlich gelöschte Nachrichten wiederherzustellen oder Nachrichten als ungelesen zu markieren. Außerdem können Sie mit dieser neuen Funktion in macOS Ventura Anrufe nahtlos von Ihrem Mac auf Ihr iPhone übertragen.
- Live-Text. Als Upgrade zu macOS Monterey, mit dem Sie Text aus Bildern kopieren können, ermöglicht es Ihnen Ventura jetzt, ein Video anzuhalten und einen bestimmten Text zu kopieren. Sie können dann diesen Text im Internet nachschlagen, um ihn zu recherchieren oder Inhalte zu erstellen. Diese Funktion ist für jeden Mac-Benutzer von großer Bedeutung.
Da wir wissen, dass die neueste Version von macOS Ventura ist, gehen wir zum nächsten Abschnitt über, in dem wir die historische Version von macOS vorstellen und eine vollständige Anleitung geben, wie man überprüft, ob man das neueste macOS hat und wie man macOS Ventura aktualisiert oder herunterlädt. Lesen Sie weiter!
macOS-Versionsgeschichte im Überblick
macOS hat sich stark weiterentwickelt und ist in erster Linie für Apple Laptops und Desktops konzipiert. Im Laufe der Jahre hat Apple die macOS-Versionen weiterentwickelt und in jeder Version Verbesserungen und neue Funktionen hinzugefügt. Was ist das neueste macOS? In diesem Abschnitt sehen wir uns die Entwicklung der Versionen ab macOS 10 an. Die folgende Tabelle zeigt die Zeitachse der macOS-Versionsgeschichte.
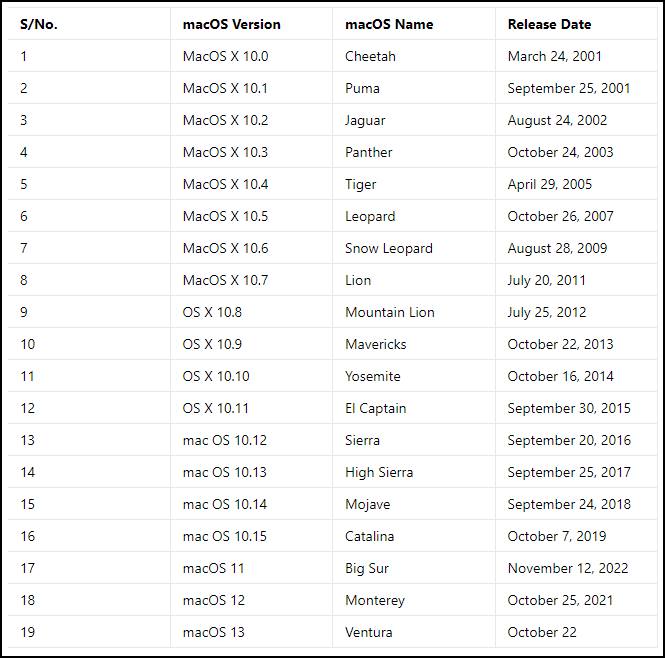
So prüfen Sie, ob Sie das neueste macOS haben
Als Mac-Benutzer ist es wichtig zu wissen, ob Sie die neueste macOS-Version haben, um die beste Erfahrung zu machen. Der beste Weg, um herauszufinden, ob Sie die neueste macOS-Version verwenden, ist, sie mit den folgenden Schritten zu überprüfen:
Schritt 1. Gehen Sie in die obere linke Ecke Ihres Bildschirms und klicken Sie auf das Apple-Logo. Wählen Sie dann "Über diesen Mac".
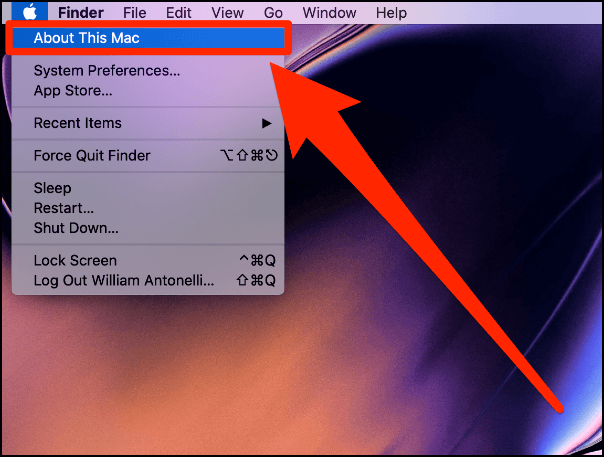
Schritt 2. Klicken Sie auf die Registerkarte "Übersicht", falls sie nicht standardmäßig geöffnet ist. Das System zeigt die macOS-Version, die auf Ihrem Computer läuft, und andere relevante Informationen an. Wenn die Systeminformationen zeigen, dass Sie mit macOS Monterey oder anderen früheren Mac-Versionen arbeiten, sollten Sie macOS Ventura herunterladen.

Im nächsten Abschnitt finden Sie detaillierte Schritte für das Upgrade auf Ventura.
So aktualisieren Sie die neueste Version von macOS oder laden sie herunter
Die Schritte zum Aktualisieren oder Herunterladen von macOS Ventura sind recht einfach. Vielleicht möchten Sie aus verschiedenen Gründen auf macOS Ventura aktualisieren. Erstens könnte es sein, dass Sie sich mit der Webcam Ihres Macs langweilen und eine Alternative suchen. macOS Ventura hilft Ihnen, dieses Problem zu lösen, weil es Ihnen erlaubt, Ihr iPhone als Webcam zu verwenden.
Zweitens könnte es sein, dass Sie gerne versehentlich Mail-Nachrichten versenden. Mit Ventura können Sie den Versand von Nachrichten innerhalb von zehn Sekunden nach dem Drücken der Schaltfläche "Senden" rückgängig machen. Ein weiterer Grund für ein Upgrade auf macOS Ventura ist die Stage Manager Funktion, die es Ihnen erlaubt, separate Arbeitsbereiche auf Ihrem Gerät zu haben.
Außerdem können Sie mit Ventura Live-Text aus einem Video kopieren und im Internet danach suchen. Weitere Gründe für ein Upgrade auf macOS Ventura sind eine gemeinsame Fotobibliothek, bessere Spiele und neue Apps. Um macOS Ventura auf Ihrem Mac zu installieren, können Sie es entweder von Ihrem aktuellen macOS aktualisieren oder eine Neuinstallation herunterladen.
Wir werden kurz erläutern, wie Sie beide Methoden anwenden können. Wenn Sie macOS Ventura nicht installieren können, klicken Sie auf den Link, um das Problem zu beheben.
Wie man auf macOS Ventura aktualisiert
Sie können mit den folgenden Schritten auf die neueste macOS-Version aktualisieren:
Schritt 1. Navigieren Sie zum Apple-Menü und klicken Sie auf "Über diesen Mac".

Schritt 2. Klicken Sie im nächsten Fenster auf die Option "Software-Update".
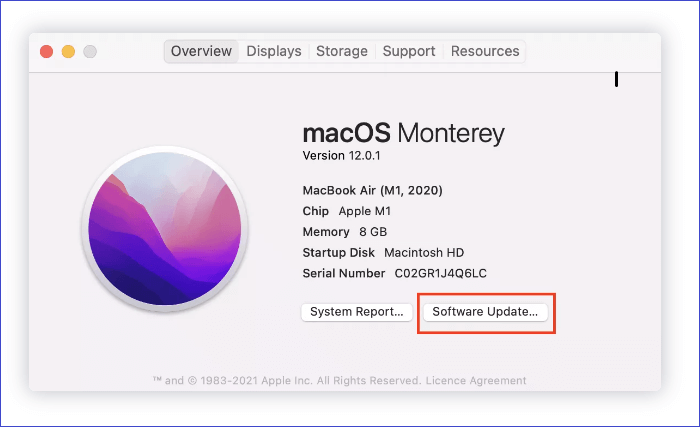
Schritt 3. Die "Systemeinstellungen" beginnen mit der Suche nach neuen macOS-Updates.
Schritt 4. Wenn Sie ein Update finden, klicken Sie auf "Jetzt aktualisieren". Dadurch wird ein Update für Sie heruntergeladen. Wenn das System bereits ein Update heruntergeladen hat, klicken Sie auf "Jetzt neu starten", um es zu installieren.
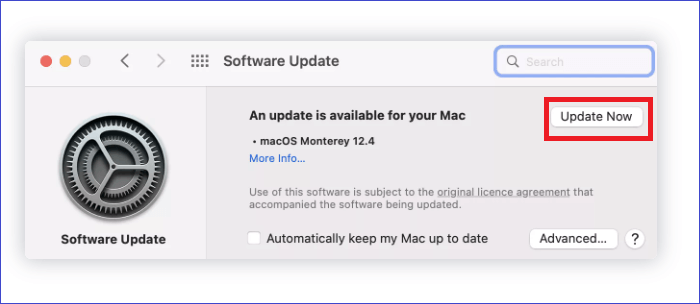
Dies hängt stark von der Größe des Updates und Ihrer Internetgeschwindigkeit ab. Im Durchschnitt kann es fünf Minuten bis fünf Stunden dauern, bis eine Aktualisierung vollständig auf Ihrem Mac installiert ist. Sie müssen sich also gedulden, bis der Prozess abgeschlossen ist.
Herunterladen und Installieren von macOS Ventura
Wenn Sie macOS Ventura sauber installieren möchten, müssen Sie es aus dem App Store herunterladen. Zunächst müssen Sie prüfen, ob Ihr Gerät macOS Ventura unterstützt. Wenn das der Fall ist, können Sie die folgenden Schritte ausführen, um die neueste macOS-Version herunterzuladen:
Schritt 1. Öffnen Sie den App Store und geben Sie "macOS Ventura" ein.
Schritt 2. Klicken Sie auf "Get", um macOS Ventura herunterzuladen.
Schritt 3. Bestätigen Sie den Vorgang mit einem Klick auf "Herunterladen".

Schritt 4. Sobald der Download-Prozess abgeschlossen ist, beginnt das System automatisch mit der Installation von macOS Ventura auf Ihrem Mac. Sie müssen warten, bis dieser Prozess abgeschlossen ist. Schalten Sie Ihr Gerät nicht aus oder trennen Sie es.
Verlorene Daten beim Upgrade und Download von macOS Ventura wiederherstellen
Beim Aktualisieren oder Herunterladen einer neuen macOS-Version kann es passieren, dass wichtige Dateien verloren gehen. Dies kann in folgenden Situationen passieren: Neupartitionierung, Partitionsverlust, Formatierung, versehentliches Löschen, Festplattenbeschädigung, usw. Um verlorene Daten nach dem Upgrade auf oder dem Download von macOS Ventura wiederherzustellen oder gelöschte Dateien auf macOS Ventura wiederherzustellen, können Sie ein Wiederherstellungstool namens EaseUS Data Recovery Wizard for Mac verwenden.
EaseUS Data Recovery Wizard for Mac ermöglicht es Ihnen, verlorene Dateien nach einem macOS Ventura Upgrade wiederherzustellen. Diese Software hilft Ihnen auch, verschiedene Datenformen wiederherzustellen, einschließlich Videos, Dokumente, Musik, E-Mails, etc. Es kann verlorene Daten von Speichergeräten wiederherstellen, einschließlich SDDs, Fusion-Laufwerke, USB-Laufwerke, Time Machine-Backups oder Kameras.
Eigenschaften von EaseUS Data Recovery Wizard für Mac
Zu den Faktoren, die diese Software für die Datenwiederherstellung leistungsfähig und zuverlässig machen, gehören die folgenden:
- Dateifilter. Er ermöglicht es Ihnen, Dateien anhand von Schlüsselwörtern zu suchen und sie auf bestimmte Dateien zur Wiederherstellung einzugrenzen.
- Scan-Modus. EaseUS Data Recovery Wizard for Mac ermöglicht Ihnen die Durchführung von Schnell- und Tiefenscans, damit Sie sich auf bestimmte Wiederherstellungsaufgaben konzentrieren können. Er lädt Dateien während des Scan- und Wiederherstellungsprozesses schneller.
- Dateivorschau. Die Software zeigt die wiederherzustellenden Dateien vor dem eigentlichen Wiederherstellungsprozess in der Vorschau an und stellt so sicher, dass Sie nur die wichtigsten Dateien wiederherstellen.
Um mit EaseUS Data Recovery Wizard für Mac zu beginnen, können Sie eine Testversion der Software herunterladen. Sie werden dann Ihre verlorenen Daten in drei einfachen Schritten wiederherstellen: suchen, scannen und wiederherstellen. Im Folgenden finden Sie eine Liste der vollständigen Schritte zur Wiederherstellung verlorener Daten auf dem Mac mit EaseUS Data Recovery Wizard for Mac.
Schritt 1. Wählen Sie das zu scannende Laufwerk
Im Hauptfenster des EaseUS Data Recovery Wizard wird eine Liste der an Ihren Mac angeschlossenen Laufwerke angezeigt. Wählen Sie das Laufwerk aus, von dem Sie verlorene/gelöschte Dateien wiederherstellen möchten, und klicken Sie auf die Schaltfläche "Nach verlorenen Dateien suchen".
Hinweis: Vor der Datenwiederherstellung sollten Sie auf "Disk Backup" in der linken Seitenleiste klicken, um ein Backup Ihres Macs zu erstellen, um weiteren Datenverlust zu vermeiden. Nach der Sicherung kann die Software Daten aus der Mac-Sicherung wiederherstellen, und Ihr Computer kann wieder neue Daten verdrahten.

Schritt 2. Wählen Sie Ihre verlorenen Daten/Dateien
EaseUS Data Recovery Wizard for Mac scannt sofort den ausgewählten Datenträger und zeigt die Scanergebnisse im linken Fenster an. Sie können die Ergebnisse sortieren, um die gewünschten Dateien zu finden, wenn Sie nach bestimmten Dateien suchen.

Schritt 3. Verloren gegangene/gelöschte Daten wiederherstellen
Sobald Sie die gewünschten Dateien gefunden haben, sehen Sie sich die Dateien in der Vorschau an und klicken dann auf "Wiederherstellen", um die Wiederherstellung Ihrer gelöschten/verlorenen Mac-Dateien zu starten.

Schlussfolgerung
Aktualisieren Sie Ihre macOS-Version auf Ventura, um in den Genuss seiner einzigartigen Funktionen zu kommen, darunter Stage Manager, Continuity Camera, die Mail-App, Handoff erweitert FaceTime, Kopieren von Text aus Videos usw. Um festzustellen, ob Sie die neueste macOS-Version haben, klicken Sie auf das Apple-Logo und wählen Sie dann "Über diesen Mac". Auf der Registerkarte "Übersicht" wird die macOS-Version angezeigt, die auf Ihrem Gerät läuft.
Wenn Ihr System noch mit einer früheren macOS-Version, einschließlich Monterey, läuft, sollten Sie ein Upgrade auf Ventura in Betracht ziehen. Es gibt zwei Möglichkeiten, macOS Ventura auf Ihrem Gerät zu installieren: Ein Upgrade oder das Herunterladen einer sauberen Installation. Machen Sie sich keine Sorgen, wenn Sie das Upgrade bereuen; Sie können immer noch ein Downgrade von macOS Ventura auf Monterey durchführen. Um verlorene Daten nach dem Upgrade oder Download von macOS Ventura wiederherzustellen, sollten Sie den EaseUS Data Recovery Wizard für Mac ausprobieren.
Dieses Tool ist leistungsstark und zuverlässig und hilft Ihnen, verlorene Dateien wiederherzustellen, einschließlich Videos, E-Mails, Musik, Dokumente, Fotos, usw. Klicken Sie auf die Schaltfläche unten, um eine Testversion von EaseUS Data Recovery Wizard for Mac zu starten.
Die neueste Version der macOS FAQs
Im Folgenden finden Sie häufig gestellte Fragen zu macOS Ventura.
Sollte ich Mac auf Ventura aktualisieren?
Ja, es wäre hilfreich, wenn Sie noch heute ein Upgrade auf macOS Ventura in Betracht ziehen würden. Es verfügt über viele einzigartige Funktionen, darunter:
- Bühnenmeister
- Die Mail-App
- Kontinuierliche Kamera
- Safari-Schlüssel
- Handoff wird auf FaceTime ausgeweitet
- Live-Text
Ist macOS Ventura besser als Monterey?
Ja, macOS Ventura gilt als deutliche Verbesserung von Monterey, da es schneller und effizienter ist und neue Funktionen bietet, wie das Kopieren von Texten aus einem Video, eine kontinuierliche Kamera, die Möglichkeit, Nachrichten in der Mail-App zu entsenden, den Stage Manager, die Erweiterung von Handoff auf FaceTime, usw. Sie sollten daher macOS Ventura noch heute ausprobieren.
Warum kann ich meinen Mac nicht auf Ventura aktualisieren?
Obwohl es sich um einen unkomplizierten Prozess handelt, kann es sein, dass Sie das Upgrade auf macOS Ventura aufgrund von Problemen wie diesen nicht durchführen können:
- Geringer Speicherplatz
- Schlechte Internetverbindung
- Inkompatibles Gerät
- Problem mit dem Apple-Server.
Versuchen Sie, eines dieser Probleme zu beheben und prüfen Sie, ob Sie jetzt auf macOS Ventura aktualisieren können.
Wie führt man ein Downgrade von macOS Ventura auf Monterey durch?
Time Machine ist der einfachste Weg, um ein Downgrade von macOS Ventura auf Monterey durchzuführen. Dies funktioniert, wenn Sie ein Backup von Monterey mit einer Time Machine-Sicherung erstellt haben. Sie können dann die folgenden Schritte für ein Downgrade auf macOS Monterey ausführen:
- 1. Verbinden Sie die Time Machine-Sicherung mit Ihrem Mac.
- 2. Starten Sie Ihr Gerät neu.
- 3. Drücken Sie Befehl+R , wenn das Apple-Logo angezeigt wird.
- 4. Klicken Sie auf "Wiederherstellen aus Time Machine Backup" und dann auf "Weiter".
- 5. Folgen Sie den Anweisungen auf dem Bildschirm, um die Neuinstallation von macOS abzuschließen.