![]() Hauptinhalt:
Hauptinhalt:
![]() Kundenbewertungen
Kundenbewertungen
Die Fehlermeldung 0x8007000d zeigt an, dass Windows Update eine erforderliche Datei nicht herunterladen konnte. Dieser Fehler wird erzeugt, wenn ein Update fehlschlägt, weil eine erforderliche Datei beschädigt ist oder fehlt.
| Praktikable Lösungen | Schritt-für-Schritt-Fehlerbehebung |
|---|---|
| Lösung 1. Windows Update-Fehlerbehebung | Beginnen Sie mit der Problembehandlung von Windows Update, um das Problem mit der Nummer 0x8007000d zu beheben...Vollständige Schritte |
| Lösung 2. Überprüfung der Systemdateien | Eine andere Lösung besteht darin, eine Systemdateiprüfung durchzuführen, um beschädigte Systemdateien wiederherzustellen... Alle Schritte |
| Lösung 3. Assistent aktualisieren | Wenn keiner der oben genannten Schritte das Problem behebt, können Sie das Dienstprogramm Update-Assistent verwenden...Vollständige Schritte |
| Lösung 4. Medienerstellungswerkzeug verwenden | Eine alternative Methode ist die Aktualisierung von Windows mit dem Media Creation Tool...Vollständige Schritte |
| Lösung 5. Weitere Fixes | Die anderen 2 Korrekturen sind hier für Sie verfügbar, um den Update-Fehler zu beheben...Vollständige Schritte |
Der Windows Update-Dienst funktioniert möglicherweise nicht mehr, wenn Sie den Fehler 0x8007000d erhalten. Der Fehler 0x8007000d kann durch verschiedene Faktoren ausgelöst werden:
- 🖥️Fehler 0x8007000d tritt auf, wenn Windows Update ein Problem nicht beheben kann, weil wichtige Systemdateien fehlen oder beschädigt sind.
- ⚔️Der Windows Update-Prozess wurde möglicherweise aufgrund eines Konflikts zwischen Programmen auf Ihrem Computer unterbrochen.
- 💾Fehler 0x8007000d tritt beim Aktualisieren von Software aufgrund von beschädigten oder veralteten Gerätetreibern auf.
- Der Fehler kann auftreten, wenn bösartige Software Systemdateien beschädigt oder den normalen Betrieb von Windows Update gestört hat.
- Der Fehler 0x8007000d kann während einer Aktualisierung auftreten, wenn Ihr Computer für die falsche Region konfiguriert ist.
Um Windows Update zu reparieren und zur Normalität zurückzukehren, ist es wichtig, die Ursache des Problems zu finden. In den folgenden Abschnitten werden wir viele Methoden zur Behebung des Windows Update-Problems 0x8007000d besprechen.
🔥Weiter lesen: Windows-Wiederherstellungsumgebung Wartung fehlgeschlagen
6 Lösungen: So beheben Sie den Windows Update-Fehlercode 0x8007000d
Sehen wir uns zunächst ein Video an, das zusammenfasst, wie der Windows 10-Problemcode 0x8007000d behoben werden kann, bevor wir uns den spezifischen Abhilfemaßnahmen zuwenden. Sie können die Informationen in diesem Video verwenden, um zu entscheiden, welcher der vielen möglichen Ansätze zur Fehlerbehebung für Sie am besten geeignet ist.
- 00:08 - Methode 1: Problembehandlung für Windows Update
- 01:09 - Methode 2: Überprüfung der Systemdateien
- 02:56 - Methode 3: Update-Assistent
- 03:33 - Methode 4: Windows mit dem Media Creation Tool aktualisieren
- 05:12 - Abschluss
Gehen wir auf jede dieser Optionen ein, zusammen mit Bildern und detaillierten Anweisungen zur Behebung des Windows-Fehlercodes 0x8007000d:
Lösung 1. Windows Update-Fehlerbehebung
Verwenden Sie zunächst die Problembehandlung von Windows Update, um das Problem mit der Nummer 0x8007000d zu beheben.
Schritt 1. Öffnen Sie die Einstellungen durch Drücken von Windows + I.
Schritt 2. Klicken Sie auf der linken Seite auf "Update & Sicherheit" und "Fehlerbehebung".
Schritt 3. Wählen Sie "Nach Windows-Updates suchen".

Schritt 4. Klicken Sie auf "Die Problembehandlung ausführen" und folgen Sie den Anweisungen, um Probleme mit Windows Update zu lösen.
Die Windows-Update-Fehlerbehebung eines Windows-PCs ist eines der faszinierendsten Tools. Aber wenn es nicht funktioniert, stoßen die Benutzer auf neue Probleme. Wenn die Windows Update-Problembehandlung nicht funktioniert, wird in diesem Artikel erklärt, warum dies der Fall ist, und Sie erhalten sechs mögliche Lösungen.

Windows Update-Troubleshooter funktioniert nicht in Windows 10/11 [Schnell behoben]
Schnelle Navigation zu den Lösungen für das Problem, dass die Windows Update-Problembehandlung nicht funktioniert . Mehr lesen >>
Lösung 2. Überprüfung der Systemdateien
Eine andere Lösung ist die Durchführung einer Systemdateiprüfung, um beschädigte Systemdateien wiederherzustellen.
Schritt 1. Führen Sie die Eingabeaufforderung als Administrator aus. Klicken Sie mit der rechten Maustaste auf Start und wählen Sie "Eingabeaufforderung (Admin)".
Schritt 2. Schreiben Sie in die Eingabeaufforderung und klicken Sie auf Enter: sfc / scannow

Schritt 3. Lassen Sie den Systemdatei-Überprüfer fehlerhafte Systemdateien scannen und wiederherstellen. Haben Sie Geduld.
Schritt 4. Starten Sie Ihren Computer nach dem Scan neu, um zu sehen, ob die Problemnummer 0x8007000d verschwunden ist.
Lösung 3. Assistent aktualisieren
Wenn keiner der oben genannten Schritte das Problem löst, können Sie das Dienstprogramm Update-Assistent verwenden. Auch wenn es alternative Möglichkeiten für Verbraucher gibt, ihre Computer zu aktualisieren, ist es wichtig, daran zu denken, dass der Windows 10 Update-Assistent in vielerlei Hinsicht die schnellste und zuverlässigste Methode ist.
Schritt 1. Suchen Sie auf der Microsoft-Website nach "Windows 10 Update Assistant".
Schritt 2. Laden Sie den Windows 10 Update-Assistenten herunter und starten Sie ihn.

Schritt 3. Folgen Sie den Anweisungen auf dem Bildschirm, um auf das neueste Windows 10 zu aktualisieren.
Schritt 4. Prüfen Sie nach dem Upgrade auf den Fehlercode 0x8007000d.
Wenn eine der Methoden hilfreich ist, um den Windows Update-Fehler 0x8007000d zu beheben, teilen Sie sie auf Facebook, Twitter, Instagram und anderen Social Media-Plattformen!
Lösung 4. Windows mit dem Media Creation Tool aktualisieren
Eine Alternative besteht darin, Windows mit dem Media Creation Tool zu aktualisieren, um den Fehler zu beheben.
Schritt 1. Suchen Sie auf der Microsoft-Website nach "Windows 10 Media Creation Tool".
Schritt 2. Laden Sie das Media Creation Tool herunter und starten Sie es.
Schritt 3. Wählen Sie "Diesen PC jetzt aktualisieren" und folgen Sie den Anweisungen auf dem Bildschirm, um das Upgrade durchzuführen.
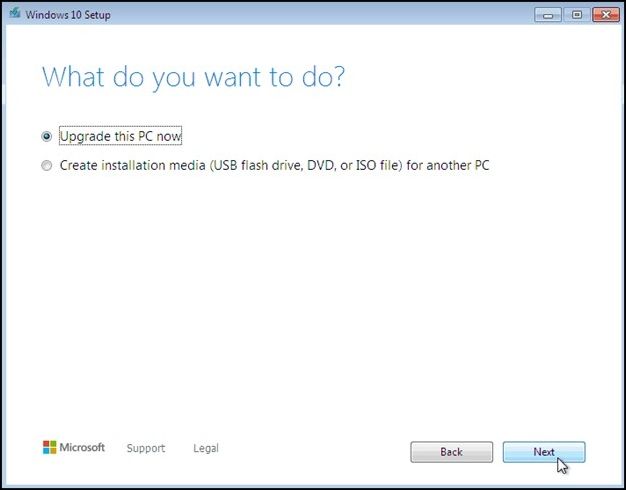
Schritt 4. Prüfen Sie nach der Aktualisierung, ob der Fehler 0x8007000d behoben wurde.
Lösung 5. Windows Update-Komponenten zurücksetzen
Wenn das Problem weiterhin auftritt, sollten Sie die Antivirensoftware von Drittanbietern vorübergehend deaktivieren und das Update durchführen.
Schritt 1. Führen Sie die Eingabeaufforderung als Administrator aus.
Schritt 2. Geben Sie jeden Befehl ein und drücken Sie die Eingabetaste:
net stop wuauserv
net stop cryptSvc
Netzstoppbits
net stop msiserver
Schritt 3. Nachdem Sie die Dienste angehalten haben, benennen Sie die Verzeichnisse Software Distribution und Catroot2 mit diesen Befehlen um:
ren C:\Windows\SoftwareDistribution SoftwareDistribution.old
ren C:\Windows\System32\catroot2 Catroot2.old
Schritt 4. Starten Sie schließlich die Dienste mit diesen Befehlen neu:
net start wuauserv
net start cryptSvc
Netzstartbits
net start msiserver
Lösung 6. Proxy-Einstellungen deaktivieren
Schließlich kann das Zurücksetzen der Windows Update-Komponenten den Fehler oft beheben und die normale Update-Funktionalität wiederherstellen. Die Tatsache, dass Sie die Proxy-Einstellung aktiviert haben, kann ein weiterer Faktor sein, der Sie am Update hindert. Sie können die Proxy-Einstellungen vorübergehend deaktivieren, um zu sehen, ob dies das Problem sein könnte. Die unten aufgeführten Schritte können Ihnen dabei helfen.
Schritt 1. Öffnen Sie die Einstellungen durch Drücken von Windows + I.
Schritt 2. Wählen Sie "Netzwerk & Internet" und "Proxy" aus dem linken Menü.

Schritt 3. Deaktivieren Sie den Kippschalter "Proxyserver verwenden" unter Proxy-Einstellungen.
Schritt 4. Starten Sie Ihren Computer neu, um zu sehen, ob die Problemnummer 0x8007000d verschwunden ist.
Notfall: Daten wiederherstellen, wenn der Fehler 0x8007000d auftritt
Beim Versuch, die Windows-Update-Fehler wie 0x80070422 und 0x8007000d zu reparieren, können Sie Daten auf Ihrem Windows-Rechner verlieren. Es ist möglich, wertvolle Daten und Dokumente durch versehentliches Löschen, Systemausfälle oder andere Probleme zu verlieren. Es gibt jedoch keinen Grund auszuflippen, denn es gibt Möglichkeiten, diese Informationen wiederherzustellen.
Die vertrauenswürdige und effektive Datenrettungssoftware EaseUS Data Recovery Wizard ist das, was Sie brauchen, um dieses Problem zu beheben. Dateisystemprobleme, Hardwareausfälle, versehentliche Löschungen und Formatierungsfehler sind nur Szenarien, in denen dieses Tool nützlich sein könnte.
EaseUS Data Recovery Wizard verfügt über mehrere nützliche Funktionen.
- ✔️Es stellt Fotos, Videos, Musikdaten, Dokumente, E-Mails usw. wieder her.
- ✔️EaseUS Data Recovery Wizard kann die beste Festplattenwiederherstellung durchführen. SSD, USB-Laufwerke und andere Speichergeräte sind die gleichen.
- ✔️Man kann die einfache Schnittstelle der Software nutzen. Die intuitive Oberfläche macht das Auffinden und Wiederherstellen verlorener Dateien einfach.
- ✔️Es bietet umfassende Wiederherstellung von verlorenen Daten, auch auf formatierten Dateiwiederherstellung oder unzugänglichen Speichermedien, ist eine der wichtigsten Funktionen von EaseUS Data Recovery Wizard.
Wenn Ihr PC auftritt Update-Fehler nicht booten kann, können Sie die bootfähige Festplatte erstellen und Daten mit EaseUS Data Recovery Wizard wiederherstellen.
Schritt 1. Erstellen einer bootfähigen Diskette
Starten Sie EaseUS Data Recovery Wizard, wählen Sie "Abgestürzter PC" und klicken Sie auf "Zur Wiederherstellung".
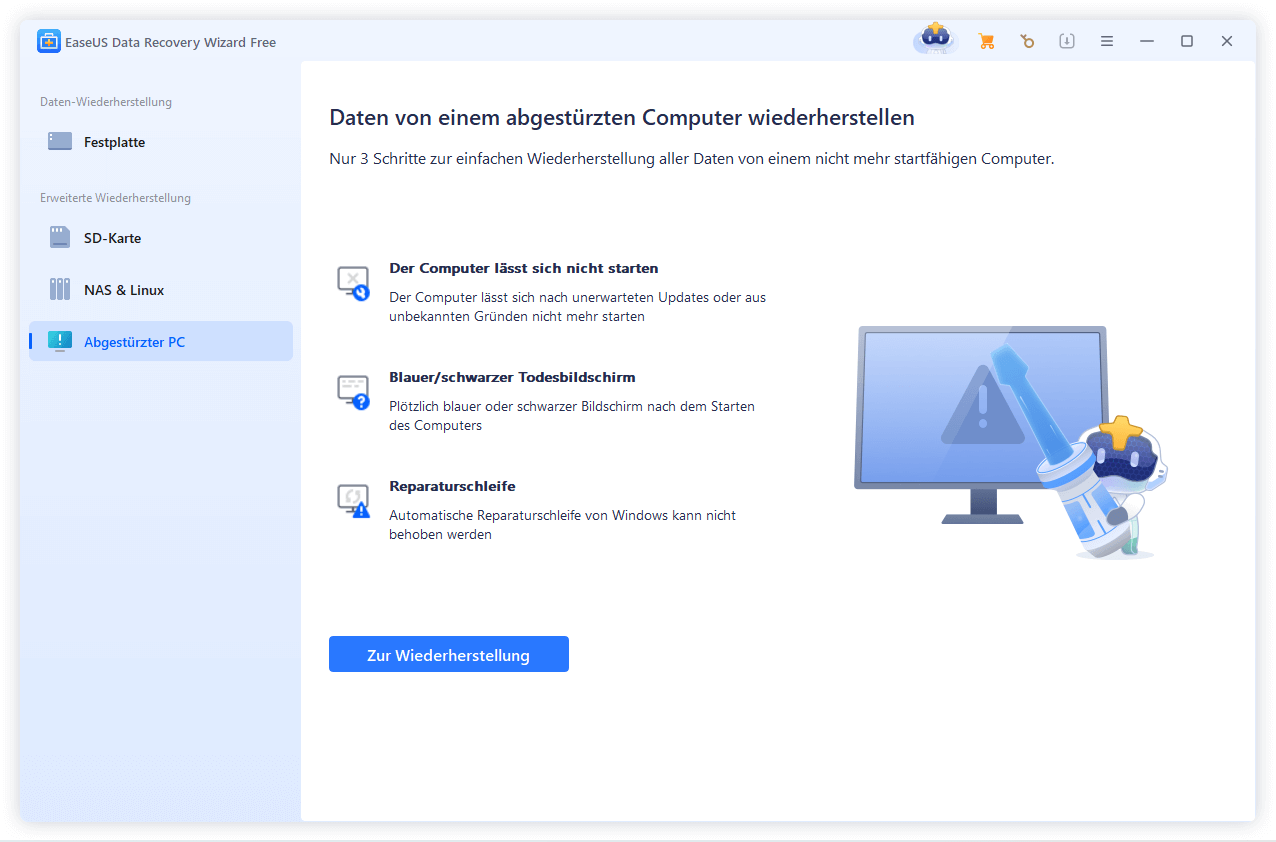
Wählen Sie einen leeren USB-Stick aus, um das bootfähige Laufwerk zu erstellen, und klicken Sie auf "Erstellen".
⚠️Warnung: Wenn Sie einen bootfähigen Datenträger erstellen, löscht der EaseUS Data Recovery Wizard alle auf dem USB-Laufwerk gespeicherten Daten. Sichern Sie wichtige Daten im Voraus.
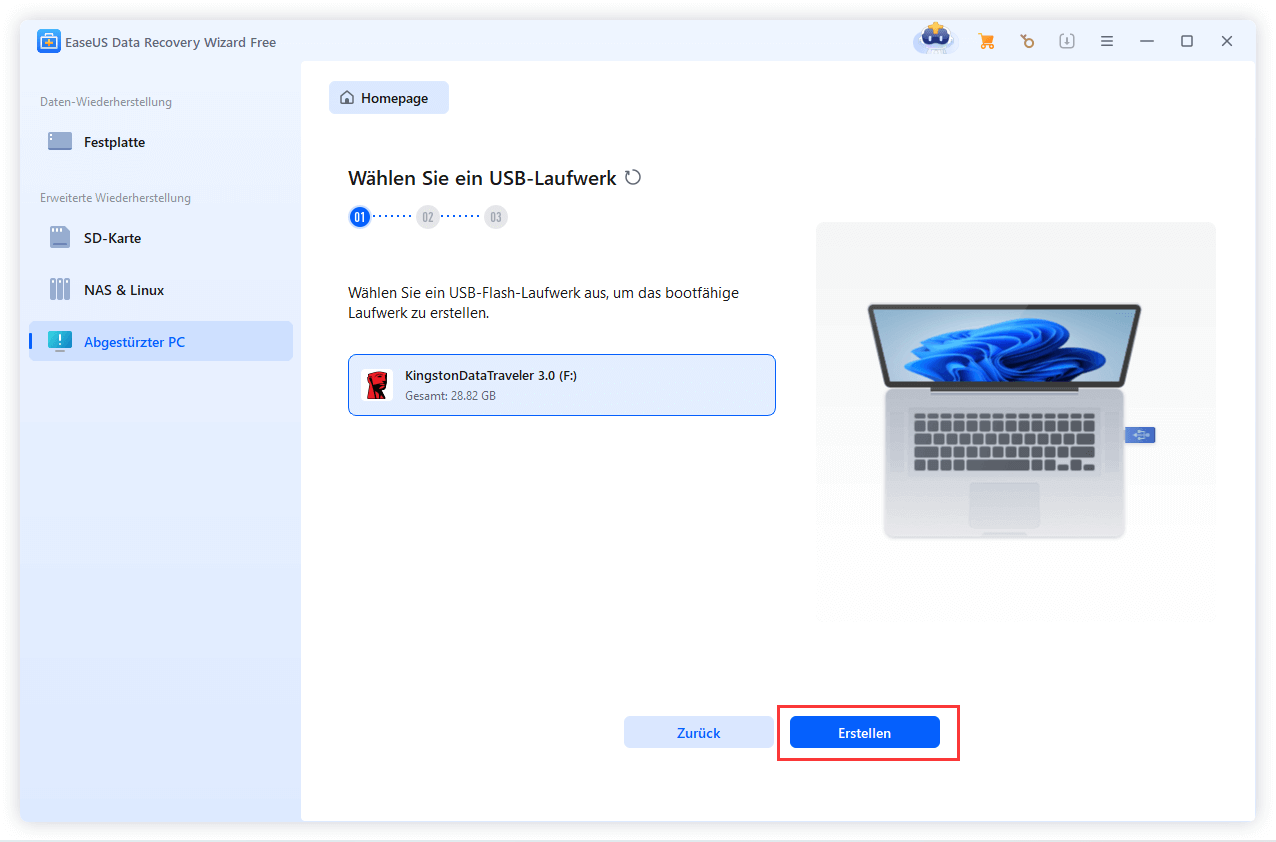
Schritt 2. Booten Sie Ihren Computer von dem bootfähigen USB-Stick
Schließen Sie die Boot-Diskette an den PC an, der nicht startet, und ändern Sie die Boot-Sequenz Ihres Computers im BIOS. Bei den meisten Benutzern funktioniert es gut, wenn sie ihren Computer neu starten und gleichzeitig F2 drücken, um das BIOS aufzurufen.
Legen Sie fest, dass der PC von "Wechseldatenträgern" (bootfähige USB-Diskette) über die Festplatte hinaus gebootet werden soll. Drücken Sie "F10" zum Speichern und Beenden.
Schritt 3. Daten von einem abgestürzten System/PC wiederherstellen
Nachdem Sie von der bootfähigen Festplatte des EaseUS Data Recovery Wizard gebootet haben, wählen Sie das Laufwerk aus, das Sie scannen möchten, um alle Ihre verlorenen Dateien zu finden. Zeigen Sie eine Vorschau an und stellen Sie die benötigten Dateien an einem sicheren Ort wieder her.
💡Tipp: Sie können Daten auf lokalen Festplatten, externen Festplatten und auch auf dem Cloud-Speicher wiederherstellen.

Zusammenfassend
Der Fehler 0x8007000d ist ein häufiges Windows 10-Problem, das Benutzer als ärgerlich empfinden können. Sie können das Problem jedoch beheben und Ihr System wieder zum Laufen bringen, indem Sie die Schritte in diesem Artikel befolgen. Die Behebung des Problemcodes 0x8007000d kann auf mehrere Arten erfolgen, einschließlich der Verwendung von Systemtools und Update-Hilfen sowie der Fehlerbehebung bei Windows Update.
Und wenn Sie beim Versuch, den Fehler zu beheben, Dateien verlieren, können Sie sicher sein, dass Sie diese mit Hilfe von EaseUS Data Recovery Wizard wiederherstellen können. Es ist ein effektives Werkzeug für die Wiederherstellung verlorener Informationen aufgrund seines intuitiven Designs, der großen Auswahl an wiederherstellbaren Dateien und der gründlichen Scan-Optionen.
Windows Update Fehler 0x8007000d FAQs
Hier sind 4 weitere Fragen zur Behebung des Windows-Update-Fehlers 0x8007000d in Windows 10. Hier finden Sie die Antworten.
1. Was bedeutet 0x8007000d Windows Update?
Der Windows Update-Fehlercode 0x8007000d tritt auf, wenn eine benötigte Datei fehlt oder beschädigt ist, wodurch das Update nicht abgeschlossen werden kann. Dieser häufige Fehler kann Windows Update beeinträchtigen.
2. Wie kann ich den Fehlercode 0x8007000d in Windows 11 beheben?
Die Windows Update-Problembehandlung, die Systemdateiprüfung, der Update-Assistent, das Media Creation Tool und das Zurücksetzen der Windows Update-Komponenten können den Problemcode 0x8007000d in Windows 11 beheben. Diese Techniken beheben den Fehler und reparieren Windows Update.
3. Was ist Windows 10 Aktivierung 0x8007000d?
Der Fehlercode 0x8007000d für die Aktivierung von Windows 10 tritt auf, wenn der Prozess nicht erfolgreich ist. Er zeigt an, dass der Aktivierungsserver derzeit nicht verfügbar ist. Wenn Sie Probleme haben, dieses Problem zu beheben, versuchen Sie, den Aktivierungsprozess zu überprüfen, Ihren Produktschlüssel zu verifizieren oder Microsoft um Unterstützung zu bitten.
4. Wie installiert man Windows 11 ohne Fehler?
Die problemlose Installation von Windows 11 erfordert die Erfüllung der Mindestsystemanforderungen. Erstellen Sie einen bootfähigen USB-Stick oder eine DVD und befolgen Sie die Anweisungen von Microsoft für eine saubere Installation. Wenn Sie die Anweisungen befolgen und die Systemkompatibilität überprüfen, können Sie Probleme bei der Installation vermeiden.