![]() Hauptinhalt:
Hauptinhalt:
![]() Kundenbewertungen
Kundenbewertungen
In diesem Artikel erörtert EaseUS, was die Ursachen für den schwarzen Bildschirm, aber immer noch läuft Problem auf einem Lenovo Laptop und die Symptome dieses Problems. Darüber hinaus bieten wir Ihnen eine detaillierte Anleitung, wie man Lenovo schwarzer Bildschirm, aber immer noch läuft Fehler zu beheben.
| 🚩Aspekte | 📃Details |
|---|---|
| 🔎Ursachen | Malware oder Viren, Festplattenfehler, Videokartenfehler, Ausfall oder Beschädigung von Peripheriegeräten usw. |
| 🧩Symptome | Flackern oder Einfrieren des Bildschirms, Überhitzung des Lenovo-Computers, erhöhte Lüftergeräusche, Warnung, dass das Laufwerk voll ist, usw. |
| 🔨Lösungen |
|
| 🔦Schwierigkeitsgrad | Niedriger, schrittweiser Leitfaden |
Bevor Sie auf diesen Fehler stoßen, hat Ihr Lenovo-Computer möglicherweise Warnsignale gegeben und es sind entsprechende Symptome aufgetreten, wie z. B:
- Bildschirm flackert, friert ein
- Überhitzung eines Lenovo-Computers
- Erhöhtes Lüftergeräusch
- Plötzliches und automatisches Öffnen und Schließen unerwünschter Fenster
- Warnung bei vollem Laufwerk oder SSD
Wenn diese Symptome auftreten, müssen Sie darauf achten, dass Ihr Computer möglicherweise einen Fehler mit schwarzem Bildschirm aufweist. Aber bevor Sie diesen Fehler beheben können, müssen Sie wissen, was dazu führt, dass ein Lenovo-Laptop einen schwarzen Bildschirm hat, aber trotzdem einen Fehler ausführt.
Warum ist der Bildschirm des Lenovo Laptops schwarz, läuft aber noch
Zu wissen, warum ein Lenovo-Laptop schwarz wird, obwohl er noch läuft, ist wichtig und kann Ihnen helfen, denselben Fehler beim nächsten Mal zu vermeiden. Die häufigsten Ursachen sind wie folgt:
- 🔎Festplattenfehler
Ein Festplattenfehler ist einer der häufigsten Gründe für den schwarzen Bildschirm des Lenovo Laptops, der trotzdem noch läuft. Zu den Festplattenfehlern gehören Stromausfälle/-schwankungen, Dateisystemfehler, Hardwareausfälle, schlechte Systemwartung, manuelle Nachlässigkeit oder Viren.
- 💻Videokartenfehler
Einige frühe Warnzeichen für eine defekte Grafikkarte können Stottern, Bildschirmprobleme, blaue/schwarze Bildschirme oder übermäßige Lüftergeräusche sein.
- 💽Das Windows-Betriebssystem verhält sich abnormal
Ihr Laptop kann mit einem schwarzen Bildschirm konfrontiert werden, wenn das Windows-Betriebssystem anfängt, sich seltsam zu verhalten, z. B. langsamer als gewöhnlich zu laufen, die Befehlsausführung zu verzögern, seltsame Benachrichtigungstöne zu erzeugen usw.
- 🖥️Lenovo Laptop-Display-Ausfall
Eines der Dinge, die Laptops von normalen Desktops unterscheiden, ist der nicht abnehmbare Bildschirm. Er trägt dazu bei, den Computer tragbar zu machen, aber die Buchse oder der Anschluss, der den Bildschirm mit der Laptop-Tastatur verbindet, kann beschädigt werden, was zu einem schwarzen Bildschirm führt, aber immer noch nicht funktioniert.
- 🔨Virus/Malware-Angriff
Es könnte sein, dass ein Virus die Programme des Lenovo Laptops behindert und einen Fehler mit schwarzem Bildschirm verursacht. Viren können diesen Fehler leicht verursachen, wenn Sie keinen Antivirenschutz haben.
- 🔦 Ausfall oder Beschädigung von Peripheriegeräten
Lenovo-Laptop hat einen schwarzen Bildschirm, aber immer noch laufende Probleme sind durch Peripheriegeräte an den Laptop (externe Festplatte, Drucker, SD-Karte oder USB) verursacht.
Lenovo Laptop bleibt auf dem Lenovo Bildschirm hängen? 9 Lösungen hier!
Bleibt der Lenovo Laptop auf dem Lenovo Bildschirm hängen? Auf dieser Seite erfahren Sie, wie Sie diesen Fehler beheben und Ihren Lenovo-Laptop richtig starten können. Tauchen Sie jetzt in das Lernen.
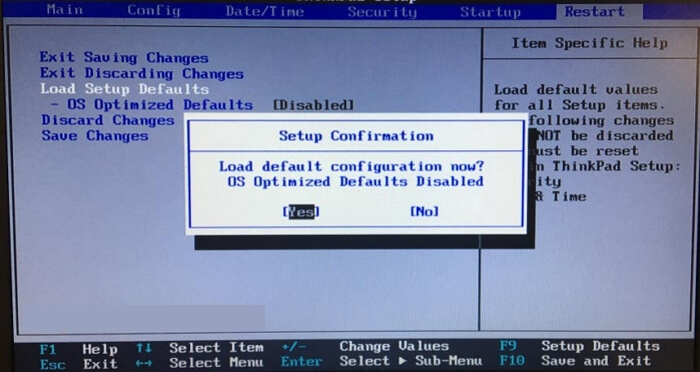
10 Abhilfen: Lenovo Laptop-Bildschirm schwarz, aber immer noch läuft Fehler
In diesem Teil erhalten Sie 10 Lösungen, um einen Fehler zu beheben, dass der Lenovo-Laptop leer geht, aber es läuft immer noch. Bevor wir beginnen, müssen Sie zuerst den Hinweis unten lesen:
- Hinweis:
- Während des Reparaturvorgangs können einige Ihrer wertvollen Daten beschädigt werden oder verloren gehen. Die Systemwiederherstellung kann auch Dateien vollständig beschädigen oder Daten unlesbar machen. Bevor wir also mit der Fehlerbehebung beginnen, sollten Sie wissen, dass Sie mit dem EaseUS Data Recovery Wizard Ihre Dateien wiederherstellen können, um Datenverluste zu vermeiden.
Lösung 1. Lenovo Laptop Display oder Bildschirmmodus zurücksetzen
Einer der Hauptgründe für das Problem des schwarzen Bildschirms bei Lenovo-Laptops ist der Verlust der Verbindung zwischen dem Lenovo-Display und dem Windows-Betriebssystem. Wir können das Problem jedoch leicht beheben, indem wir den Anzeigemodus Ihres Lenovo-Laptops zurücksetzen. Alles, was Sie tun müssen, ist Windows + Strg + Umschalt + B zu drücken.
Lösung 2. Unerwünschte Geräte sicher entfernen
Entfernen Sie alle externen Geräte oder Hardware, die an Ihr Lenovo-Notebook angeschlossen sind. Diese externen Geräte, einschließlich Festplatten, Drucker, Bluetooth-Mäuse, Tastaturen und USB-Speicherlaufwerke, können einen schwarzen Bildschirm, aber auch Funktionsfehler auf Ihrem Lenovo Computer verursachen. Befolgen Sie daher die folgenden Schritte, um unerwünschte externe Geräte sicher zu entfernen:
Schritt 1. Öffnen Sie den "Datei-Explorer" und klicken Sie im linken Menü auf "Dieser PC".
Schritt 2. Suchen Sie das externe Gerät, das ausgeworfen werden soll, klicken Sie mit der rechten Maustaste darauf und wählen Sie "Auswerfen".

Siehe auch:
Lösung 3. Testen Sie die Anzeige mit einem externen Monitor
Wenn Ihr Lenovo-Notebook einen schwarzen Bildschirm anzeigt, aber normalerweise funktioniert, liegt möglicherweise ein Problem mit dem Bildschirm selbst vor. Sie können die Anzeige überprüfen, indem Sie Ihr Lenovo-Notebook an einen externen Monitor oder Smart-TV anschließen oder das BIOS und den Arbeitsspeicher überprüfen.
Lösung 4. Festplattenfehler prüfen
Festplattenprobleme können bei Lenovo-Computern einen schwarzen Bildschirm verursachen, und Sie müssen sie beheben. Die beste Software zur Festplattenverwaltung - EaseUS Partition Master - kann Ihnen dabei helfen. Es ist das Tool mit den fortschrittlichsten Funktionen und der besten Benutzererfahrung, was es ideal für unerfahrene Benutzer macht. Mit diesem leistungsstarken Tool können Sie problematische Laufwerksfehler auch ohne professionelle Computerkenntnisse scannen und beheben.
Schritt 1. Öffnen Sie EaseUS Partition Master auf Ihrem Computer. Suchen Sie dann die Festplatte, klicken Sie mit der rechten Maustaste auf die Partition, die Sie überprüfen möchten, und wählen Sie "Erweitert" > "Dateisystem überprüfen".

Schritt 2. Lassen Sie im Fenster "Dateisystem prüfen" die Option "Fehler beheben, wenn gefunden" ausgewählt und klicken Sie auf "Start".

Schritt 3. Die Software beginnt mit der Überprüfung des Dateisystems der Partition auf Ihrer Festplatte. Klicken Sie nach Abschluss der Prüfung auf "Fertig stellen".

Lösung 5. Lenovo Laptop hart zurücksetzen
Soeben haben wir erwähnt, dass an Ihren Lenovo-Laptop angeschlossene Peripheriegeräte ebenfalls die Ursache für das Problem des schwarzen Bildschirms sein könnten. Sie sollten einen Hard-Reset auf Ihrem Lenovo-Laptop durchführen, um dieses Problem zu beheben. Hier ist, wie Sie es tun:
Schritt 1. Schalten Sie Ihren Lenovo Laptop zuerst aus > ziehen Sie das Netzkabel ab > entfernen Sie den Akku und trennen Sie alle Peripheriegeräte vom Computersystem.

Schritt 2. Lassen Sie den Laptop 30-40 Sekunden lang im Leerlauf laufen > Drücken Sie den Netzschalter für etwa 1 Minute > Setzen Sie den Akku wieder ein und schalten Sie ihn ein.
Schritt 3. Schließen Sie alle Peripheriegeräte, die Sie gerade verwendet haben, eines nach dem anderen wieder an, bis der Lenovo-Laptop wieder schwarz wird. Auf diese Weise können Sie feststellen, welches Gerät das Problem verursacht.
📖Lesen Sie auch: Acer Laptop Bildschirm Schwarz
Lösung 6. Grafikkartentreiber aktualisieren
Lenovo-Laptops können auch einen schwarzen Bildschirm haben, wenn die Grafiktreiber falsch oder veraltet sind. Aber bei einem schwarzen Bildschirm können Sie die Treiber nicht aktualisieren, richtig? Sie können also versuchen, den Laptop im abgesicherten Modus zu öffnen, bevor Sie den Grafikkartentreiber aktualisieren. Folgen Sie der unten stehenden Anleitung und starten Sie Ihren Computer im abgesicherten Modus:
Schritt 1. Drücken Sie die Power-Taste, um den Laptop einzuschalten, und drücken Sie die F8-Taste kontinuierlich, wenn der Laptop beginnt, sich einzuschalten.
Schritt 2. Wenn die Hardware-Informationen angezeigt werden, sehen Sie "Erweiterte Boot-Optionen".

Schritt 3. Klicken Sie auf die Option Abgesicherter Modus mit Netzwerkbetrieb und bestätigen Sie mit der Eingabetaste. Mit diesem Vorgang können Sie erfolgreich in den abgesicherten Modus mit Netzwerkbetrieb wechseln. Dann können Sie beginnen, Ihren Grafikkartentreiber zu aktualisieren. So geht's:
- Drücken Sie gleichzeitig die Tasten Windows + R, um das Dialogfeld"Ausführen" zu öffnen > Geben Sie"devmgmt.msc" ein und drücken Sie dieEingabetaste(mit diesem Befehl wird der Gerätemanager geöffnet)
- Klicken Sie auf"Anzeigeadapter". Klicken Sie nun mit der rechten Maustaste auf die Zielgrafikkarte > Klicken Sie auf Treiber aktualisieren > Klicken Sie auf Automatisch nach aktualisierter Treibersoftware suchen.

Mit dem obigen Vorgang wird der Grafiktreiber für Ihr Lenovo Notebook oder Thinkpad automatisch heruntergeladen und aktualisiert.
Lösung 7. Explorer.exe Prozess neu starten
Explorer.exe verwaltet die grundlegenden Funktionen verschiedener Windows-Computer und -Notebooks, einschließlich Desktop und Taskleiste. Wenn sie in Ihrem System ausgeschaltet ist, werden Ihr Desktop und Ihre Taskleiste unsichtbar, was ein möglicher Grund für den schwarzen Bildschirm von Lenovo sein kann. Sie müssen also Explorer.exe erneut öffnen, um zu versuchen, diesen Fehler zu beheben:
Schritt 1. Drücken Sie die Tasten Control + Shift + Escape, um den Task-Manager zu öffnen.
Schritt 2. Klicken Sie nun auf die Registerkarte "Details" (wenn Ihr Lenovo-Laptop Windows 7 verwendet, sehen Sie möglicherweise die Registerkarte "Prozesse").
Schritt 3. Suchen Sie das Programm explorer.exe und klicken Sie auf Task beenden.
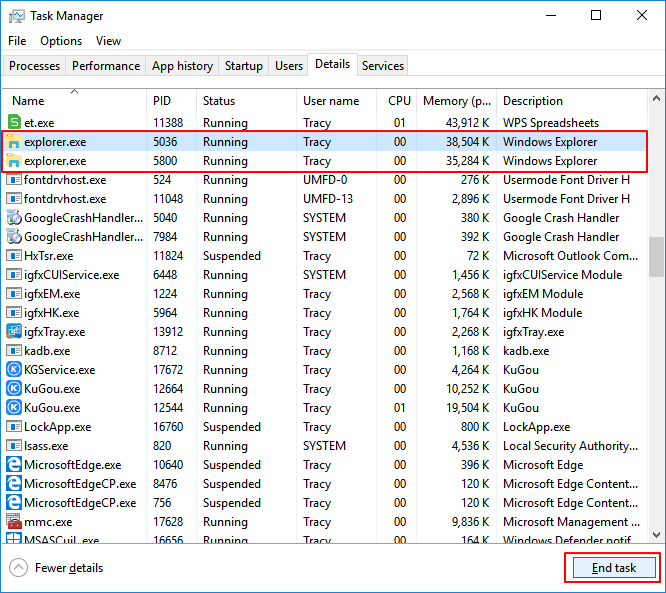
Dann können Sie Explorer.exe neu starten. Im Folgenden finden Sie einige Themen, die Sie vielleicht interessieren. Klicken Sie auf die Links unten:
Lösung 8. Schnellstart deaktivieren
Windows 10 verfügt über eine unglaubliche Funktion namens "Schnellstart", mit der Ihr System schneller hochgefahren wird. Dies kann jedoch auch den Startvorgang stören. Wenn diese Funktion auf Ihrem Lenovo-Laptop aktiviert ist, kann es sein, dass auf Ihrem Gerät ein schwarzer Bildschirm angezeigt wird. Um die Schnellstartfunktion zu deaktivieren, befolgen Sie die nachstehenden Anweisungen:
Schritt 1. Drücken Sie gleichzeitig die Windows-Taste + R, um ein Dialogfeld "Ausführen" zu öffnen > Geben Sie "powercfg.cpl" ein und klicken Sie auf "Enter". Dieser Befehl öffnet die Registerkarte "Energieoptionen".
Schritt 2. Klicken Sie auf der linken Seite des Bildschirms auf "Auswählen, was die Stromtasten tun" > Wählen Sie "Einstellungen ändern, die derzeit nicht verfügbar sind" > Deaktivieren Sie dann das Kontrollkästchen "Schnellstart aktivieren".

Schritt 3. Klicken Sie auf Änderungen speichern und schließen Sie Windows.
Lösung 9. Setzen Sie die Speichermodule wieder ein
Beim Zurücksetzen eines Speichermoduls werden die RAM-Chips aus den DIMM-Sockeln entfernt und korrekt in die Sockel eingesetzt. Dies ist ein typisches Verfahren zur Fehlerbehebung bei einer Vielzahl von Laptops, einschließlich eines Problems mit einem schwarzen Bildschirm bei einem Lenovo-Laptop, was eine nützliche Option ist. Befolgen Sie also die folgenden Schritte, um das Speichermodul richtig zurückzusetzen.
Schritt 1. Schalten Sie den Lenovo-Laptop aus > trennen Sie die Stromversorgung und entfernen Sie den Akku > öffnen Sie die Serviceklappe auf der Rückseite des Laptops.
Schritt 2. Ziehen Sie am Arm, der den Speichersockel sichert, und lösen Sie das Speichermodul vorsichtig.
Schritt 3. Nehmen Sie das Speichermodul vorsichtig aus der Klappe.

Schritt 4. Wischen Sie das Speichermodul mit einem weichen, sauberen Tuch ab > Schieben Sie das Speichermodul langsam in den Sockel.
Schritt 5. Schließen Sie die Wartungsklappe und setzen Sie die Batterie wieder ein.
Lesen Sie auch:
Lösung 10. Eine Systemwiederherstellung durchführen
Das Problem des schwarzen Bildschirms kann auch bei einigen der Änderungen auftreten, die Sie kürzlich an Ihrem Laptop vorgenommen haben. In diesem Fall müssen Sie das System zu einem früheren Zeitpunkt wiederherstellen. Folgen Sie den nachstehenden Schritten:
Schritt 1. Klicken Sie auf das Suchsymbol, geben Sie "Systemwiederherstellung" ein und wählen Sie dann Wiederherstellungspunkt erstellen.

Schritt 2. Klicken Sie auf Systemwiederherstellung unter der Registerkarte Systemschutz.
Schritt 3. Klicken Sie auf Weiter, um fortzufahren.
Schritt 4. Markieren Sie "Weitere Wiederherstellungspunkte anzeigen", wählen Sie einen Wiederherstellungspunkt aus und klicken Sie auf "Weiter".
Schritt 5. Folgen Sie den Anweisungen auf dem Bildschirm, um die Systemwiederherstellung abzuschließen.
Weitere Lektüre:
So beheben Sie den schwarzen Bildschirm von Windows 11 mit Cursor| 100% funktioniert
Möchten Sie den schwarzen Bildschirm von Windows 11 mit einem Cursor beheben? Folgen Sie dieser Anleitung, um das Problem schnell zu beheben und Ihren PC in einen normalen Zustand zu versetzen.
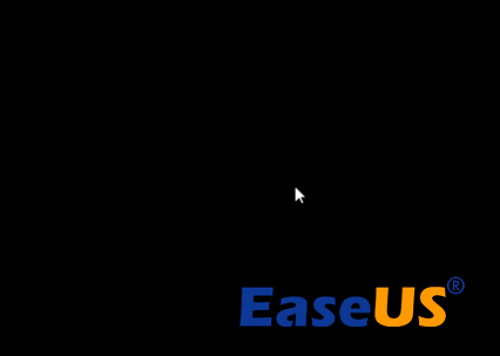
Schlussfolgerung
Lenovo Laptops gehören zu den besten Geräten auf dem Markt und werden von den Benutzern für ihre beste Leistung vertraut. Wie jede Maschine, kann es einige Probleme mit Lenovo Laptops sein. Lenovo Laptop schwarzer Bildschirm ist einer der häufigsten Fehler. Dieser Artikel hat bereits vorgestellt, wie man den Fehler zu lösen, dass die Lenovo Notebook ist schwarz, aber immer noch läuft, wenn diese Lösungen half Ihnen, sie mit anderen zu teilen.
Lenovo Laptop-Bildschirm schwarz, aber noch läuft FAQs
Wir haben die Symptome, Ursachen und Abhilfemaßnahmen für einen Lenovo-Laptop-Bildschirm, der schwarz ist, aber noch läuft Fehler diskutiert. Hier sind einige Fragen, die Sie bei der Behebung dieses Fehlers haben könnten. Sehen Sie sich diese an.
1. Was sollte ich tun, wenn der Bildschirm meines Lenovo-Laptops schwarz ist, aber noch läuft?
Wenn dieser Fehler auftritt, können Sie als Erstes die Windows-Logo-Taste, die Strg-Taste , die Umschalttaste und B gleichzeitig drücken. Diese Tasten setzen die Verbindung zurück, so dass das Betriebssystem die Anzeige wiederherstellt. Überprüfen Sie, ob Sie die normale Anzeige auf Ihrem Lenovo-Laptop wiederhergestellt haben.
2. Warum bleibt mein Lenovo-Laptop beim Einschalten auf einem schwarzen Bildschirm hängen?
Dies ist ein häufiger Fehler, der in der Regel durch fehlerhafte Windows-Updates, beschädigte oder fehlende Systemdateien, veraltete oder nicht funktionierende Anwendungen oder Treiber, Dateisystemfehler, Viren und andere Festplattenfehler verursacht wird.
3. Wie startet man einen Lenovo-Laptop mit schwarzem Bildschirm neu?
Wenn ein schwarzer oder leerer Bildschirm auf einem Windows-Gerät angezeigt wird, können Sie Folgendes versuchen, um den Bildschirm aufzuwecken: Drücken Sie die Windows-Logo-Taste + P oder Strg + Alt + Entf.