![]() Hauptinhalt:
Hauptinhalt:
![]() Kundenbewertungen
Kundenbewertungen
Wie Sie wissen, hat Microsoft Windows 11 eingeführt - das neueste Windows-Betriebssystem. Wenn Sie Windows 11 herunterladen und das neue Windows-Erlebnis genießen, das Sie näher an die Menschen und Dinge bringt, die Sie lieben, erhalten Sie möglicherweise eine Nachricht, die lautet: Windows ist nicht aktiviert.

So aktivieren Sie Windows 11 kostenlos (Schritt-für-Schritt-Anleitung)
Wenn Sie auf der Suche nach einer Lösung für diese Frage sind, können Sie diesen Artikel lesen. Mit den detaillierten Schritten können Sie Windows 11 kostenlos aktivieren.
Schritt 1. Klicken Sie auf das Suchsymbol, geben Sie Task-Manager ein und klicken Sie auf "Öffnen".
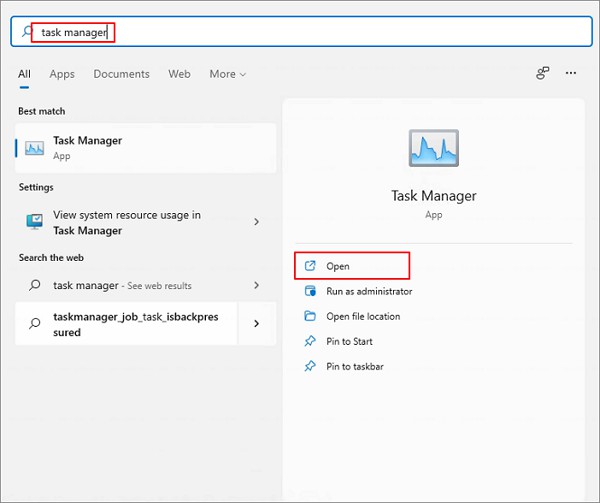
Schritt 2. Klicken Sie dann auf "Weitere Details" und wählen Sie "Datei", um eine neue Aufgabe zu erstellen.
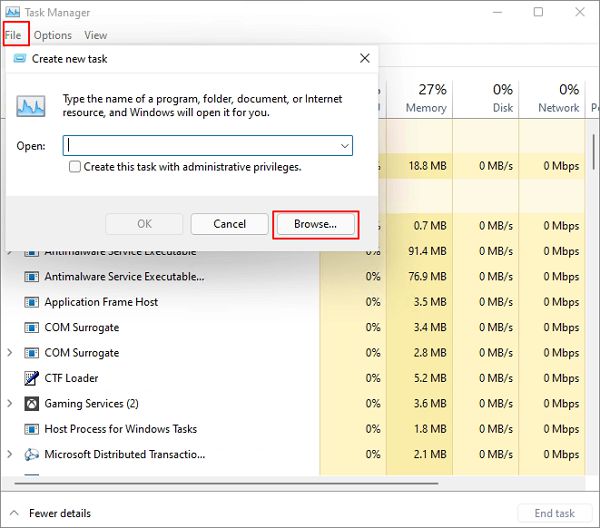
Schritt 3. Nachdem Sie auf die Schaltfläche "Durchsuchen" geklickt haben, navigieren Sie zu "Dieser PC > C: > Windows > System32 > cmd.exe" und klicken auf "OK".
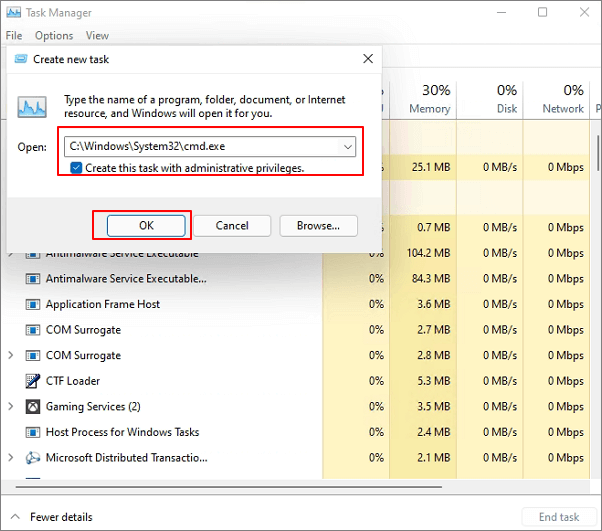
Stellen Sie sicher, dass Sie die Option - Diese Aufgabe mit Administratorrechten erstellen - aktivieren.
Schritt 4. Nun haben Sie die Eingabeaufforderung als Administrator geöffnet. Geben Sie slmgr -rearm ein und drücken Sie die Eingabetaste.
Es wird eine Meldung angezeigt, dass der Befehl erfolgreich ausgeführt wurde. Klicken Sie auf "OK" und folgen Sie dem nächsten Schritt.
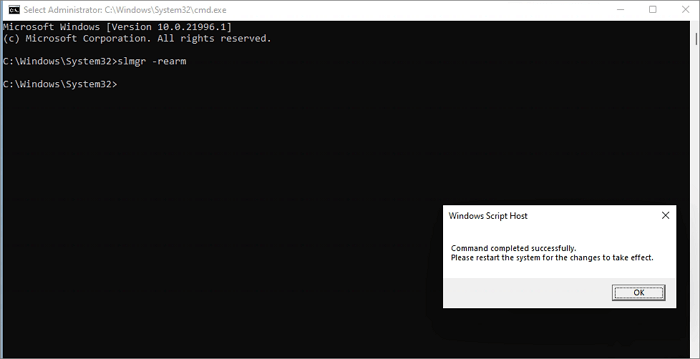
Schritt 5. Sie müssen ein weiteres Befehlsfenster öffnen, indem Sie auf "Suchen" klicken und "Ausführen" eingeben.

Schritt 6. Geben Sie regedit ein und klicken Sie auf "OK", um den "Registrierungs-Editor" zu öffnen.
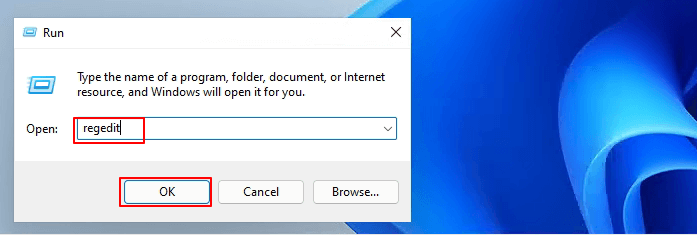
Schritt 7. Folgen Sie nun dieser Navigation "HKEY_current_USER > Systemsteuerung > Desktop > PaintDesktopVersion". Klicken Sie dann mit der rechten Maustaste auf "PaintDesktopVersion" und wählen Sie "Ändern".
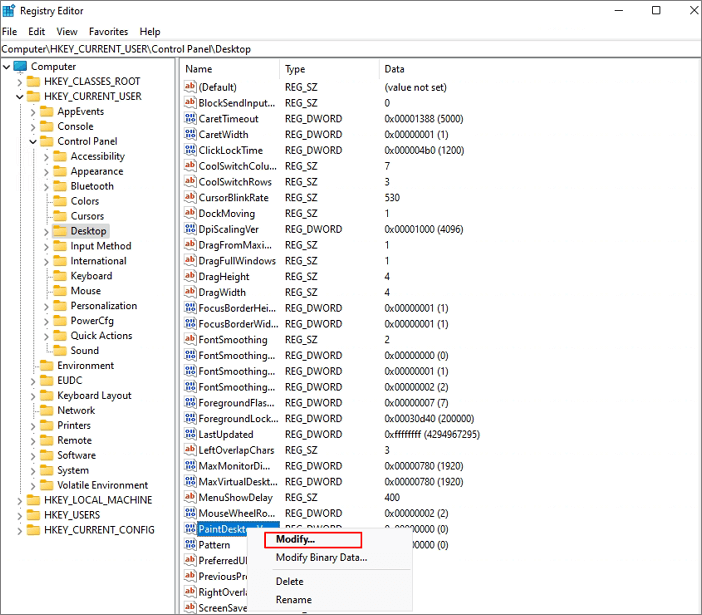
Schritt 8. Setzen Sie den Wert auf 4 und klicken Sie auf "OK".
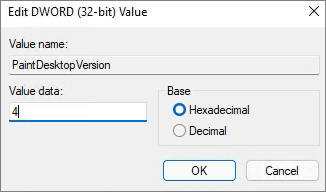
Schritt 9. Danach klicken Sie auf die Suchschaltfläche und geben cmd ein und klicken auf "Als Administrator ausführen".
Schritt 10. Öffnen Sie den Befehl und geben Sie gpupdate ein.
Sie erhalten eine Meldung, dass das Update der Computerrichtlinie erfolgreich abgeschlossen wurde. Geben Sie exit ein und drücken Sie die Eingabetaste.
Schritt 11. Kehren Sie zum Registrierungseditor zurück und navigieren Sie zu "HKEY_LOCAL_MACHINE > SYSTEM > CurrentControlSet > Services > svsvc". Klicken Sie mit der rechten Maustaste auf svsvc und wählen Sie "Neu > Schlüssel".
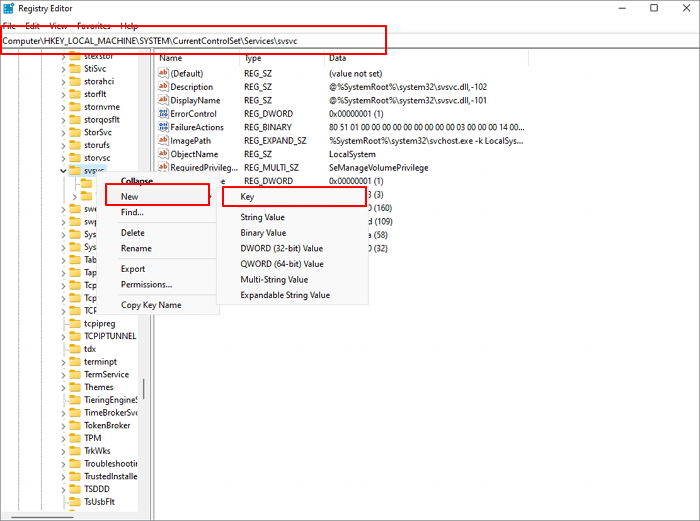
Nennen Sie ihn nun KMS.
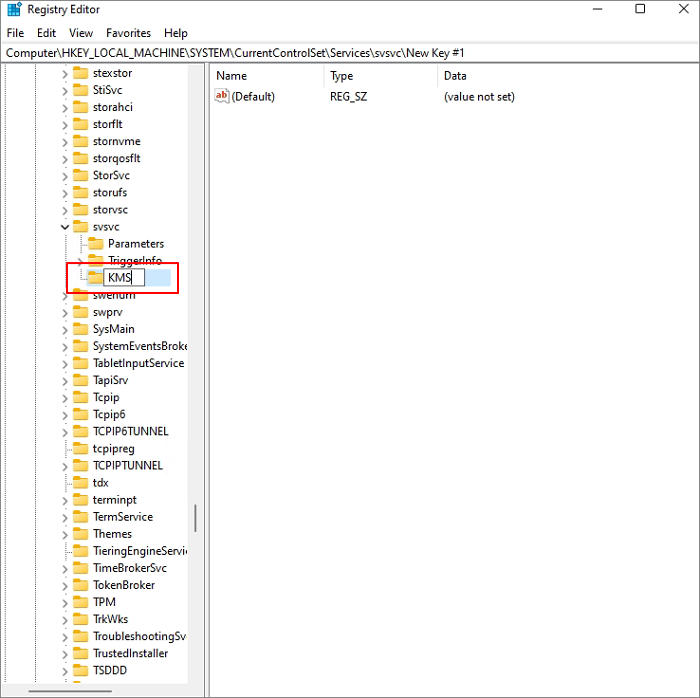
Schritt 12. Klicken Sie dann mit der rechten Maustaste auf die Option - (Standard), und legen Sie den Wert als kms_4 fest.
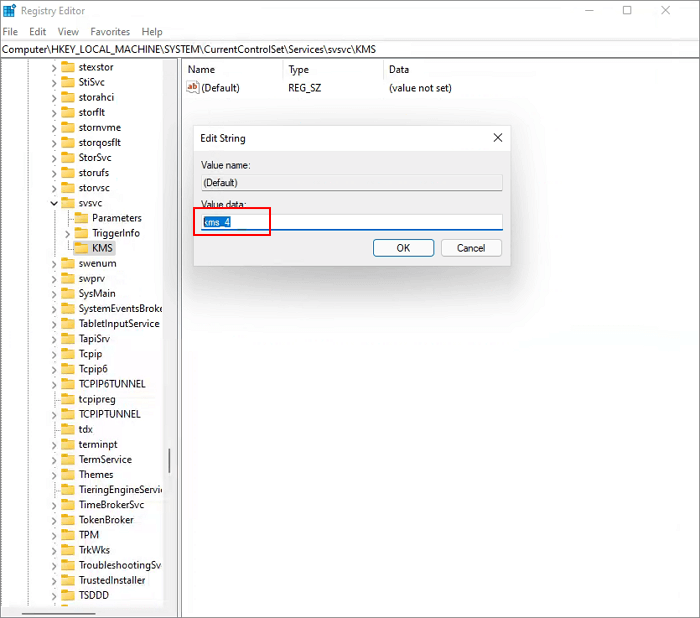
Schritt 13. Gehen Sie erneut zu svsvc und wählen Sie "Start". Setzen Sie dann den Wert als 4.
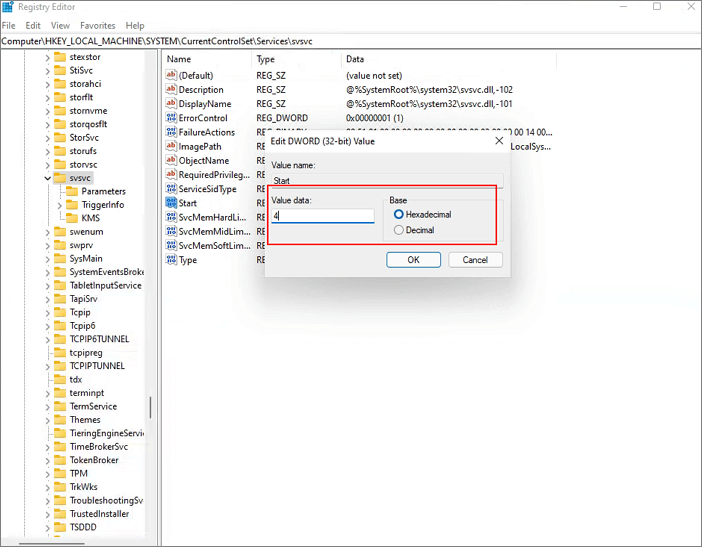
Schritt 14. Gehen Sie wieder zu HKEY_LOCAL_MACHINE > SOFTWARE > Microsoft > Windows NT > CurrentVersion > SoftwareProtectionPlatform > SkipReam". Klicken Sie mit der rechten Maustaste darauf und wählen Sie "Ändern". Setzen Sie dann den Wert auf 1.
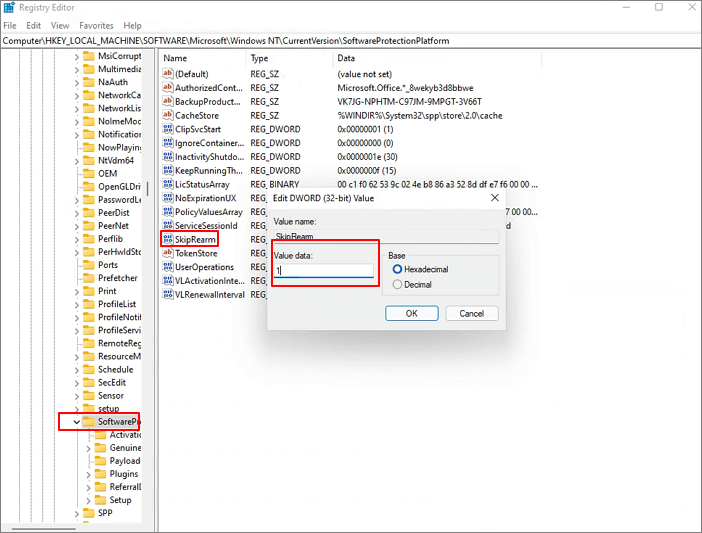
Nun können Sie den Registrierungseditor schließen und Ihre Windows 11-Version überprüfen. Klicken Sie mit der rechten Maustaste auf das Windows-Symbol und wählen Sie "Apps und Funktionen". Suchen Sie dann nach "Über" und überprüfen Sie Ihre Betriebssystemversion.
Schritt 15. Gehen Sie zum Fenster slmgr -rearm und geben Sie ipk XXXXXX (Ihr Schlüssel) ein.
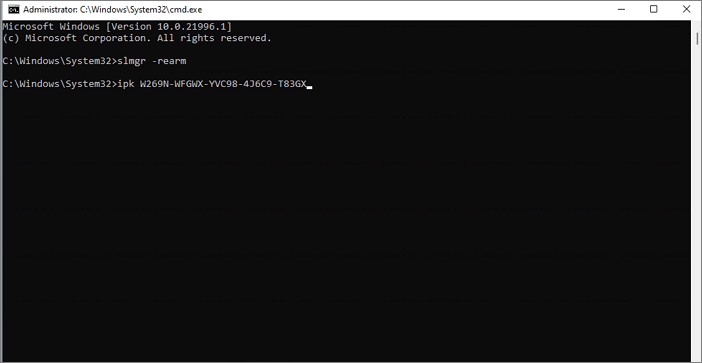
Sie können Ihren Schlüssel anhand des folgenden Bildes überprüfen.
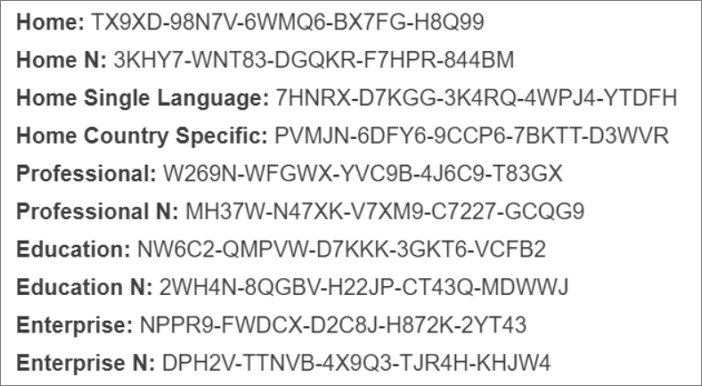
Wenn Sie Ihr Windows 11 nicht aktivieren können, können Sie den Registrierungseditor erneut öffnen und prüfen, ob der Wert von SkipReam 1 ist. Starten Sie dann Ihren PC neu und gehen Sie zum Befehlsfenster und geben Sie slmgr -rearm ein und drücken Sie die Eingabetaste. Geben Sie dann ipk XXXXXX(Ihr Schlüssel) ein.
Schließlich haben Sie Ihr Windows 11 erfolgreich aktiviert.
Wie können Sie sicherstellen, dass Sie Windows 11 aktiviert haben?
Wie können Sie nach der Aktivierung überprüfen, ob Sie Ihr Windows 11 erfolgreich aktiviert haben? Sie können die folgenden Schritte ausführen, um Ihr Windows 11 zu überprüfen.
Schritt 1. Klicken Sie mit der rechten Maustaste und wählen Sie "Personalisieren".
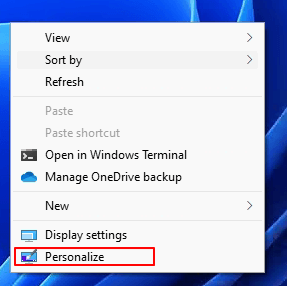
Schritt 2. Wenn Sie in der Lage sind, Ihre Einstellungen zu personalisieren, ist Ihr Windows 11 aktiviert.
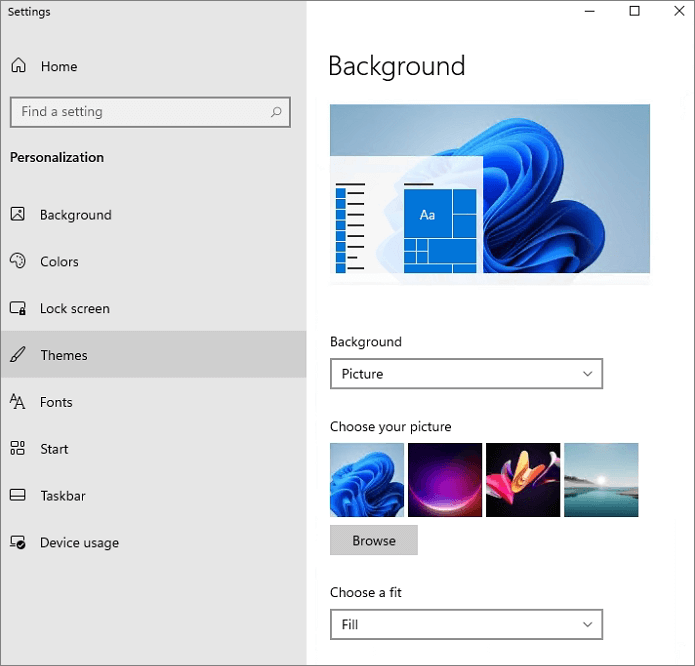
Verlorene Daten nach der Windows 11-Aktivierung wiederherstellen
Nach der Aktivierung von Windows 11 können Sie Daten von Ihrer Festplatte, SSD oder anderen Geräten verlieren. Um Ihre Daten wiederherzustellen und zu schützen, können Sie die Datenwiederherstellungssoftware ausführen. EaseUS Data Recovery Wizard ist meine Empfehlung. Diese Datenrettungssoftware stellt verlorene Dateien, Bilder, Dokumente, Videos, nach dem Löschen, Formatieren, OS-Absturz und mehr wieder her.
1. Wählen Sie den Speicherplatz aus, wo Sie Ihre Dateien verloren haben. Dann beginnen Sie mit der Suche, in dem Sie auf Scan klicken.
Wenn Sie Ihre Dateien auf einem externen Speichergerät verloren haben, schließen Sie zuerst das Gerät an den Computer an und scannen das Laufwerk.

2. Das Programm listet zunächst alle gelöschten Dateien auf. Dann wird noch einmal die gesamte Festplatte Sektor für Sektor durchleuchtet, um noch mehr wiederherstellbaren Dateien zu finden. Wenn Sie die von Ihnen gewünschten Dateien gefunden wurden, stoppen Sie den Scan und beginnen Sie mit der Wiederherstellung.

3. Nun sehen Sie die Vorschau. Filtern Sie die Scan-Ergebnisse und wählen Sie Ihre Daten zur Wiederherstellung aus. Klicken Sie dann auf Wiederherstellen.

Das Fazit
Das ist alles über die Art und Weise, wie Sie Windows 11 kostenlos aktivieren können. Mit dieser Anleitung dürften Sie Ihr Windows 11 aktiviert haben. Wenn Sie Probleme mit Datenverlust haben, bitten Sie EaseUS Data Recovery Wizard um Hilfe.