![]() Hauptinhalt:
Hauptinhalt:
![]() Kundenbewertungen
Kundenbewertungen
Die ESC-Taste ist eine der wichtigsten Tasten auf der Tastatur. Auf Mac-Tastaturen befindet sie sich auf der linken Seite der Touch Bar. Die Hauptfunktion der ESC-Taste besteht darin, den laufenden Prozess oder das laufende Programm abzubrechen oder zu unterbrechen. Sie kann auch verwendet werden, um ein Pop-up-Fenster zu schließen oder zu beenden.
Funktioniert Ihre ESC-Taste auf Ihrem Mac nicht? In letzter Zeit haben mehrere Benutzer dieses Problem gemeldet.
Ich kann meine Escape-Taste (Esc) nach dem Upgrade auf MacOS Monterrey 12.0.1 nicht mehr benutzen. Ich bin zuversichtlich, dass es sich nicht um ein Hardware-Problem handelt... Die Esc-Taste funktioniert nicht/registriert/erkennt/reagiert nicht... Mein Gerät ist ein MacBook Air M1. von Apple Community
Glücklicherweise gibt es mehrere Lösungen, die man ausprobieren kann, um das Problem der nicht funktionierenden ESC-Taste auf dem Mac zu beheben. In diesem Beitrag werden wir 5 bewährte Methoden zur Behebung des Problems diskutieren. Sehen Sie hier nach:
- Lösung 1. Barrierefreie Tastatur in den Systemeinstellungen prüfen
- Lösung 2. Starten Sie Ihren Mac neu, um die nicht funktionierende ESC-Taste zu beheben
- Lösung 3. Deaktivieren und Aktivieren von Siri zur Behebung der nicht funktionierenden ESC-Taste
- Lösung 4. Mac im abgesicherten Modus starten, um die ESC-Taste zu reparieren
- Lösung 5. Software auf dem Mac aktualisieren, um die nicht funktionierende ESC-Taste zu beheben
Bevor Sie lernen, wie Sie die ESC-Taste auf Ihrer Tastatur beheben können, sollten Sie herausfinden, warum der Fehler auftritt. Lesen Sie weiter, um die möglichen Ursachen zu finden.
Warum funktioniert die ESC-Taste auf Ihrem Mac nicht?
Es gibt mehrere Gründe, warum die ESC-Taste auf Ihrem Mac nicht funktioniert, darunter:
- ⚠️Software Probleme wie Software-Inkompatibilität mit dem System nach einer Mac-Software-Aktualisierung.
- ❌Bugs oder Störungen im Betriebssystem Ihres Mac.
- ⛔Hardware-Probleme: physische Schäden an der Tastatur, die dazu führen, dass die ESC-Taste nicht funktioniert, oder Verschütten von Flüssigkeit auf Ihrem System, wodurch die ESC-Taste nicht mehr funktioniert.
So prüfen Sie, ob die ESC-Taste funktioniert oder nicht
Die einfachste Art zu prüfen, ob die ESC-Taste funktioniert, ist, sie zu drücken. Wenn sie nicht die gewünschte Funktion ausführt, bedeutet dies, dass die ESC-Taste nicht funktioniert. Verwenden Sie zum Beispiel die Tasten "Befehl + Option + ESC", was ähnlich wie Windows Strg+Alt+Entf auf dem Mac ist, um eine Anwendung auf dem Mac zu beenden.
Sie können auch ein Online-Tool verwenden, um zu sehen, ob die Tastatur perfekt funktioniert. Dazu müssen Sie nur die Website aufrufen und den Test starten. Wenn die ESC-Taste funktioniert, leuchtet ein grünes oder ein anderes Licht auf. Andernfalls leuchtet sie nicht.
ESC-Taste funktioniert nicht Mac
Sie können mehrere Lösungen anwenden, um die nicht funktionierende ESC-Taste auf dem Mac zu beheben, und lassen Sie uns einen Blick auf die 5 bewährten Lösungen werfen:
Lösung 1. Barrierefreie Tastatur in den Systemeinstellungen prüfen
Zunächst müssen Sie feststellen, ob die ESC-Taste aufgrund von Hardware- oder Softwareproblemen nicht funktioniert. Dazu müssen Sie die "Eingabetastatur" aktivieren. Hier sind die Schritte, die Sie befolgen müssen:
Schritt 1. Rufen Sie das Apple-Menü auf.
Schritt 2. Wählen Sie "Systempräferenzen" oder "Systemeinstellungen".
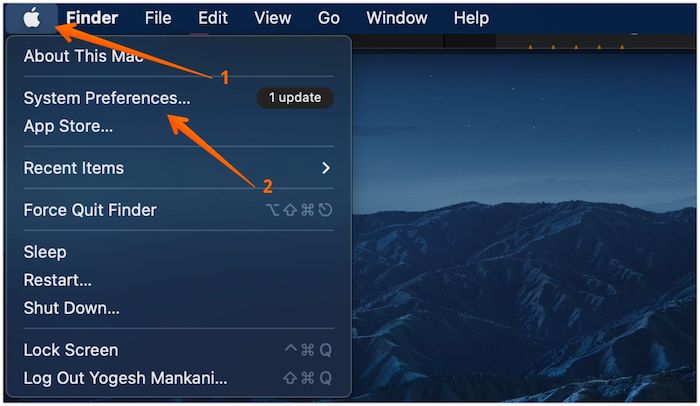
Schritt 3. Wählen Sie "Zugänglichkeit" auf der linken Seite.

Schritt 4. Gehen Sie auf die Option "Tastatur" auf der rechten Seite.
Schritt 5. Schalten Sie die Option "Barrierefreie Tastatur" ein. Sie müssen ein wenig nach unten scrollen, um diese Option zu finden.
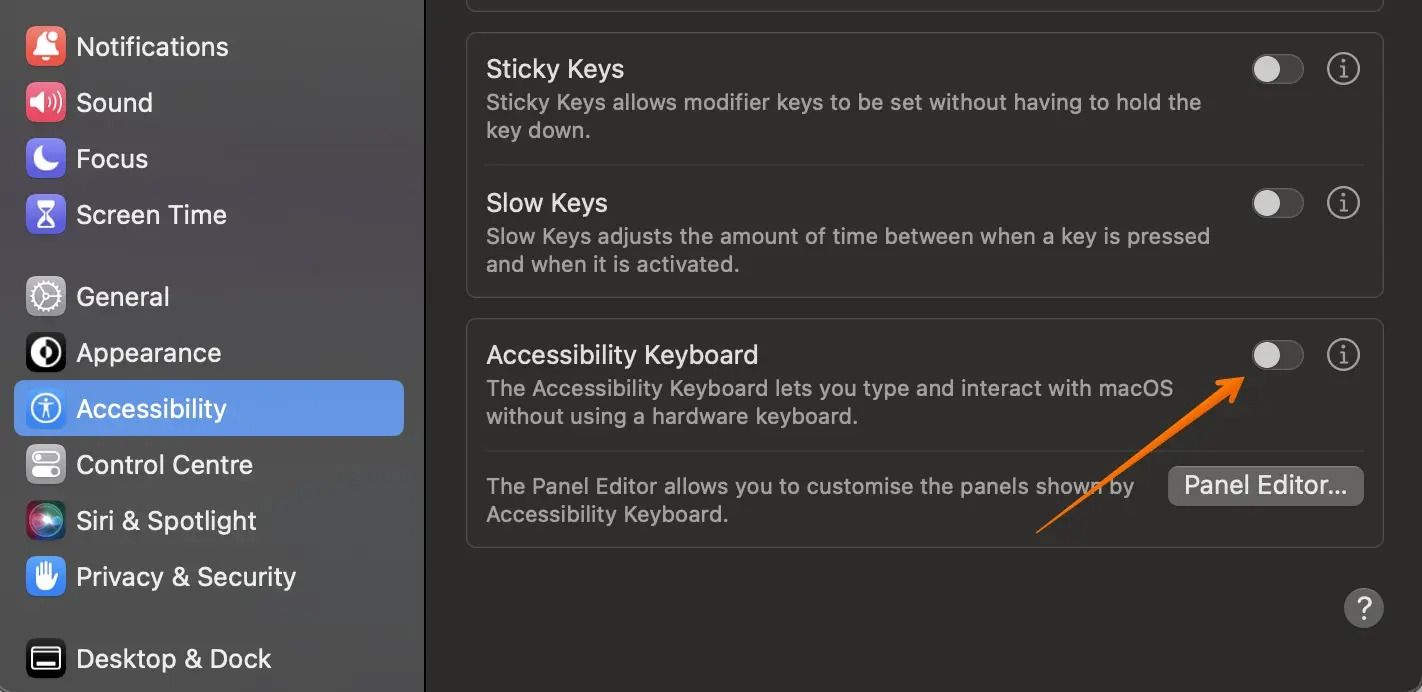
Beenden Sie das Fenster. Öffnen Sie nun ein Video und verwenden Sie die virtuelle Tastatur, um zu sehen, ob die ESC-Taste funktioniert. Wenn sie funktioniert, ist die Tastatur beschädigt und muss repariert oder ersetzt werden. Wenn sie jedoch nicht funktioniert, liegt ein Softwareproblem vor.
Lösung 2. Starten Sie Ihren Mac neu, um die nicht funktionierende ESC-Taste zu beheben
Eine der einfachsten Lösungen zur Behebung der nicht funktionierenden ESC-Taste ist ein Neustart des Systems. Das Aktualisieren des macOS könnte diesen Fehler beheben. Gehen Sie dazu in das Apple-Menü und wählen Sie die Option "Neu starten" aus dem Dropdown-Menü. Warten Sie, bis das System neu gestartet ist, und prüfen Sie, ob die ESC-Taste funktioniert.

Wenn die Option "Neustart" nicht funktioniert, versuchen Sie, das MacBook Pro hart zurückzusetzen.
Lösung 3. Deaktivieren und Aktivieren von Siri zur Behebung der nicht funktionierenden ESC-Taste
Mehrere Benutzer sind der Meinung, dass Siri die Ursache dafür sein könnte, dass die ESC-Taste nicht funktioniert. Es mag irrelevant klingen, aber viele Benutzer haben gezeigt, dass das Ausschalten von Siri das Problem der nicht reagierenden ESC-Tasten löst. Sie können versuchen, Siri zu deaktivieren und zu aktivieren, um zu sehen, ob der Fehler dadurch behoben wird. Führen Sie dazu die folgenden Schritte aus:
Schritt 1. Rufen Sie das Apple-Menü auf.
Schritt 2. Wählen Sie "Systemeinstellungen".
Schritt 3. Wählen Sie "Siri & Spotlight" auf der rechten Seite.
Schritt 4. Gehen Sie zu "Ask Siri aktivieren" und deaktivieren Sie es.
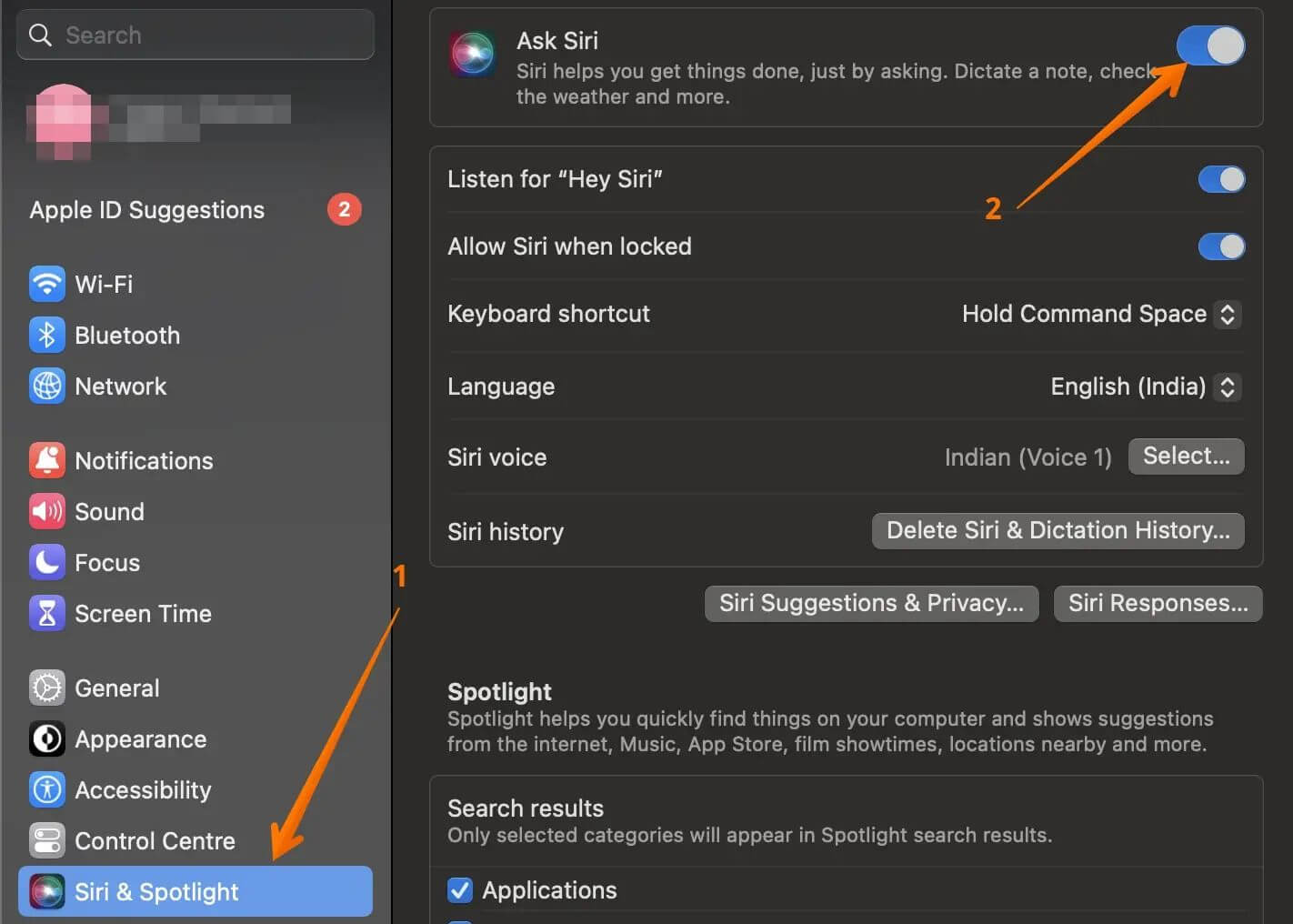
Schritt 5. Warten Sie einige Zeit, und markieren Sie dann das Kästchen erneut.
Verlassen Sie nun das Fenster und prüfen Sie, ob die ESC-Taste funktioniert oder nicht.
Teilen Sie diesen Artikel in den sozialen Medien, um anderen zu zeigen, wie man die nicht funktionierende ESC-Taste auf einem Mac beheben kann.
Lösung 4. Mac im abgesicherten Modus starten, um die ESC-Taste zu reparieren
Wussten Sie, dass das Booten des Systems im abgesicherten Mac-Modus den Fehler "ESC-Taste funktioniert nicht" beheben kann? Dies ist eine hervorragende Möglichkeit, um festzustellen, ob Software von Drittanbietern für das Problem verantwortlich ist. Die Schritte zum Starten des Macs im abgesicherten Modus hängen von Ihrem Modell ab.
Für M1 Macs:
Schritt 1. Schalten Sie das System ab.
Schritt 2. Drücken und halten Sie die Einschalttaste. Wenn Sie die Startoptionen sehen, lassen Sie die Taste los.
![]()
Schritt 3. Wählen Sie den Startdatenträger aus; in der Regel ist das die Macintosh HD.
Angenommen, die Macintosh HD wird nicht im Wiederherstellungsmodus angezeigt; dann sollten Sie Ihren Mac zunächst herunterfahren und im abgesicherten Modus neu starten, um diesen Fehler zu beheben.
Schritt 4. Halten Sie die "Shift"-Taste gedrückt.
Schritt 5. Klicken Sie im abgesicherten Modus auf "Fortfahren" und lassen Sie die "Umschalt"-Taste los.
Für Intel-Macs:
Schritt 1. Schalten Sie das System aus. Und schalten Sie es ein. Halten Sie gleichzeitig die "Shift"-Taste gedrückt.
Schritt 2. Wenn Sie das Anmeldefenster sehen, lassen Sie die "Umschalt"-Taste los.
Wenn Sie in den abgesicherten Modus wechseln, testen Sie die ESC-Taste und sehen Sie, ob sie funktioniert. Wenn sie funktioniert, ist eine Drittanbietersoftware für den Fehler verantwortlich. Deinstallieren Sie in diesem Fall aktuelle Softwareanwendungen und prüfen Sie, ob der Fehler dadurch behoben wird.
Lösung 5. Software auf dem Mac aktualisieren, um die nicht funktionierende ESC-Taste zu beheben
In manchen Fällen kann ein einfaches Update des Systems das Problem der nicht funktionierenden ESC-Taste beheben. Wenn ein Softwarefehler für das Problem verantwortlich ist, wird es durch Updates behoben.
Probieren Sie diese Schritte aus:
Schritt 1. Klicken Sie auf das Apple-Menü.
Schritt 2. Wählen Sie "Systemeinstellungen" oder "Systemeinstellungen", wenn Sie einen neueren Mac verwenden.
Schritt 3. Wählen Sie "Allgemein" auf der linken Seite und klicken Sie dann auf "Software-Update" auf der rechten Seite der Einstellungen.
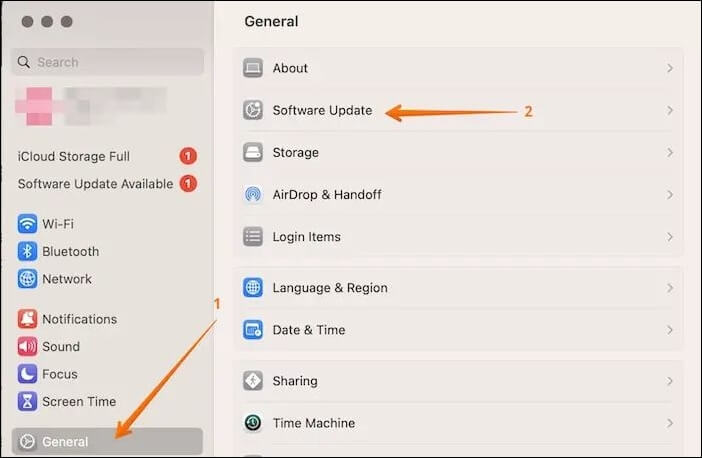
Schritt 4. Wenn Sie Updates sehen, klicken Sie jetzt auf "Aktualisieren".
Wenn die Software-Aktualisierung auf Ihrem Mac nicht funktioniert, machen Sie sich keine Sorgen! Dieser Artikel kann Ihnen helfen, mit diesem Problem umzugehen.

Mac Software-Aktualisierung funktioniert nicht | 6 bewährte Wege, um es zu beheben [macOS Sonoma eingeschlossen]
Dieser Artikel beschreibt 6 praktische Methoden, um das Problem der nicht funktionierenden Mac Software-Aktualisierung zu beheben. Mehr lesen >>
Bonus-Tipp: Verlorene Dateien nach der Aktualisierung wiederherstellen
Auch wenn es nicht häufig vorkommt, kann es während des Aktualisierungsvorgangs zu Datenverlusten kommen. Deshalb ist es wichtig, eine Sicherungskopie zu erstellen, bevor Sie mit der Aktualisierung beginnen. Wenn Sie dies noch nicht getan haben, machen Sie sich keine Sorgen. Sie können die Hilfe einer professionellen Datenrettungssoftware in Anspruch nehmen. EaseUS Data Recovery Wizard für Mac ist ein hocheffizientes Datenwiederherstellungstool.
Diese Software kann verlorene Dateien nach einer Mac-Aktualisierung wiederherstellen, z. B. Bilder, Videos, Musikdateien, Dokumente und mehr. Außerdem ist die Schnittstelle benutzerfreundlich, und Sie können Daten mit drei einfachen Schritten wiederherstellen.
Zu den verschiedenen Szenarien und Situationen gehören Malware-Angriffe, Hardwareschäden, Partitionsverluste, Systemabstürze, nicht gemountete Laufwerke usw., die zu Datenverlusten und vor allem zum dauerhaften Löschen von Dateien auf dem Mac führen können.
Aber mit der EaseUS Mac Datenrettungssoftware können Sie dauerhaft gelöschte Dateien auf dem Mac wiederherstellen oder fehlende Dateien nach einem Mac-Update auf Monterey, Ventura oder Sonoma in nur 3 Schritten:
Hinweis: Sie können eine Sicherungskopie erstellen, indem Sie zuerst auf "Disk Backup" auf der linken Seite klicken. Wenn der Datenträger beschädigt wird oder die Daten auf dem Datenträger versehentlich gelöscht werden oder verloren gehen, können Sie die Daten aus dem Sicherungsabbild wiederherstellen.
Schritt 1. Wählen Sie den Standort
Wählen Sie den Datenträger aus, auf dem Sie nach der Aktualisierung auf macOS Sonoma/Ventura/Monterey/Big Sur Daten verloren haben. Klicken Sie dann auf "Nach verlorenen Dateien suchen".

Schritt 2. Finden Sie verlorene Daten nach dem Scan
EaseUS Data Recovery Wizard for Mac scannt sofort den ausgewählten Datenträger und zeigt die Scanergebnisse im linken Fenster an. Verwenden Sie den Dateityp und den Dateipfad, um die gewünschten Daten auf dem Mac zu finden.

Schritt 3. Daten nach dem macOS-Update wiederherstellen
Wählen Sie die Zieldateien aus, die während oder nach der Aktualisierung unwissentlich verloren gegangen sind, und klicken Sie auf die Schaltfläche "Wiederherstellen", um alle Dateien wiederherzustellen.

Schlussfolgerung
Dass die ESC-Taste nicht funktioniert, ist ein lästiges Problem, das sofort behoben werden muss. Sie ist eine wichtige Taste und wird häufig benutzt. Trotz des Grundes, warum die Taste nicht funktioniert, gibt es mehrere Lösungen. Sie können das System neu starten oder in den abgesicherten Modus booten.
Die Anwendung dieser Lösungen kann jedoch zu Datenverlusten führen. Deshalb ist es immer ratsam, Daten zu sichern. Sie können aber auch eine zuverlässige Datenwiederherstellungssoftware wählen, wenn Sie dies nicht tun. Testen Sie EaseUS Data Recovery Wizard für Mac!
ESC-Taste funktioniert nicht Mac FAQs
Möchten Sie mehr darüber erfahren, dass die ESC-Taste auf dem Mac nicht funktioniert? Dann lesen Sie die unten aufgeführten Fragen und Antworten:
1. Warum funktioniert meine ESC-Taste auf dem Mac nicht?
Verschiedene Gründe können dazu führen, dass die ESC-Taste auf dem Mac nicht funktioniert. Es könnte ein Schaden an der Tastatur oder ein Softwareproblem sein. Es kann aber auch an verschütteten Flüssigkeiten liegen.
2. Was ist zu tun, wenn die ESC-Taste nicht funktioniert?
Wenn die ESC-Taste nicht funktioniert, müssen Sie die Ursache ermitteln. Auf diese Weise wird es einfach, die richtige Lösung anzuwenden. Sie können zum Beispiel die Tastatur austauschen, wenn es sich um einen Hardware-Schaden handelt.
3. Was ist die alternative Taste für ESC auf dem Mac?
Die alternative Funktion für die ESC-Taste auf dem Mac ist das gleichzeitige Drücken der Tasten "Befehl + Punkt (.)". Tasten gleichzeitig zu drücken. Beachten Sie, dass Sie die Taste nicht ersetzen können.