![]() Hauptinhalt:
Hauptinhalt:
![]() Kundenbewertungen
Kundenbewertungen
GPSVC, auch bekannt als Group Policy Client Service, ist ein Dienstprogramm für die Kontenverwaltung, das zur Verwaltung der Umgebung und der Benutzerkonten verwendet wird. Ein Problem, das die Produktivität des Benutzers stört, ist "Bitte warten Sie auf den GPSVC". Dieser Fehlertext erscheint während des Starts oder beim Versuch, den PC auszuschalten, was zu Verzögerungen und Ärger führt. In diesem Artikel erfahren Sie alles über diesen Fehler, seine Ursachen und die effizientesten Möglichkeiten, dieses Problem zu lösen, um die Funktionalität Ihres Windows-Betriebssystems wiederherzustellen.

Erste Hilfe für die Daten nach einem Windows-Startfehler
Nachdem die Meldung "Bitte warten Sie auf GPSVC..." während des Windows-Startvorgangs erscheint, besteht eine gute Chance, dass bestimmte Dateien gelöscht werden. Aus diesem Grund sollten die Benutzer den Schutz ihrer privaten Daten in den Vordergrund stellen. In diesem Fall kommt der EaseUS Data Recovery Wizard zum Einsatz! Dieses Tool wurde entwickelt, um bei der Wiederherstellung von Daten zu helfen, die aufgrund von Fehlfunktionen des Dateisystems, Systemabstürzen und versehentlichem Löschen von Dateien verloren gegangen sind. Wenn Ihr Windows-PC nicht mehr startet, können Sie mit dem EaseUS Data Recovery Wizard einen WinPE-bootfähigen USB-Stick erstellen.
Die wichtigsten Highlights dieser professionellen Datenwiederherstellungssoftware sind die folgenden:
- Gelöschte Dateien wiederherstellen von formatierten und beschädigten Laufwerkdateien mühelos und vollständig.
- Stellen Sie über 1000 Dateitypen in nur drei Schritten wieder her, auch wenn Ihr Windows 10/11 nicht mehr funktioniert.
- Unterstützt verschiedene Speichergeräte, darunter Festplatten, Flash-Laufwerke, Speicherkarten, Laptops, Macs und Wechsellaufwerke.
Laden Sie diese professionelle Datenrettungssoftware jetzt herunter!
Hinweis: Um eine hohe Wahrscheinlichkeit der Datenwiederherstellung zu gewährleisten, installieren Sie die EaseUS Datenrettungssoftware auf einem anderen Datenträger als dem ursprünglichen Datenträger, auf dem Sie Dateien verloren haben.
Schritt 1. Starten Sie EaseUS Data Recovery Wizard und wählen Sie den Speicherort oder das Gerät aus, auf dem Sie Dateien verloren/gelöscht haben. Klicken Sie auf „Suche nach verlorenen Daten“, um die fehlenden Dateien zu finden.

Schritt 2. Wählen Sie nach dem Scanvorgang im linken Bereich den Dateityp, den Sie wiederherstellen möchten. Sie können den Dateinamen direkt in die Suchleiste eingeben, wenn Sie sich daran erinnern. Wählen Sie die gefundenen Dateien aus und klicken Sie auf „Vorschau“.

Schritt 3. Wählen Sie die Dateien aus, die Sie wiederherstellen möchten. Klicken Sie auf „Wiederherstellen“, um sie an einem anderen sicheren Ort auf Ihrem PC, einem externen Speichergerät oder einem Cloud-Speicher zu speichern.

Beheben Sie die Meldung: Bitte warten Sie auf den GPSVC
Obwohl Microsoft keine offiziellen Lösungen zur Behebung des Fehlers "Bitte warten Sie auf das GPSVC" anbietet, haben wir die 4 besten Lösungen zusammengefasst, mit denen der Fehler behoben werden kann.
💡Fix 1. Aktualisieren Sie die GPSVC-Datei
Die Meldung "Please wait for the GPSVC" kann erscheinen, wenn die Datei beschädigt oder älter ist. Sie können versuchen, die GPSVC-Datei manuell zu installieren und sie zu aktualisieren. Hier ist, wie Sie das tun können:
Schritt 1. Installieren Sie die neueste Version der Datei gpsvc.dll und speichern Sie sie auf Ihrem PC.

Schritt 2. Wählen Sie die Option "Alles extrahieren", nachdem Sie mit der rechten Maustaste auf die Datei "gpsvc.zip" geklickt haben. Danach klicken Sie auf die "Durchsuchen"-Leiste und suchen Sie das Verzeichnis: "C: WindowsSystem64". Wenn Ihr System 32-Bit ist, ersetzen Sie "System64" durch "System32".

Schritt 3. Klicken Sie auf die Option "Ordner auswählen" und gehen Sie einfach weiter. Wenn Sie aufgefordert werden, die bereits vorhandene Datei zu ersetzen oder die Extraktion zu überspringen, entscheiden Sie sich für "Die Datei im Ziel ersetzen".
In diesem Stadium können Sie Ihren PC neu starten oder herunterfahren und überprüfen, ob der Fehler behoben ist.
💡Fix 2. Verwenden Sie STRG + ALT + ENTF, um Ihren PC herunterzufahren
Es gibt ein Problem mit der Taskleiste, das dazu führen kann, dass auf dem Bildschirm zum Herunterfahren des PCs die Meldung "Bitte warten Sie auf GPSVC" angezeigt wird. Sie können versuchen, mit der Tastenkombination "STRG + ALT + ENTF" in das Fenster mit den Sicherheitsoptionen zu gelangen, um den PC herunterzufahren. Die Schritte sind die folgenden:
Schritt 1. Drücken Sie "CTRL + ALT + DEL", um das Fenster "Sicherheitsoptionen" zu öffnen.
Schritt 2. Gehen Sie auf das "Power"-Symbol auf der unteren linken Seite.

Schritt 3. Drücken Sie darauf und klicken Sie auf "Herunterfahren".

Schritt 4. Starten Sie nun Ihren PC neu.
💡Fix 3. Ändern Sie die Einstellungen der lokalen Gruppenrichtlinie
In einigen Fällen können beschädigte oder fehlende GPSVC-Registrierungsschlüssel der Grund dafür sein, dass Ihr PC diesen Fehler anzeigt. Daher müssen Sie diesen lästigen Fehler beheben, indem Sie die zugehörige Registrierung ändern. Nachdem Sie einen Wiederherstellungspunkt erstellt und eine Sicherungskopie der Registrierungsschlüssel erstellt haben, müssen Sie die folgenden Schritte ausführen, um die GPSVC-Registrierungsschlüssel zu ändern:
Schritt 1. Navigieren Sie zu Computer\HKEY_LOCAL_MACHINE\SOFTWARE\Microsoft\Windows NT\CurrentVersion\Svchost, sobald Sie den Registrierungseditor aufrufen.
Schritt 2. Klicken Sie mit der rechten Maustaste auf "Svchost". Danach wählen Sie "Neu" > "Schlüssel".

Schritt 3. Geben Sie dem neu erstellten Schlüssel "GPSvcGroup" einen Namen.
Schritt 4. Doppelklicken Sie darauf, um es zu starten.
Schritt 5. Sie können mit der rechten Maustaste auf eine beliebige Stelle im rechten Fensterbereich klicken.
Schritt 6. Klicken Sie auf "Neu", um einen DWORD-Wert (32-Bit) einzufügen. Dieser Wert muss in AuthenticationCapabilities umbenannt werden.
Schritt 7. Doppelklicken Sie auf den soeben erstellten Wert, wählen Sie "Dezimal" als Basis und geben Sie 12320 in die Wertdaten ein. Klicken Sie nun auf "OK".

Nach der Erstellung müssen Sie einen weiteren Wert einfügen:
Schritt 1. Klicken Sie mit der rechten Maustaste auf eine beliebige Stelle im rechten Fensterbereich.
Schritt 2. Gehen Sie zu "Neu"> "32-Bit-DWORD"-Wert.
Schritt 3. Der Name des Wertes sollte "ColnitializeSecurityParam" lauten.
Schritt 4. Entscheiden Sie sich für "Hexadezimal" als Basis, nachdem Sie darauf doppelgeklickt haben. Danach geben Sie "1" als Wert ein. Klicken Sie nun auf "OK".
Schritt 5. Durch die Erstellung von Registrierungsschlüsseln können Sie die Meldung "Bitte warten Sie auf GPSVC" entfernen.
💡Fix 4. Setzen Sie Ihr System in den vorherigen Zustand zurück
Wenn keine der oben genannten Abhilfemaßnahmen funktioniert, können Sie eine Systemwiederherstellung in Betracht ziehen. Dies sind die folgenden Schritte, um Ihr System in den vorherigen Zustand zurückzusetzen:
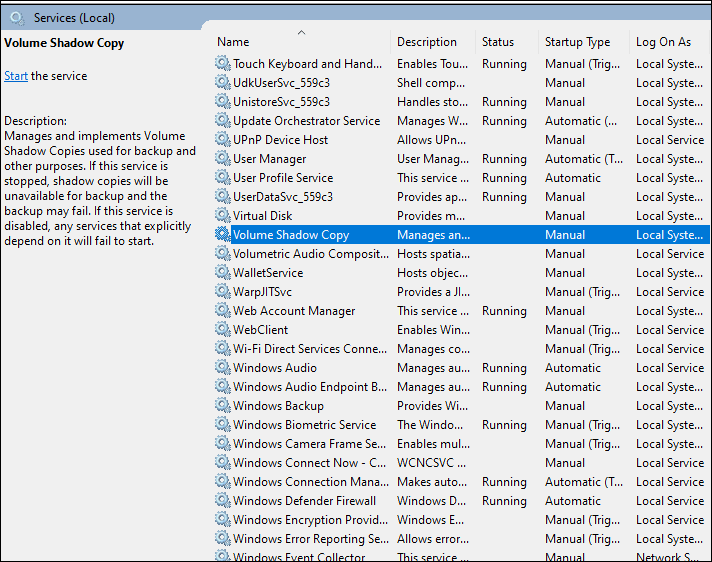
Keine Systemwiederherstellungspunkte in Windows 11? Wie man die Systemwiederherstellung aktiviert
Fragen Sie sich, wie Sie die Systemwiederherstellungspunkte unter Windows 11 aktivieren können? Dieser Artikel hilft Ihnen bei dem Problem der verschwundenen Systemwiederherstellungspunkte. Mehr lesen >>
Schritt 1. Klicken Sie auf das Menü "Start" auf der rechten Seite und wählen Sie das Symbol "Power".
Schritt 2. Halten Sie die Umschalttaste gedrückt und klicken Sie auf die Schaltfläche "Neu starten". Daraufhin wird das Menü "Erweiterte Startoptionen" angezeigt.
Schritt 3. Wählen Sie "Problembehandlung" > "Erweiterte Optionen".

Schritt 4. Wählen Sie im Menü "Erweiterte Optionen" die Option "Systemwiederherstellung".

Schritt 5. Klicken Sie im Fenster "Systemwiederherstellung" auf "Weiter" und wählen Sie dann einen "Systemwiederherstellungspunkt" vor dem Auftreten des Fehlers aus und klicken Sie auf "Weiter".

Schritt 6. Klicken Sie auf "Fertigstellen", um den Wiederherstellungspunkt zu bestätigen, und starten Sie dann Ihren PC neu, um die Änderung zu übernehmen. Bitte warten Sie eine Weile, bis der Prozess abgeschlossen ist, und überprüfen Sie, ob der GPSVC-Fehler behoben ist.

Wenn Sie die oben genannten Lösungen mögen, teilen Sie sie bitte mit Ihren Freunden in den sozialen Medien.
Was verursacht die Meldung Bitte warten Sie auf das GPSVC
Jede Windows-Betriebssystemversion verfügt über ein Kontoverwaltungstool für den Gruppenrichtlinien-Clientdienst. GSPVS wird zur Überwachung von Benutzerkonten und Umgebungen eingesetzt. Nach dem Stoppen oder Starten Ihres PCs beginnen einige wichtige Prozesse im Hintergrund zu arbeiten. Sie fragen sich, was diese Fehlermeldung "Bitte warten Sie auf den GPSVC" verursacht? Dies sind die folgenden Ursachen:
- ❎Gruppenrichtlinienfehler
- ⏲️Gruppe wird die Politik verschoben, bis alle wichtigen Aufgaben erledigt sind
- 🛠️Inkompatibele Software von Drittanbietern beschädigt Systemdateien Malware
- 💼Systemdateibeschädigung
Schlussfolgerung
Ein lästiges Problem, das Menschen davon abhält, ihre Windows-Laptops auszuschalten, ist die Benachrichtigung "Bitte warten Sie auf GPSVC". Dies ist ein unvorhergesehenes Problem, das auftritt, wenn fehlerhafte oder falsche Systemdokumente oder Probleme mit Unternehmensrichtlinien vorhanden sind.
Auch wenn dieser Fehler eigenartig ist, sollten Sie sich keine Sorgen machen, denn Sie können ihn mit den oben genannten Techniken beheben. Dieser Fehler führt zu Datenverlust; daher ist die Installation des EaseUS Data Recovery Wizard wichtig.
Bitte warten Sie auf die GPSVC FAQs
Im Folgenden finden Sie die häufig gestellten Fragen:
1. Wofür steht das GPSVC?
GPSVC steht für Group Policy Client Service, ein Dienstprogramm zur Kontoverwaltung in jedem Windows-Betriebssystem.
2. Wie kann ich meinen GPSVC-Dienst reparieren?
Um den GPSVC-Dienst zu reparieren, müssen Sie Strg + Alt + Entf drücken und den "Task-Manager" aus der Liste auswählen. Im nächsten Schritt navigieren Sie zur Registerkarte "Dienste" und suchen in der Liste nach dem GPSVC-Dienst. Klicken Sie nun mit der rechten Maustaste darauf und wählen Sie "Neu starten". Versuchen Sie anschließend, sich ab- und wieder anzumelden, und beobachten Sie, ob Fehler auftreten.
3. Wie behebe ich, dass Windows 10 auf dem Bildschirm "Bitte warten" hängen bleibt?
Um zu beheben, dass Windows 10 auf dem Bildschirm "Bitte warten" hängen bleibt, müssen Sie die Windows-Dienste deaktivieren.
4. Wie reparieren Sie Ihren PC, wenn er feststeckt?
Um einen eingefrorenen PC zu reparieren, müssen Sie die "Esc"-Taste drücken, eingefrorene Anwendungen beenden, Ihren Windows-PC neu starten oder Sie können Windows im abgesicherten Modus starten.