![]() Hauptinhalt:
Hauptinhalt:
![]() Kundenbewertungen
Kundenbewertungen
Wenn Ihre Festplatte, Ihr USB-Stick oder Ihre SD-Karte schreibgeschützt ist, müssen Sie manchmal den Befehl Diskpart mit den Attributen disk clear readonly ausführen, um den schreibgeschützten Status Ihres Geräts zu entfernen.
Einige Benutzer beschweren sich jedoch, dass Diskpart aus unbekannten Gründen die Festplattenattribute nicht löschen kann. Auf dieser Seite werden wir dieses Problem diskutieren und effiziente Lösungen für Sie finden, um dieses Problem zu beheben und Ihr Laufwerk und Ihre Daten wieder nutzbar zu machen:
Überblick über Diskpart Fehler beim Löschen von Festplattenattributen
In diesem Teil werden Sie lernen:
- 1. Was ist der Fehler Diskpart konnte die Festplattenattribute nicht löschen
- 2. Warum funktioniert Diskpart nicht?
Die Fehlermeldung "Diskpart konnte die Festplattenattribute nicht löschen " ist eine Fehlermeldung, die von Diskpart während der Ausführung des Befehls "Nur-Lese-Löschen" angezeigt wird. Dieser Fehler tritt folgendermaßen auf:
Sie führen den Befehl attributes disk in Diskpart aus, um den Status Ihres unzugänglichen Geräts zu testen. Und Sie sehen die Meldung "Aktueller schreibgeschützter Status Ja" "Schreibgeschützt: Ja", also geben Sie attributes disk clear read-only in Diskpart ein und versuchen, es zu entfernen.
Aus unbekannten Gründen konnte Diskpart den Vorgang jedoch nicht ausführen. Diskpart zeigt eine Fehlermeldung an, die besagt, dass "Diskpart die Festplattenattribute nicht löschen konnte", wie unten gezeigt:
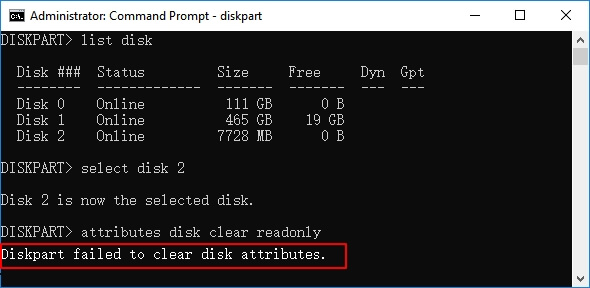
Warum funktioniert Diskpart also nicht, wenn der Befehl Attribute disk ausgeführt wird? Hier ist eine Liste von Gründen, die erklären können, warum Diskpart die Operation auf Ihren Geräten nicht ausführen kann:
- Der physische Schalter für USB, externe Festplatte oder SD ist gesperrt.
- Sie haben Diskpart nicht als Administrator ausgeführt.
- Ihr Gerät enthält fehlerhafte Sektoren oder ein beschädigtes Dateisystem.
- Ihr Gerät wurde RAW.
- Ein Virus oder eine Malware hat Ihr Gerät gesperrt.
Wenn Ihre Festplatte, Ihr USB-Stick, Ihre externe Festplatte oder Ihre SD-Karte eines der oben genannten Probleme aufweist, kann Diskpart den schreibgeschützten Status nicht löschen. Wie können Sie also die Schreibschutzattribute von Ihren Geräten in Windows 10/8/7 entfernen? Lesen Sie weiter, um den besten Ausweg zu finden.
So beheben Sie das Problem, dass Diskpart die Festplattenattribute nicht löschen kann [8 Methoden]
Gilt für: Reparieren und löschen Sie schreibgeschützte Attribute von Ihren gesperrten oder schreibgeschützten internen/externen Festplatten, USB-Flash-Laufwerken, SD-Karten usw., Geräten.
Egal, wie Sie auf das Problem "Diskpart clear read-only not working" gestoßen sind, hier finden Sie 8 vollständige Lösungen, um das Problem zu lösen:
- #1. Physikalischen Sperrschalter des Geräts ausschalten
- #2. Diskpart als Administrator ausführen
- #3. Festplattenfehler prüfen und beheben
- #4. Ziellaufwerk formatieren
- #5. den Schreibschutz mit Regedit.exe entfernen
- #6. Verwenden Sie die Alternative Regedit.exe
- #7. Diskpart Clean Befehl ausführen
- #8. Antivirus-Software ausführen
Um unnötigen Dateiverlust zu vermeiden, empfehlen wir Ihnen, zuerst die Methoden 1, 2 und 3 auszuprobieren, da die Methoden 4, 5, 6, 7 und 8 zu Dateiverlust auf Ihrem Gerät führen können. Wenn Sie während des Prozesses Dateien verloren haben, versuchen Sie eine zuverlässige Datenwiederherstellungssoftware wie EaseUS Data Recovery Wizard zu verwenden.
Beginnen Sie jetzt mit der Behebung dieses Problems und entfernen Sie schreibgeschützte Attribute von Ihrem Gerät.
Methode 1. Schalten Sie den Schalter für die physische Sperre aus
Wenn Diskpart beim Löschen von Festplattenattributen fehlgeschlagen ist, während Sie Diskpart zum Löschen von Nur-Lese-Festplattenattributen ausgeführt haben, können Sie zunächst den physischen Schalter auf Ihrem Gerät überprüfen.
Schritt 1. Suchen Sie den physischen Schalter auf der Festplatte, dem USB-Stick oder der SD-Karte.
Schritt 2. Prüfen Sie, ob der Schalter auf der Verschlussseite steht.
Schritt 3. Wenn ja, schalten Sie sie aus.

Schritt 4. Führen Sie dann den Befehl Diskpart clear read-only aus und sehen Sie, ob er richtig funktioniert.
Methode 2. Diskpart als Administrator ausführen
Beachten Sie, dass Sie den Befehl attribute disk clear readonly nicht ausführen können, wenn Sie sich nicht als Administrator am Computer angemeldet haben oder Diskpart nicht als Administrator ausgeführt haben.
So schalten Sie das Benutzerkonto in den Administratorstatus und führen den Befehl Diskpart aus:
Schritt 1. Klicken Sie auf das Windows-Symbol, klicken Sie auf Ihren Benutzernamen und wählen Sie "Administrator".
Melden Sie sich an und wechseln Sie zu Ihrem Administratorkonto.

Schritt 2. Schließen Sie Ihr schreibgeschütztes oder gesperrtes Gerät an Ihren Computer an, wenn es sich um ein externes Speichergerät handelt.
Schritt 3. Geben Sie cmd in das Windows-Suchfeld ein und klicken Sie mit der rechten Maustaste auf die Eingabeaufforderung, um sie als "Administrator" zu öffnen.
Schritt 4. Geben Sie diskpartein unddrücken Sie die Eingabetaste.
Schritt 5:Geben Sie die folgenden Befehle ein und drücken Sie jedes Mal die Eingabetaste, um den Schreibschutzstatus Ihres Geräts zu löschen:
- List disk
- select disk 0 (Ersetzen Sie 0 durch die Nummer Ihres problematischen Laufwerks).
- Attribute disk clear readonly
Schritt 6. Geben Sie exit ein, um Diskpart zu schließen, wenn der Prozess abgeschlossen ist.
Danach werden Sie feststellen, dass das Problem "Diskpart konnte die Festplattenattribute nicht löschen" verschwunden ist. Und Sie sollten wieder in der Lage sein, Ihre Dateien auf dem Ziellaufwerk zu öffnen und zu verwenden.
Methode 3. Überprüfen und Beheben von Festplattenfehlern
Manchmal, wenn Ihr Speichermedium fehlerhafte Sektoren oder Dateisystemfehler enthält, kann es nicht bearbeitet werden. Infolgedessen kann die Diskpart-Befehlszeile nicht erfolgreich auf dem Gerät ausgeführt werden.
Daher empfiehlt es sich, ein zuverlässiges Tool zu verwenden, um vorhandene Beschädigungen oder fehlerhafte Sektoren auf dem Laufwerk zu scannen und zu beheben. Die Partitionssoftware von EaseUS mit ihrer Funktion "Check File System" kann dabei helfen.
Nachdem Sie die Gerätefehler behoben haben, können Sie versuchen, das Gerät zu öffnen und prüfen, ob es noch schreibgeschützt oder schreibgeschützt ist. Wenn ja, kehren Sie zu Methode 2 zurück und führen Sie die Diskpart-Befehlszeilen aus, um den Fehler zu beheben.
Methode 4. RAW-Ziellaufwerk formatieren
Beachten Sie, dass ein anderer Fehler, der Diskpart daran hindern kann, das Attribut disk clear readonly auszuführen, darin besteht, dass Ihr Laufwerk oder externes Speichergerät RAW wird.
Um dieses Problem zu beheben, können Sie sie direkt in ein anerkanntes Format wie NTFS, FAT32 usw. formatieren. Hier sind die Schritte:
Wenn es sich um eine externe Festplatte oder ein USB-Laufwerk handelt, schließen Sie es zuerst an Ihren PC an.
Möglichkeit 1. RAW-Laufwerk mit dem EaseUS Formatierungstool formatieren
EaseUS Partition Master mit seiner Formatierungsfunktion macht es Ihnen leicht, alle Arten von Geräten in NTFS, FAT32, exFAT, EXT usw. mit nur wenigen Klicks zu formatieren.
Möglichkeit 2. RAW-Laufwerk mit der Datenträgerverwaltung formatieren
Schritt 1. Klicken Sie mit der rechten Maustaste auf "Dieser PC" oder "Arbeitsplatz" und klicken Sie auf "Verwalten", dann auf "Datenträgerverwaltung".
Schritt 2. Klicken Sie mit der rechten Maustaste auf das RAW-Laufwerk und wählen Sie "Formatieren". Klicken Sie auf "Ja".

Schritt 3:Benennen Sie das Laufwerk und wählen Sie das Dateisystem "NTFS" oder "FAT32". Klicken Sie auf "OK".

Schritt 4. Öffnen Sie nun das Laufwerk und prüfen Sie, ob es noch im schreibgeschützten Zustand ist.
Wenn ja, fahren Sie mit den Schritten in Methode 2 fort, um das Nur-Lese-Problem zu beheben.
Methode 5. Schreibschutz mit Regedit.exe entfernen
Wenn Ihr Gerät gesperrt ist oder der Fehler "Datenträger ist schreibgeschützt" auftritt, können Sie den Registrierungseditor ausführen, um den Modus zu löschen und Ihr Gerät wieder zu entsperren. Hier sind die Schritte:
Schritt 1. Schließen Sie das Nur-Lese-Gerät an den PC an.
Schritt 2. Drücken Sie die Tasten Windows + R, um das Feld Ausführen zu öffnen. Geben Sie regedit ein und klicken Sie auf "OK".
Schritt 3. Navigieren Sie zum Pfad: HKEY_LOCAL_MACHINE\SYSTEM\CurrentControlSet\Control\StorageDevicePolicies
Schritt 4. Klicken Sie auf das Symbol für den Schreibschutz und setzen Sie den Wert auf "0". Klicken Sie auf "OK".

Methode 6. Regedit.exe Alternative - Werkzeug zum Entfernen des Schreibschutzes
Wenn Sie sich nicht als Profi-Computeranwender betrachten und mit der Befehlszeile nicht vertraut sind, machen Sie sich keine Sorgen. Es gibt grafikbasierte Lösungen, mit denen Sie den Schreibschutz von Ihren Festplatten, USB-Laufwerken und sogar SD-Karten entfernen können.
EaseUS CleanGenius ist eines dieser Tools, das Ihnen hilft, die oben genannten Probleme auf Ihren Laufwerken zu beheben, ohne dass Sie etwas über die Befehlszeile wissen müssen.
Hier finden Sie eine leicht verständliche Anleitung, wie Sie dieses Tool nutzen können, um Ihre Probleme zu lösen:
Schritt 1: DOWNLOADen und installieren Sie EaseUS CleanGenius (kostenlos) auf Ihrem Computer.
Schritt 2: Führen Sie EaseUS CleanGenius auf Ihrem PC aus, wählen Sie Optimierung und wählen Sie den Schreibschutzmodus.

Schritt 3: Wählen Sie das schreibgeschützte Gerät aus und klicken Sie auf Deaktivieren, um den Schutz zu entfernen.

Methode 7. Befehl Diskpart Clean ausführen
Die andere einfache Möglichkeit, ein schreibgeschütztes oder gesperrtes Gerät mit "Nur-Lese"-Status zu entsperren, besteht darin, den Befehl clean in Diskpart auszuführen. Dies führt jedoch zu einem Verlust aller Partitionen und Daten auf Ihrem Laufwerk.
Überlegen Sie es sich also gut, bevor Sie zu den folgenden Schritten übergehen:
Schritt 1. Schließen Sie zunächst Ihr Wechseldatenträger an Ihren Computer an.
Schritt 2. Geben Sie cmd in das Suchfeld ein und klicken Sie mit der rechten Maustaste auf Eingabeaufforderung, um sie als Administrator zu öffnen.
Schritt 3. Geben Sie diskpart ein und drücken Sie die Eingabetaste, um es zu öffnen.
Schritt 4. Geben Sie den folgenden Befehl ein und drücken Sie jedes Mal die Eingabetaste.
Die folgenden Befehle bereinigen das Gerät und erzwingen die Aufhebung des Nur-Lese-Status:
- Listendatenträger
- Diskette 2 auswählen
- sauber

Beachten Sie, dass Ihr Laufwerk nun keine Partition mehr hat und alles darauf vollständig gelöscht wurde. Wenn Sie wertvolle Dateien darauf gespeichert haben, wenden Sie sich an eine zuverlässige Datenwiederherstellungssoftware wie EaseUS Data Recovery Wizard, um Hilfe zu erhalten.
Schritt 5. Jetzt können Sie unter eine neue Partition auf Ihrem Gerät erstellen und es mit den folgenden Befehlszeilen wieder zum Laufen bringen:
- Listendatenträger
- select disk * (* steht für die Nummer der Festplatte)
- create partition primary size=* (* bedeutet die Partitionsgröße in MB.)
- assign letter=* (* steht für Wählen Sie einen Laufwerksbuchstaben, der noch nicht verwendet wird).
- format fs=ntfs quick
- Ausgang

Jetzt ist Ihr Laufwerk in einem guten und gesunden Zustand, so dass Sie wieder neue Daten darauf speichern und einspielen können.
Methode 8. Antivirus-Software ausführen
Manchmal können Viren oder Malware-Infektionen den Zugriff auf Ihr Laufwerk blockieren, so dass es als schreibgeschützt angezeigt wird. Um dieses Problem zu beheben, können Sie auch eine Antiviren-Software zu Hilfe nehmen:
Schritt 1. Schließen Sie Ihr schreibgeschütztes oder gesperrtes Laufwerk an den PC an.
Schritt 2. Installieren Sie eine Antiviren-Software auf Ihrem Computer und führen Sie sie aus.
Schritt 3. Wählen Sie die Option zum Bereinigen und Löschen aller verdächtigen Viren und Malware von Ihrem Laufwerk.
Nun können Sie prüfen, ob das Laufwerk wieder zugänglich und nutzbar ist.
Nachdem Sie alle möglichen Festplattenfehler repariert haben, gehen Sie zu Diskpart, um die schreibgeschützten Festplattenattribute erneut zu löschen und zu überprüfen, ob das Problem behoben ist.
Zusammenfassend
Auf dieser Seite haben wir erklärt, was der Fehler "Diskpart konnte die Datenträgerattribute nicht löschen" ist und warum Diskpart nicht funktioniert, um dieses Problem zu beheben. Wir haben auch 8 zuverlässige Lösungen gesammelt, die Ihnen helfen, den Nur-Lese-Fehler erfolgreich zu beheben und Ihr Laufwerk wieder zum Speichern von Daten in Windows 10/8/7 verfügbar zu machen.
Beachten Sie, dass Ihre Laufwerksdaten bei der Verwendung dieser Methoden verloren gehen können. Stellen Sie also sicher, dass Sie sich auf eine zuverlässige Datenrettungssoftware verlassen können.
Außerdem möchten wir Sie daran erinnern, dass Sie, um Ihr Laufwerk gesund zu erhalten, daran denken sollten, Fehler auf Ihrem Laufwerk rechtzeitig mit EaseUS Partition Master zu überprüfen und zu beheben, Viren mit Antivirus-Tools zu beseitigen und alle wichtigen Daten im Voraus zu sichern.