Gesamte Downloads
Hauptinhalt
Über den Autor
Aktuelle Themen
Tritt Fehler "Der Datenträger ist schreibgeschützt" auf, als Sie versuchen, einen Datenträger wie einen USB-Stick, eine SD-Karte oder eine externe Festplatte zu formatieren? Der Fehler verhindert alle Vorgänge auf dem Datenträger, z.B. Formatieren, Dateien bearbeiten, erstellen, löschen usw.
Der Fehler lautet "Der Datenträger ist schreibgeschützt. Heben Sie den Schreibschutz auf, oder verwenden Sie einen anderen Datenträger". Es wird aufgefordert, den Schreibschutz des Datenträgers aufzuheben, wenn Sie das Laufwerk wieder benutzen wollen. Aber wie kann man z.B. den Schreibschutz vom USB-Stick entfernen und weitere Vorgänge auf diesem Datenträger durchführen? In diesem Artikel zeigen wir Ihnen fünf effektive Lösungen an, um den Datenträger Schreibschutz einfach und schnell zu beheben und dann den Datenträger wieder verwendbar zu machen.
Teilen Sie diese vollständige Anleitung mit 5 Methoden mit Benutzern, die online nach praktikablen Lösungen suchen:
Teil 1. "Datenträger Schreibgeschützt" unter Windows 11/10 aufheben- 5 Methoden
Die Lösungen sind in der Reihenfolge vom einfachsten zum schwierigsten aufgelistet. Führen Sie die Schritten wie folgt durch, um Festplatte/USB-Stick/SD-Karte schreibgeschützt zu beheben
Lösung 1. Schreibschutz mit physischem Lock-Schalter entfernen
Wir verwenden Wechseldatenträger häufig auf einem Windows-Computer, und einige von Ihnen werden vielleicht auf das Problem stoßen, bei dem es meist um den Fehler "Der Datenträger ist schreibgeschützt" geht. Wenn Windows 11/10 beginnt, Ihren Datenträger zu schreibschützen, z.B. einen SanDisk 4 GB USB-Stick, können Sie den nicht mehr verwenden, bis Sie den Schreibschutz entfernen. Sie können dieses Problem jedoch leicht lösen, wenn Sie über einen physischen Schalter verfügen. Einige USB-Sticks und SD-Karten verfügen über physische Lock-Schalter an der Seite, um Daten zu schützen. Wenn der Schalter für USB-Sticks oder SD-Karten gesperrt ist, könnte das Gerät auf allen PCs oder Geräten schreibgeschützt werden. Sie können dieses Problem durch Ausschalten des Schalters beheben.
Schritt 1. Suchen Sie den physischen Schalter an Ihrem USB-Stick oder Ihrer SD-Karte.
Schritt 2. Entfernen Sie den physischen Schalter von EIN auf AUS und entsperren Sie das Gerät.
Entsperren Sie die SD-Karte mit dem physischen Schalter:

Entsperren Sie USB mit dem physischen Schalter:

Lösung 2. Schreibschutz mit einer Antivirus-Software unter Windows 11/10 aufheben
Als nächstes werden Viren auf den USB-Sticks, SD-Karten oder Festplatten überprüft und entfernt. Wenn Sie Ihr Speichermedium an Ihren Computer anschließen, kann es leicht von Viren infiziert und angegriffen werden. Der Datenträger wird nach dem Herunterladen von einer illegalen Website gesperrt oder angegriffen.
Bei dieser Situation müssen Sie eine zuverlässige Antiviren-Software finden, um Viren zu prüfen und zu entfernen. Nehmen Sie Avira als Beispiel:
Schritt 1. Avira herunterladen und starten.
Schritt 2. Öffnen Sie diese Software und klicken Sie auf "Schnelle Prüfung ausführen".
Schritt 3. Warten Sie, bis der Prozess abgeschlossen ist.
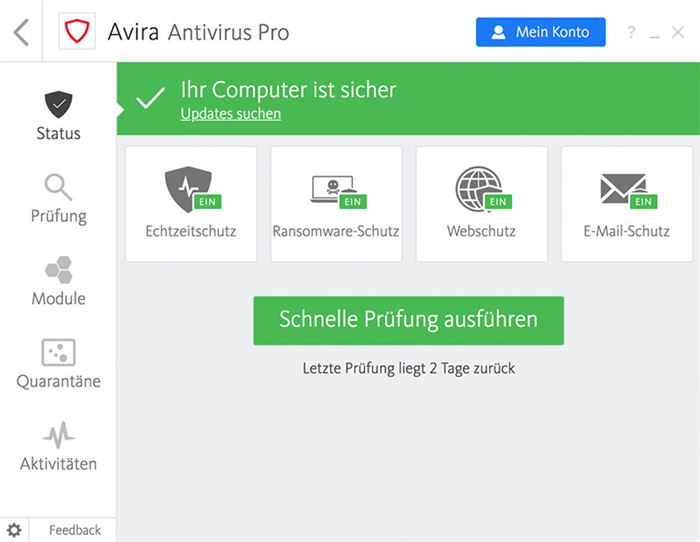
Lösung 3. Das Kontrollkästchen "Schreibgeschützt" in Eigenschaften deaktivieren
Wenn Sie Änderungen an einer einzelnen Datei vornehmen möchten, dies aber nicht können, ist die Datei möglicherweise schreibgeschützt. Zu diesem Zeitpunkt müssen Sie sicherstellen, dass die Schreibgeschützt-Option deaktiviert ist.
Schritt 1. Klicken Sie mit der rechten Maustaste auf die Datei mit Schreibschutz und wählen Sie "Eigenschaften".
Schritt 2. Überprüfen Sie die Optionen unten, stellen Sie sicher, dass die "Schreibgeschützt"-Option deaktiviert ist. Klicken Sie dann auf "Anwenden", um die Option zu deaktivieren.

Lösung 4. Schreibschutz durch Windows 11/10 Diskpart-Befehl aufheben
Schritt 1. Klicken Sie auf Start unter Windows 11/10 und geben Sie in die Suchleiste Eingabeaufforderung ein. Rechtsklicken Sie darauf und wählen Sie "Als Administrator ausführen" aus;
Schritt 2. Geben Sie die folgenden Befehle ein und drücken Sie die Eingabetaste nach jeder Eingabe:
diskpart
list disk
select disk # (# ist die Laufwerksnummer des schreibgeschützten Datenträgers)
attributes disk clear readonly

Schritt 3. Schließen Sie das Fenster und schließen Sie den externen Datenträger an den Computer erneut an. Überprüfen Sie, ob das Problem gelöst ist und Sie wieder auf die Festplatte zugreifen können.
Lösung 5. Schreibschutz mit Regedit.exe entfernen
Schritt 1. Drücken Sie Windows + R und geben Sie “regedit” ein. Drücken Sie Enter Taste.
Schritt 2. Im linkem Bereich navigieren Sie zu: HKEY_LOCAL_MACHINE\SYSTEM\CurrentControlSet\Control.
Schritt 3. Im linkem Bereich rechtsklicken Sie auf “Control” und wählen Sie "New > Key" aus. Nennen Sie den neuen Unterschlüssel, dann ist es als StorageDevicePolicies erstellt. Im rechtem Bereich von StorageDevicePolicies rechtsklicken Sie auf "New > DWORD Value". Benennen Sie das neu erstellte DWORD als "WriteProtect" um. In manchen Fällen können Sie herausfinden, dass die DWORD-Datei schon unter dem Unterschlüssel steht. DWORD hat schon einen Wert, den auf 1 gesetzt wird.
Schritt 4. Doppelklicken Sie auf den DWORD und ändern Sie den Wert zu 0. Klicken Sie auf OK. Schließen Sie den Registry Editor und prüfen Sie, ob das Schreibschutz Problem schon gelöst ist.
Das könnte Sie auch interessieren: USB Stick Schreibschutz entfernen
Teil 2. Den schreibgeschützten Datenträger formatieren
Nachdem Sie die fünf Lösungen ausprobiert haben, wird "der Datenträger ist schreibgeschützt" normalerweise bereits behoben. Um den gleichen Fehler in der Zukunft zu vermeiden und dafür zu sorgen, dass Ihre externen Geräte immer richtig funktionieren, können Sie das Laufwerk formatieren. Hier schlagen wir Ihnen EaseUS Partition Master Pro vor. Es ist eine leistungsfähige Alternative für Disk Management unter Windows 11/10/8/7 . Die Formatierung mit der Software ist sicher und einfach.
⬇️Partition Master kostenlos Herunterladen
Features von EaseUS Partition Master
- Festplatte/USB-Stick/SD-Karte formatieren
- Größe der Partition ändern
- Partition zusammenführen
- MBR vs GPT konvertieren
- System migrieren
- FAT32 zu NTFS konvertieren
- WinPE Bootabares Medium erstellen
- SSD 4K Ausrichtung
- Verlorene Partitionen Wiederherstellen
Schritt 1. Starten Sie die Software.
Schritt 2. Klicken Sie mit der rechten Maustaste auf die Partition und wählen Sie "Formatieren" aus.
Schritt 3. Stellen Sie den Partitionsnamen, das Dateisystem und die Clustergröße ein. Dann klicken Sie auf "OK".
Schritt 3. Klicken Sie im Warnfenster auf "Ja", um fortzufahren.
Schritt 4. Klicken Sie auf die "1 Aufgabe(n) ausführen" in der rechten unteren Ecke, um die Änderungen zu überprüfen, und klicken Sie dann auf "Anwenden", um die Formatierung der Partition zu starten.
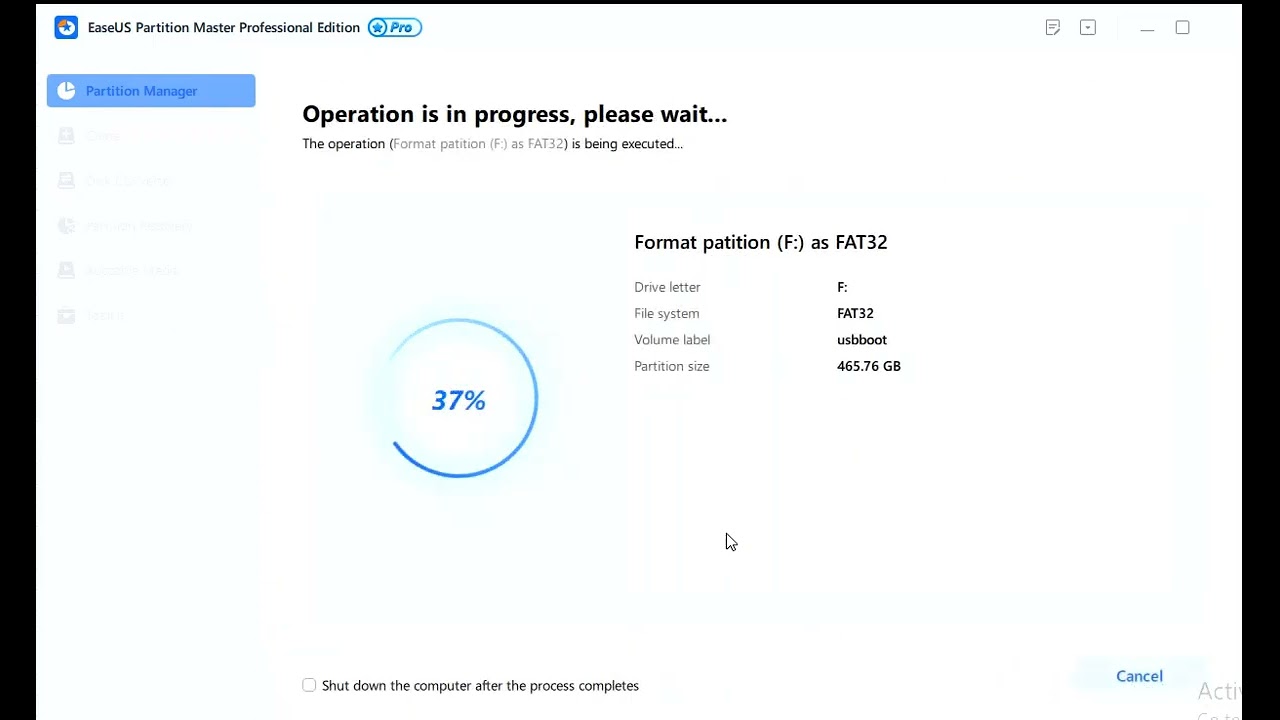
Fazit
Wir haben in diesem Artikel alle der Lösungen über USB-Stick, Festplatte, SD-Karte Schreibschutz-Entfernen gelistet. Jede der oben genannten Methoden hat ihre eigenen Vor- und Nachteile, so dass Sie sich je nach Ihren Bedürfnissen und Systemanforderungen für eine von ihnen entscheiden können.
Wenn die Notwendigkeit besteht, die Festplatte nach dem Entfernen des Schreibschutzes zu formatieren, dann ist EaseUS Partition Master die beste Lösung. Nun können Sie die passende Lösungen ausprobieren.
Datenträger Schreibschutz aufheben FAQs
Es gibt einige häufig gestellte Fragen zum Festplatten-Schreibschutz. Wenn Sie zusätzliche Hilfe benötigen, können Sie weiterlesen.
Was bedeutet "schreibgeschützt"?
Unter Schreibschutz versteht man die Fähigkeit eines Hardwaregeräts oder Softwareprogramms, zu verhindern, dass neue Informationen geschrieben oder alte Informationen verändert werden.
Warum ist meine Micro-SD-Karte plötzlich schreibgeschützt?
Der Sperrschalter befindet sich in der Regel oben links auf den SD-Karten oder den Adaptern. Wenn er defekt ist, sehen Sie ihn nicht. Die SD-Karte ist dann standardmäßig "schreibgeschützt".
Wie kann ich den Schreibschutz auf einem USB-Laufwerk entfernen?
Sie können dieses Problem durch Ausschalten des Schalters beheben:
- Suchen Sie den physischen Schalter auf Ihrem USB-Flash-Laufwerk.
- Stellen Sie den physischen Schalter von ON auf OFF und entriegeln Sie das Gerät.
Wie hebe ich den Schreibschutz auf der Micro-SD-Karte auf?
Sie können dieses Problem durch Ausschalten des Schalters beheben:
- Suchen Sie den physischen Schalter auf Ihrer SD-Karte.
- Stellen Sie den physischen Schalter von ON auf OFF und entsperren Sie die SD-Karte.
Wie wir Ihnen helfen können
Über den Autor
Mako
Technik-Freund und App-Fan. Mako schreibe seit März 2016 für die Leser von EaseUS. Er begeistert über Datenrettung, Festplattenverwaltung, Datensicherung, Datenspeicher-Optimierung. Er interssiert sich auch für Windows und andere Geräte.
Produktbewertungen
-
Mit „Easeus Partition Master“ teilen Sie Ihre Festplatte in zwei oder mehr Partitionen auf. Dabei steht Ihnen die Speicherplatzverteilung frei.
Mehr erfahren -
Der Partition Manager ist ein hervorragendes Tool für alle Aufgaben im Zusammenhang mit der Verwaltung von Laufwerken und Partitionen. Die Bedienung ist recht einfach und die Umsetzung fehlerfrei.
Mehr erfahren -
"Easeus Partition Master" bietet Ihnen alles, was Sie zum Verwalten von Partitionen brauchen, egal ob Sie mit einem 32 Bit- oder 64 Bit-System unterwegs sind.
Mehr erfahren
Verwandete Artikel
-
Server-Partition von Diskpart löschen: Tipps zum Löschen der Recovery-Partition
![author icon]() Maria/2025/02/17
Maria/2025/02/17
-
Festplattenspeicher in Windows 7 prüfen [Schritt-für-Schritt-Anleitung]
![author icon]() Maria/2025/02/17
Maria/2025/02/17
-
Samsung Magician Boot-Laufwerk klonen | Schritt-für-Schritt-Anleitung
![author icon]() Maria/2025/02/17
Maria/2025/02/17
-
Festplattenausfall: Festplattenfehler überprüfen und reparieren
![author icon]() Mako/2025/02/17
Mako/2025/02/17













