Hauptinhalt:
![]() Über den Autor
Über den Autor
![]() Reviews und Preise
Reviews und Preise
Warum funktioniert die Umschalttaste auf dem Mac nicht?
Sie fragen sich, warum die Umschalttasten auf einer Mac-Tastatur nicht funktionieren? Das ist eine berechtigte Frage. Es gibt jedoch verschiedene Gründe, die das Auftreten dieser Situation erklären.
Warum funktioniert die Umschalttaste auf Ihrem Mac nicht richtig?
- Zum Beispiel kann die Ansammlung von Staub und Schmutz unter den Tasten dazu führen, dass die Umschalttaste auf dem MacBook nicht funktioniert.
- Manchmal kann das deaktivierte USB-Zubehör unter macOS Ventura dazu führen, dass die Umschalttaste und sogar die gesamte USB-Tastatur nicht funktionieren.
- Vorübergehende Störungen im Gerät und Softwareprobleme von Drittanbietern können ebenfalls zu diesem Problem führen.
- Und es gibt noch weitere Probleme, wie z. B. ein beschädigtes Trackpad oder eine beschädigte Tastatur und defekte Umschalttasten.
Auch wenn Ihre Umschalttasten nicht funktionieren, gibt es keinen Grund zur Panik. Sie können verschiedene Lösungen verwenden, um die nicht funktionierende Umschalttaste auf dem Mac oder MacBook zu beheben:
Umschalttaste funktioniert nicht auf Mac [8 Lösungen]
Man kann verschiedene Lösungen annehmen, um die Umschalttaste nicht auf Mac oder MacBook zu beheben. Lassen Sie uns einen Blick auf sie werfen:
Lösung 1. Reinigen Sie Ihre Tastatur, um die nicht funktionierende Umschalttaste zu reparieren
Die Reinigung der Mac-Tastatur ist eine der einfachsten Lösungen für die Behebung der nicht funktionierenden Umschalttaste auf einem Mac oder MacBook. Manchmal sammeln sich Staub, Schmutz und Dreck unter der Tastatur, was dazu führt, dass die Tasten nicht mehr funktionieren. Auch die Umschalttasten können dadurch beeinträchtigt werden.
Um die Mac-Tastatur zu reinigen, halten Sie das Gerät in einem 75-Grad-Winkel. Nun müssen Sie Druckluft in einer Links-Rechts-Bewegung verwenden. Auf diese Weise können Sie die gesamte Tastatur besprühen. Wenn Sie nur die Tasten reinigen möchten, die nicht funktionieren, können Sie auch das tun!
Alternativ können Sie auch den Zwischenraum zwischen den Tasten der Tastatur absaugen. Die Benutzer können auch Desinfektionstücher zur Reinigung verwenden. Auch das Eintauchen eines weichen Tuchs in das Reinigungsmittel-Wasser-Gemisch ist hilfreich.

Lösung 2. Starten Sie Ihren Mac neu und überprüfen Sie die Umschalttaste erneut
Die folgende Lösung ist ebenfalls einfach. Sie müssen lediglich das System neu starten und prüfen, ob die Umschalttasten funktionieren. Es gibt mehrere Möglichkeiten, wie Sie Ihren Mac neu starten können.
Methode 1. Zunächst können Sie auf das Apple-Symbol oben links auf dem Bildschirm gehen. Wählen Sie aus dem Dropdown-Menü die Option "Neustart". Das System wird daraufhin heruntergefahren und innerhalb weniger Sekunden wieder geöffnet.

Methode 2. Eine andere Möglichkeit besteht darin, die Steuerungstaste zu drücken. Danach tippen Sie auf die Auswurftaste. Ein Pop-up-Fenster wird angezeigt. Sie sehen die Meldung Sind Sie sicher, dass Sie Ihren Computer jetzt herunterfahren wollen? Hier wäre es hilfreich, wenn Sie die Schaltfläche Neustart drücken.
Methode 3. Sie können den Mac manuell neu starten, indem Sie die Einschalttaste drücken und gedrückt halten. Sie müssen warten, bis sich das System ausschaltet. Warten Sie einige Sekunden, dann schaltet sich das System automatisch ein.
Hinweis: Klicken Sie auf den Link, um den Fehler zu beheben, dass Mac nach Update nicht neu startet.
Lösung 3. Keyboard Viewer auf dem Mac anzeigen, um das Problem mit der Umschalttaste zu beheben
Mit dem Keyboard Viewer unter macOS Ventura oder einer früheren Version können Sie die barrierefreie Tastatur verwenden. Die Hauptfunktion dieser Bildschirmtastatur besteht darin, zu sehen, ob die auf der Tastatur gedrückten Tasten auf dem Bildschirm hervorgehoben werden. Auf diese Weise können Sie sehen, ob die Umschalttaste funktioniert.
Um den Tastatur-Viewer zu verwenden und zu überprüfen, ob die Umschalttasten funktionieren, müssen Sie die unten aufgeführten Schritte ausführen.
Schritt 1. Gehen Sie zu den Systemeinstellungen und klicken Sie auf die Option "Barrierefreiheit".
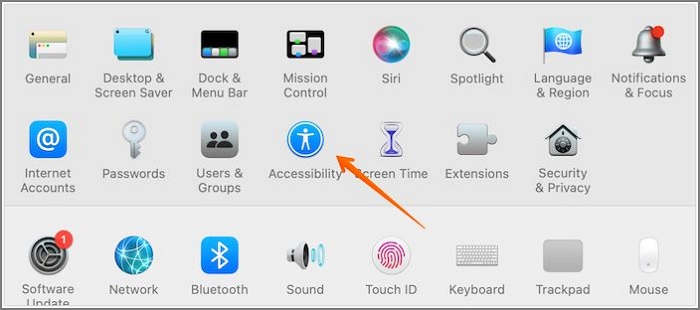
Schritt 2. Wählen Sie die Option "Tastatur" in der linken Seitenleiste und anschließend die Registerkarte "Betrachter" auf der rechten Seite.
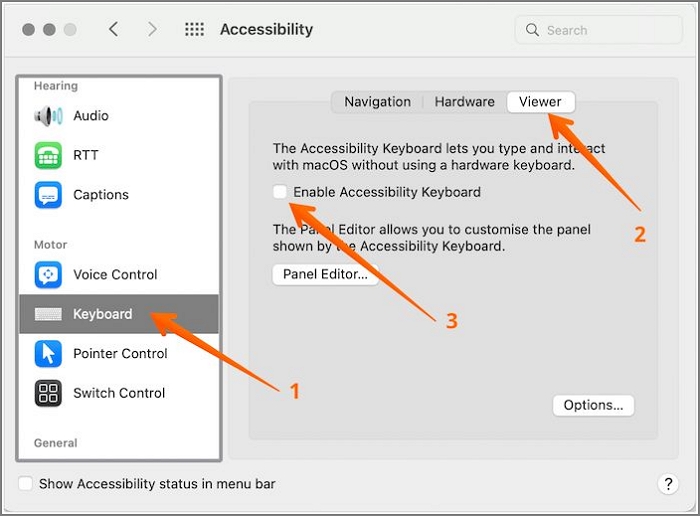
Schritt 3. Aktivieren Sie dort die Option Tastatur für Barrierefreiheit aktivieren. Sie werden eine virtuelle Tastatur auf Ihrem Mac-Bildschirm sehen.
Schritt 4. Drücken Sie die Umschalttasten nacheinander und prüfen Sie, ob die Eingabetastatur sie hervorhebt.
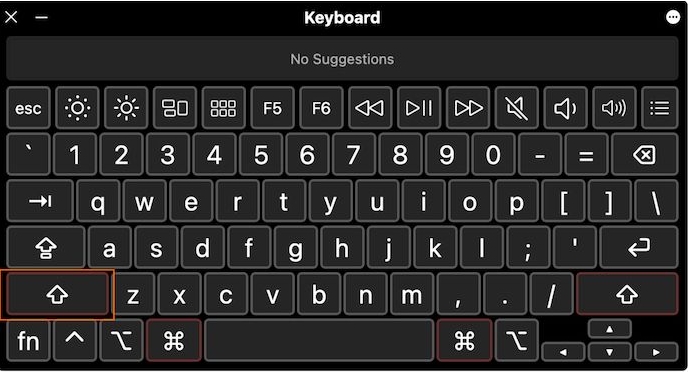
Hinweis: Wenn die Umschalttaste blockiert ist, können Sie auf die entsprechende Taste in der Eingabetastatur klicken, um sie wieder zu lösen.
Lösung 4. SMC und NVRAM auf dem Mac zurücksetzen und die Umschalttaste überprüfen
Haben Sie immer noch das Problem, dass die Umschalttaste auf Mac und MacBook nicht funktioniert? In diesem Fall können Sie versuchen, NVRAM und SMC auf Ihrem Mac zurückzusetzen. Im NVRAM speichert der Mac die Daten der Peripheriegeräte, weshalb das Zurücksetzen dieses Speichers das Problem beheben könnte.
Auf der anderen Seite beinhaltet SMC Einstellungen wie Tastatur, Hintergrundbeleuchtung usw. Deshalb ist es wichtig, wenn die Tasten nicht mehr funktionieren. Sie können versuchen, SMC auf MacBook Pro oder Mac auch zurückzusetzen.
Zum Zurücksetzen des NVRAM:
Schritt 1. Schalten Sie das System ab.
Schritt 2. Schalten Sie es ein.
Schritt 3. Drücken Sie nun die Tasten Command, Option, P und R und halten Sie sie nach dem Startsound gedrückt.

Schritt 4. Sie müssen die Tasten gedrückt halten, bis das System neu startet.
Schritt 5. Nach dem vierten Mal, wenn Sie den Startton hören, lassen Sie sie los.
Zum Zurücksetzen der SMC:
Schritt 1. Schalten Sie das System ab.
Schritt 2. Drücken Sie die Umschalttaste, die Befehlstaste und die Optionstaste auf der linken Seite der Tastatur und gleichzeitig den Netzschalter.

Schritt 3. Halten Sie alle diese Tasten mindestens zehn Sekunden lang gedrückt.
Schritt 4. Lassen Sie diese Tasten los.
Schritt 5. Tippen Sie nun auf die Power-Taste, um das System einzuschalten.
Hinweis: Verschiedene Mac- und MacBook-Versionen können unterschiedliche Schritte aufweisen.
Lösung 5. Löschen Sie die Tastaturvoreinstellungsdatei, um das Problem mit den Umschalttasten zu beheben
Eine weitere einfache Lösung für das Problem, dass die Umschalttaste auf Mac und MacBook nicht funktioniert, ist das Löschen der Tastatur-Einstellungsdatei. Es ist eine der sehr weit verbreiteten Tipps zur Fehlerbehebung für die Behebung von Mac-Problemen. Um diese Lösung zu übernehmen, beachten Sie die Schritte, die Sie befolgen müssen.
Schritt 1. Öffnen Sie den Finder und klicken Sie im Menü auf Gehe zu.
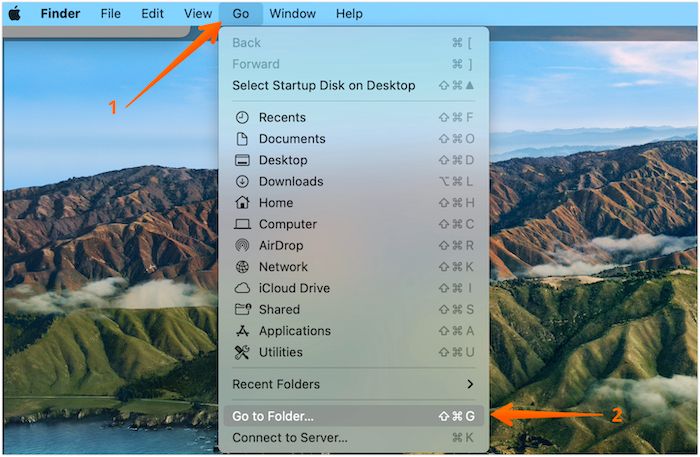
Schritt 2. Wählen Sie in der Dropdown-Liste Gehe zu Ordner. Geben Sie /Library/Preferences in das Feld ein und drücken Sie die Eingabetaste.
Schritt 3. Hier müssen Sie com.apple.keyboardtype.plist finden.
Schritt 4. Sobald Sie es gefunden haben, löschen Sie es. Starten Sie nun das System neu.
Prüfen Sie nach dem Neustart des Systems, ob die Umschalttasten funktionieren. Wenn nicht, müssen Sie andere Lösungen anwenden.
Lösung 6. Anpassen der Tastatureinstellungen zur Aktivierung der Umschalttaste
Einer der Gründe dafür, dass die Umschalttasten auf Ihrem Mac nicht funktionieren, könnten falsche Tastatureinstellungen sein. In diesem Fall müssen Sie sicherstellen, dass die Tastatureinstellungen richtig sind, und es ist wichtig, dass die Tastatureinstellungen angepasst werden, um dieses Problem zu vermeiden.
Dazu können Sie die folgenden Schritte ausführen:
Schritt 1. Besuchen Sie das Apple-Menü. Wählen Sie "Systemeinstellungen".
Schritt 2. Gehen Sie zum Bereich Barrierefreiheit.
Schritt 3. Klicken Sie in den Einstellungen auf der linken Seite auf Zeigersteuerung
Schritt 4. Wählen Sie den Bereich Alternative Steuerungsmethoden auf der rechten Seite. Sie müssen die Option Maustasten aktivieren ausschalten oder deaktivieren.
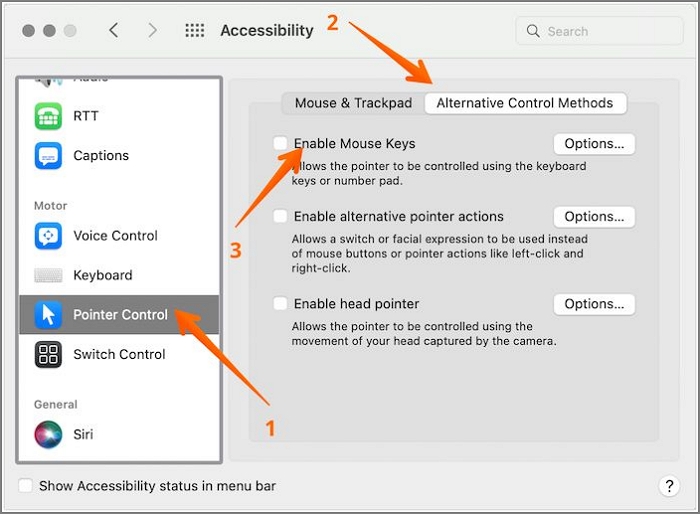
Schritt 5. Klicken Sie nun auf die Option Tastatur und wählen Sie in den Einstellungen auf der rechten Seite den Bereich Hardware aus. Hier wäre es hilfreich, wenn Sie die Option Langsame Tasten aktivieren deaktivieren.

Lösung 7. Schließen Sie Ihr Magic Keyboard wieder an und verwenden Sie die Umschalttaste erneut
Das Magic Keyboard ist die Standardtastatur für verschiedene Apple-Geräte. Sie folgt dem Scherenmechanismus, um die Stabilität der Tasten zu verbessern und den Tastenhub zu verringern.
Gehen Sie wie folgt vor, um die Magic-Tastatur wieder anzuschließen:
Schritt 1. Trennen Sie zunächst die Tastatur vom System.
Schritt 2. Gehen Sie nun in das Apple-Menü. Wählen Sie Systemeinstellungen.
Schritt 3. Klicken Sie auf die Option Bluetooth.
Schritt 4. Warten Sie, bis das Gerät in der Liste erscheint.
Schritt 5. Tippen Sie nun auf Verbinden.
Dadurch wird die Magic-Tastatur wieder eingerichtet. Jetzt müssen Sie überprüfen, ob die Umschalttasten funktionieren.
Lösung 8. Kontaktieren Sie den Apple Support, um die Umschalttaste zu reparieren
Funktioniert keine der oben genannten Lösungen? In diesem Fall können Sie versuchen, die Tastatur auszutauschen oder zu reparieren. Wenn das nicht funktioniert, ist es an der Zeit, professionelle Hilfe in Anspruch zu nehmen. Denken Sie daran, dass Sie alles getan haben, was Sie können, und jetzt müssen Sie die Experten zu Rate ziehen.
Wenden Sie sich an den Apple-Support, damit das Problem behoben wird. Sie haben Glück, wenn Ihr System oder Modell unter das Keyboard Service Program fällt! Denn für diese Modelle ist der Austausch der Tastatur kostenlos. Wenn nicht, müssen Sie den Betrag bezahlen.
Wiederherstellen von Mac Verknüpfung löschen Gelöschte Dateien auf Mac mit Software
Haben Sie darauf gewartet, Dateien mit der in den Papierkorb legen Tastenkombination auf Mac zu löschen? Jetzt, wo die Umschalttaste auf Ihrem Mac funktioniert, können Sie den Papierkorb durch Drücken der Tastenkombination Command + Shift +Delete löschen. Wenn Sie jedoch versehentlich einige wichtige Dateien oder Daten löschen, müssen Sie sich für eine Datenwiederherstellungssoftware entscheiden - EaseUS Data Recovery Wizard for Mac.
Warum sollten Sie sich für diese Software entscheiden, und was kann sie für Sie tun?
- Verschiedene Gründe führen dazu, dass sich Benutzer für diese Datenwiederherstellungssoftware entscheiden, darunter Systemabstürze, Malware-Angriffe, Formatierung aufgrund eines fehlgeschlagenen macOS Ventura-Upgrades und so weiter.
- Mit diesem Tool können Sie verschiedene Arten von Daten wiederherstellen. Dazu gehören Musikdateien, Videos, E-Mails, Dokumente, Fotos, etc.
- Darüber hinaus können Sie die Software auf verschiedenen Mac-basierten Geräten wie SSD, HDD, Time Machine Backup-Laufwerk, Fusion Drive und mehr verwenden!
Unabhängig von der Art des Datenverlustes können Sie sich auf den EaseUS Data Recovery Wizard für Mac verlassen, um die Daten wiederherzustellen. Mit mehr als einem Jahrzehnt Branchenerfahrung kann das Unternehmen Ihre Datenprobleme bewältigen. Sie können sich jederzeit an das Support-Team wenden, wenn Sie Probleme bei der Verwendung des Tools haben.
Sie fragen sich, wie Sie den EaseUS Data Recovery Wizard für Mac verwenden können? Das ist ganz einfach. Schauen Sie sich einfach diese Schritte an:
Schritt 1. Wählen Sie den Ort und scannen Sie
Starten Sie EaseUS Data Recovery Wizard for Mac und wählen Sie den Datenträger, auf dem Sie Daten verloren haben. Klicken Sie dann auf "Suche nach verlorenen Dateien", um den Scanvorgang zu starten.

Schritt 2. Filter und Vorschau verlorener Dateien
Verwenden Sie nach dem Scan den Dateiformatfilter in der linken oder oberen rechten Ecke, um die gewünschten gelöschten Dateien zu finden.

Schritt 3. Verlorene Daten oder Dateien wiederherstellen
Sie können auf eine Datei doppelklicken, um eine Vorschau ihres Inhalts zu sehen, oder mehrere Dateien auswählen, um sie auf einmal wiederherzustellen. Klicken Sie auf "Wiederherstellen", um die verlorenen Daten auf einem lokalen oder Cloud-Laufwerk wiederherzustellen.

Das Fazit
Verschiedene Gründe können dazu führen, dass die Umschalttaste auf dem Mac nicht funktioniert. Zum Beispiel können sich Staub, Schmutz oder kaputte Tasten ansammeln. Zum Glück gibt es mehrere Lösungen, um das Problem zu beheben. Probieren Sie sie aus und sehen Sie, ob eine dieser Lösungen funktioniert!
Das Leeren des Papierkorbs auf dem Mac muss sorgfältig durchgeführt werden. Versehentliches Löschen von Daten kann Panik und Angst auslösen. Selbst wenn das passiert, wählen Sie den EaseUS Data Recovery Wizard für Mac! Es handelt sich um eine ausgezeichnete Software zur Datenwiederherstellung, die eine einfache Lösung für Datenverluste bietet.
Warten Sie nicht länger! Probieren Sie den EaseUS Data Recovery Wizard für Mac noch heute aus!
Mac Shift Taste funktioniert nicht FAQs
Sie können diese Lösungen befolgen, um die nicht funktionierende Umschalttaste auf dem Mac zu beheben. Allerdings ist es zwingend erforderlich, mehr Wissen zu sammeln. Lesen Sie dazu die unten aufgeführten Fragen und Antworten:
Wie setzt man NVRAM zurück, um das Problem der nicht funktionierenden Umschalttaste zu beheben?
NVRAM zurücksetzen ist eine der Lösungen, um das Problem der nicht funktionierenden Umschalttaste auf dem Mac zu lösen. Wie setzt man NVRAM/PRAM auf dem Mac zurück?
- 1. Schalten Sie Ihren Mac aus.
- 2. Schalten Sie den Mac durch Drücken des Netzschalters ein. Unmittelbar nach dem Drücken des Netzschalters sollten Sie die Tasten Command + Option + P + R drücken.
- 3. Lassen Sie die Tasten los, wenn Sie das Apple-Logo sehen.
Was sollte ich tun, wenn meine Umschalttaste auf dem Mac nicht funktioniert?
Sie können mehrere Lösungen ausprobieren, wenn Ihre Umschalttaste auf dem Mac nicht funktioniert. Sie können zum Beispiel versuchen, die Tastatur zu reinigen, zu reparieren, in den abgesicherten Modus zu booten, die Tastatureinstellungen zu ändern, den NVRAM und SMC zurückzusetzen usw.
Wie setze ich die Tastatureinstellungen auf meinem MacBook Pro zurück?
Um die Tastatureinstellungen auf dem MacBook Pro zurückzusetzen, gehen Sie zu Windows und wählen Sie dann Einstellungen. Nachdem sich das Dialogfeld "Einstellungen" geöffnet hat, tippen Sie auf "Allgemein" und dann auf "Tasten". Klicken Sie nun auf Standardeinstellungen wiederherstellen. Nachdem das Dialogfeld angezeigt wird, wählen Sie OK, um die Tastatureinstellungen zurückzusetzen. Drücken Sie erneut auf OK, um das Dialogfeld Tasten zu schließen.
Warum funktionieren beide Umschalttasten auf dem Mac nicht?
Manchmal können festgefahrene Programme oder Prozesse dazu führen, dass beide Umschalttasten auf dem Mac nicht funktionieren. In diesem Fall ist die einfachste Lösung, das System neu zu starten.
Ist der Artikel hilfreich?
Updated by Markus
Nach seinem Medientechnik-Studium entschloss sich Markus dazu, als ein Software-Redakteur zu arbeiten. Seit März 2015 bei EaseUS Tech Team. Er hat sich auf Datenrettung, Partitionierung und Datensicherung spezialisiert.
Bewertungen
-
EaseUS Data Recovery Wizard ist eine leistungsstarke Systemwiederherstellungs-Software, mit der Sie versehentlich gelöschte, durch Malware oder aufgrund von Partitionsverlust verlorene Dateien wiederherstellen können.
Mehr erfahren -
EaseUS Data Recovery Wizard ist das beste Programm, das wir bisher getestet haben. Er ist nicht perfekt, weil die heutige fortschrittliche Festplattentechnologie die Datenwiederherstellung schwieriger macht .
Mehr erfahren -
EaseUS Data Recovery Wizard Pro ist eines der besten Programme zur Datenwiederherstellung auf dem Markt. Es bietet Ihnen umfassenden fortschrittlichen Funktionen, z.B., Wiederherstellung formatierter Laufwerke und Reparatur beschädigter Dateien.
Mehr erfahren
Verwandete Artikel
-
Was ist macOS Ventura - Vorschau, neue Funktionen und Herunterladen
![author icon]() Mako/Apr 22, 2024
Mako/Apr 22, 2024 -
PS4 kann nicht auf den Systemspeicher zugreifen Fehlercode CE-34335-8
![author icon]() Maria/Aug 22, 2024
Maria/Aug 22, 2024 -
So prüfen Sie, ob Ihr PC DirectStorage unterstützt (schneller Weg)
![author icon]() Maria/Oct 23, 2024
Maria/Oct 23, 2024 -
SD-Karten-Dateisystem für Android | Was ist das beste Format für Android [Detaillierte Anleitung]
![author icon]() Maria/May 31, 2024
Maria/May 31, 2024