Hauptinhalt:
![]() Über den Autor
Über den Autor
![]() Reviews und Preise
Reviews und Preise
- Verlorene Dateien wiederherstellen, wenn die Meldung "Dateisystemüberprüfung oder -reparatur fehlgeschlagen: (-69845)" auftritt?
- Reparieren von "Dateisystemüberprüfung oder -reparatur fehlgeschlagen: (-69845)" auf internem Laufwerk
- Behebung von "Dateisystemüberprüfung oder -reparatur fehlgeschlagen: (-69845)" auf einem externen Laufwerk
Warum tritt der Fehler 'Dateisystemüberprüfung oder -reparatur fehlgeschlagen: (-69845)' auf?
Ein Dienstprogramm namens Mac Disk Utility wurde entwickelt, um Benutzer bei der Identifizierung und Behebung von Fehlern im Verzeichnissystem ihres Computers zu unterstützen. Es ist ein unverzichtbares Werkzeug, das den Benutzern beim Auffinden und Beheben von Dateisystemproblemen helfen kann, einschließlich beschädigter Daten, fehlender Dateien und anderer Probleme.
Wenn Benutzer Festplatten mit dem Festplattendienstprogramm reparieren, kann es vorkommen, dass die Überprüfung des Dateisystems oder die Reparatur fehlgeschlagen ist: (-69845). Machen Sie sich Gedanken über die Gründe, die zu diesem Fehler führen können? Die wichtigsten Gründe sind unten aufgeführt:
- Es tritt auf, wenn Sie Erste Hilfe durchführen, um einen externen Datenträger zu reparieren, einschließlich eines ExFAT-Datenträgers oder einer Time Machine-Sicherung.
- Dieser Fehler kann auf der externen oder internen Festplatte, SD-Karte und USB-Flash-Laufwerk auf einem Mac mit einer beliebigen macOS-Version auftreten. Es kann in der Regel in das Dateisystem Korruption auf dem Laufwerk entdeckt werden. Wenn eine plötzliche Stromausfall, ungültige Volume Header, Lösegeld Angriffe und Katalog-Datei Korruption auftritt, wird es Anlass zu Dateisystem überprüfen oder reparieren fehlgeschlagen: (-69845) Fehler geben.
- Zu diesem Fehler können auch Details wie "Fehler: Aufgeschobene Reparaturen können ohne vollständige Platzüberprüfung nicht durchgeführt werden."
Denken Sie darüber nach, wie Sie den Fehler "Dateisystemüberprüfung oder -reparatur fehlgeschlagen: (-69845)" beheben können? Dieser Artikel hat verschiedene Methoden zur Behebung des Fehlers für Sie aufgelistet. Also, lassen Sie uns anfangen!
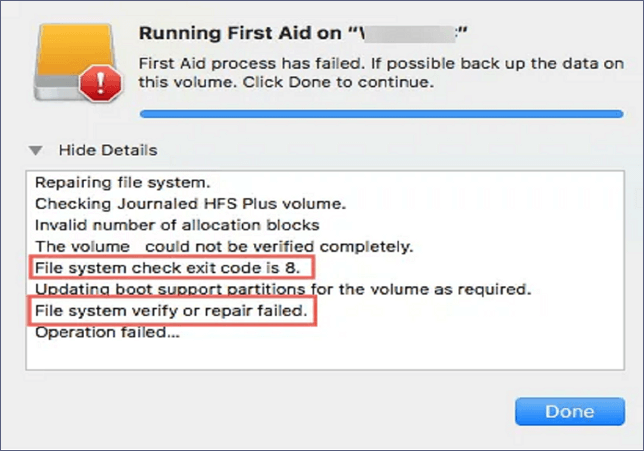
Verlorene Dateien wiederherstellen, wenn Dateisystemüberprüfung oder -reparatur fehlgeschlagen ist
Datenverlust ist zu erwarten, wenn Sie das Dateisystem überprüfen oder reparieren fehlgeschlagen: (-69845). Aber mit Hilfe einer professionellen Datenrettungssoftware können Sie jede Art von Datei im Handumdrehen wiederherstellen. Sie fragen sich, von welchem Programm wir hier sprechen? Es ist kein anderes als EaseUS Data Recovery Wizard for Mac! Dieses Tool kann Ihnen helfen, verlorene Daten wiederherzustellen, wenn unerwartete Festplattenfehler auftreten.
Darüber hinaus können mit Hilfe von EaseUS Data Recovery Wizard for Mac auch schwierige Datenverlustsituationen gelöst werden:
- 🛠️Daten von beschädigten Festplatten wiederherstellen. Wenn Sie auf eine beschädigte Festplatte stoßen, kann dieses Wiederherstellungstool Ihnen helfen, Daten wiederherzustellen, bevor Sie beschädigte Festplatten auf dem Mac reparieren.
- ❌Daten von formatierter Mac-Festplatte wiederherstellen. Sie haben eine zusätzliche Chance, Daten von Ihrer formatierten Mac-Festplatte mit dem EaseUS-Wiederherstellungstool wiederherzustellen.
- 🔖Verlorene Dateien nach macOS Ventura-Update wiederherstellen. Dieses leistungsstarke Tool kann sehr hilfreich sein, wenn Sie wichtige Daten nach einem macOS-Upgrade verlieren.
- 🗑️Support Mac Papierkorb wiederherstellen. Wenn Sie versehentlich wichtige Daten gelöscht und den Papierkorb geleert haben, benötigen Sie EaseUS Data Recovery Wizard for Mac.
Nun können Sie den Hinweisen folgen, um verlorene Dateien wiederherzustellen:
Schritt 1. Nach verlorenen Dateien suchen
Wählen Sie den Speicherort für die Suche nach verlorenen Dateien (es kann eine interne Festplatte/SSD oder ein Wechseldatenträger sein) unter macOS Sierra, High Sierra, Mojave, Catalina, Big Sur, Monterey, Ventura und dem neuesten Sonoma. Klicken Sie auf die Schaltfläche "Nach verlorenen Dateien suchen".
Hinweis: Vor der Datenwiederherstellung sollten Sie auf "Disk Backup" in der linken Seitenleiste klicken, um ein Backup Ihres Macs zu erstellen, um weiteren Datenverlust zu vermeiden. Nach der Sicherung kann die Software Daten aus der Mac-Sicherung wiederherstellen, und Ihr Computer kann wieder neue Daten verdrahten.

Schritt 2. Die Scanergebnisse durchgehen
EaseUS Data Recovery Wizard for Mac scannt sofort den ausgewählten Datenträger und zeigt die Scanergebnisse an.

Schritt 3. Die Dateien zur Wiederherstellung auswählen
Wählen Sie in den Scanergebnissen die Datei(en) für die Vorschau aus und klicken Sie auf die Schaltfläche "Wiederherstellen", um sie wiederherzustellen.

Reparieren von "Dateisystemüberprüfung oder -reparatur fehlgeschlagen: (-69845)" auf internem Laufwerk
Sie können den Fehler "Dateisystemüberprüfung oder -reparatur fehlgeschlagen: (-69845)" mit vielen für Mac entwickelten Tools beheben. Bestimmte Lösungen, wie z. B. das Neuformatieren von Laufwerken, führen jedoch zum Löschen Ihrer Daten. Führen Sie die folgenden Schritte aus, um diesen Fehler zu beheben:
1. Den Fehler beheben, indem Sie den Mac im abgesicherten Modus starten
Falls Sie mit macOS Catalina 10.15 arbeiten, folgen Sie den folgenden Schritten, um Ihren Mac im abgesicherten Modus zu starten:
Schritt 1. Schalten Sie Ihren Mac aus, indem Sie die Einschalttaste drücken oder das Apple-Menü anklicken.
Schritt 2. Halten Sie das Gerät für etwa 10 Sekunden ausgeschaltet.
Schritt 3. Halten Sie die Einschalttaste gedrückt.
Schritt 4. Sobald er startet, drücken Sie schnell die Umschalttaste und halten Sie sie gedrückt.
Schritt 5. Lassen Sie die Umschalttaste los, nachdem Sie das graue Apple-Logo und die Fortschrittsanzeige auf dem Bildschirm gesehen haben.

2. FSCK ausführen, um "Dateisystemüberprüfung oder -reparatur fehlgeschlagen: (-69845)" zu beheben.
Die Dateisystem-Konsistenzprüfung (FSCK) ist ein nützliches Programm zur Erkennung und Behebung von Laufwerksfehlern. Um FSCK auszuführen, müssen Sie in den macOS-Einzelbenutzermodus booten. Folgen Sie den nachstehenden Schritten:
Schritt 1. Schalten Sie Ihren Mac aus.
Schritt 2. Schalten Sie das Gerät ein und drücken Sie die Tasten Command + S, um den Startton zu hören.
Schritt 3. Geben Sie den Befehl /sbin/fsck -fy im Einzelbenutzermodus ein, und drücken Sie die Eingabetaste.
Schritt 4. In diesem Stadium sind zwei Meldungen zu sehen: Das Volume [Name] erscheint OK - alles ist perfekt. Änderungen am Dateisystem wurden vorgenommen; Probleme wurden gefunden und behoben.
Schritt 5. Falls Sie den zweiten Text sehen, geben Sie den Befehl /sbin/fsck -fy erneut ein, bis Sie die Meldung "The volume [name] appears to be OK" sehen.
Schritt 6. Starten Sie Ihr MacBook neu.
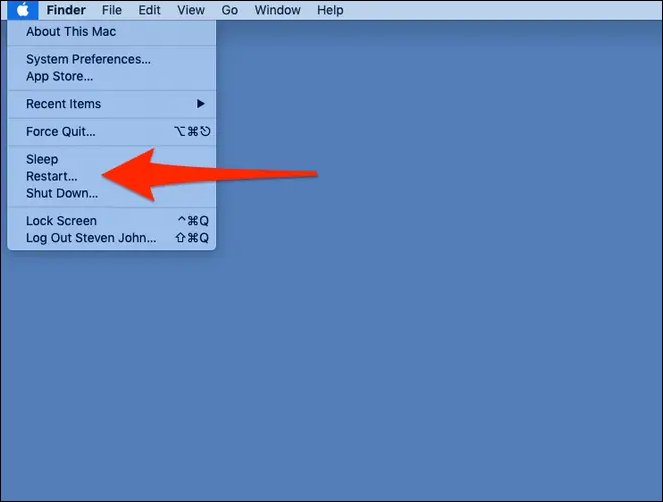
3. Erste-Hilfe im macOS Festplattendienstprogramm ausführen, um das Problem zu beheben
Mit der Anwendung First Aid können Sie Ihre Partitionen und Festplatten am schnellsten diagnostizieren. Es kann Festplattenformatierungs- und Verzeichnisstrukturfehler aufspüren und beheben. Zu Beginn müssen Sie das Festplattendienstprogramm im Wiederherstellungsmodus öffnen. Führen Sie die folgenden Schritte aus, um First Aid im macOS Festplattendienstprogramm auszuführen und das Problem zu beheben:
Für M1-basierte Macs:
Schritt 1. Starten Sie Ihr MacBook neu.
Schritt 2. Halten Sie die Einschalttaste gedrückt, bis die Optionen zum Laden des Starts angezeigt werden.

Schritt 3. Entscheiden Sie sich für das Zahnradsymbol.
Schritt 4. Öffnen Sie das Festplatten-Dienstprogramm.
Für Intel-basierte Macs:
Schritt 1. Starten Sie Ihr MacBook neu.
Schritt 2. Halten Sie die Tasten Command + R gedrückt.

Schritt 3. Wenn sich das macOS-Dienstprogrammfenster öffnet, starten Sie das Festplattendienstprogramm.
Der Datenträger, der den Fehler "Dateisystemüberprüfung oder -reparatur fehlgeschlagen" anzeigt, sollte dann mit First Aid repariert werden:
Schritt 1. Wählen Sie in der Menüleiste des Festplattendienstprogramms Ansicht.
Schritt 2. Wählen Sie die Option Alle Geräte anzeigen.

Schritt 3. Wählen Sie die gewünschte Partition oder den gewünschten Datenträger aus > wählen Sie die Schaltfläche Erste Hilfe > Wählen Sie Ausführen.
Schritt 4. Starten Sie Ihr MacBook neu, um die Fehlerbehebung abzuschließen.
Wenn Sie diesen Fehler "Dateisystemüberprüfung oder -reparatur fehlgeschlagen: (-69845)" behoben haben, vergessen Sie nicht, die Methoden mit anderen Benutzern zu teilen!
4. Zurücksetzen und Neuinstallation von macOS auf dem Mac
Wenn nichts funktioniert, ist es an der Zeit, das MacBook Air/Mac auf die Werkseinstellungen zurückzusetzen und macOS auf dem Mac/MacBook neu zu installieren. Führen Sie die folgenden Schritte aus, um macOS auf dem Mac zurückzusetzen:
Schritt 1. Öffnen Sie die Systemeinstellungen. Klicken Sie auf das Apple-Logo und wählen Sie "Systemeinstellungen" aus dem Dropdown-Menü.
Schritt 2. Öffnen Sie den Löschassistenten. Öffnen Sie "Alle Inhalte und Einstellungen löschen" in den Systemeinstellungen.
Schritt 3. Folgen Sie den Anweisungen des Erase Assistant. Sie können den Anweisungen des Löschassistenten folgen, um einen Werksreset durchzuführen, müssen sich aber vor dem Abschluss bei iCloud abmelden.

Sie können ein bootfähiges USB-Installationsprogramm verwenden, um macOS neu zu installieren. Folgen Sie den nachstehenden Schritten:
Schritt 1. Laden Sie macOS Ventura oder andere Versionen herunter.
Schritt 2. Erstellen Sie einen bootfähigen USB-Stick mit Hilfe des Terminals.
Schritt 3. Verwenden Sie ein bootfähiges Installationsprogramm.
Für Intel-basierte Macs
- Sie müssen das Installationsprogramm einstecken und die Kompatibilität und Konnektivität überprüfen.
- Wenn Sie die Optionstaste lange drücken, wird eine Liste der Datenträger auf dem Bildschirm angezeigt.
- Wählen Sie das Volume mit dem bootfähigen Installationsprogramm aus und drücken Sie die Eingabetaste.
Für Apple Silizium
- Wenn Sie macOS neu installieren möchten, schließen Sie den bootfähigen USB-Stick an.
- Überprüfen Sie die Internetkonnektivität und die Kompatibilität mit der installierten macOS-Version.
- Drücken Sie die Einschalttaste so lange, bis das Dienstprogramm-Fenster angezeigt wird.
- Wählen Sie das Volume aus, das das Betriebssystem enthält, und wählen Sie Weiter.
Behebung von "Dateisystemüberprüfung oder -reparatur fehlgeschlagen: (-69845)" auf einem externen Laufwerk
Nachdem Sie sich vergewissert haben, dass Ihre Daten geschützt sind, können Sie mit Dateisystemprüfung oder Reparatur fehlgeschlagen: (-69845) auf externen Laufwerken fortfahren, ohne dass es zu einem Datenverlust kommt. Wenn Disc Utility Exit-Codes wie "Dateisystemprüfungs-Exit-Code ist 1", "Dateisystemprüfungs-Exit-Code ist 65", "Dateisystemprüfungs-Exit-Code ist 8" usw. meldet, empfiehlt es sich, mit den folgenden einfachen Korrekturen fortzufahren.
1. Mac neu starten, um "Dateisystemüberprüfung oder -reparatur fehlgeschlagen: (-69845)" zu beheben
Ein einfacher Neustart kann helfen, verschiedene Probleme auf dem Mac zu lösen, einschließlich Dateisystemüberprüfung oder Reparatur fehlgeschlagen: (-69845). Befolgen Sie also die folgenden Schritte, um Ihren Mac neu zu starten:
Schritt 1. Halten Sie die Power-Taste Ihres Macs gedrückt, um ihn auszuschalten.
Schritt 2. Warten Sie 10 Sekunden, und schalten Sie das Gerät wieder ein, um First Aid zu starten. Falls der Fehler weiterhin angezeigt wird, prüfen Sie die nächste Lösung.
2. Das externe Laufwerk mit dem Mac Festplattendienstprogramm neu formatieren
Die Neuformatierung ist eine der flexiblen Möglichkeiten, Festplattenfehler zu beheben, wenn Sie mit "File System Verify oder Repair Failed (-69845)" auf einem externen Laufwerk konfrontiert sind. Damit es wieder funktioniert, können Sie die Festplatten neu formatieren. Dies sind die wichtigsten Schritte, die zu befolgen sind:
Schritt 1. Rufen Sie das Festplatten-Dienstprogramm auf.

Schritt 2. Wählen Sie in der linken Seitenleiste das Laufwerk aus, bei dem das Problem 69845 auftritt.
Schritt 3. Klicken Sie auf die Schaltfläche Löschen am oberen Rand des Fensters.
Schritt 4. Klicken Sie erneut auf Löschen, nachdem Sie einen Namen und ein Format angegeben haben. Der gesamte Löschvorgang wird einige Zeit in Anspruch nehmen.

Schritt 5. Wählen Sie am Ende "Fertig".
3. Ihre beschädigte externe Festplatte zur Reparatur einsenden
Wenn keine der oben genannten Lösungen das Problem "Dateisystemüberprüfung oder -reparatur fehlgeschlagen: (-69845)" beheben kann, ist das Laufwerk leider wahrscheinlich physisch zerstört. Es muss gegen ein anderes ausgetauscht oder zu einer nahe gelegenen Reparaturwerkstatt gebracht werden.
Im Idealfall haben Sie das Problem behoben, das bei externen Datenträgern die Fehlermeldung "Dateisystemüberprüfung oder -reparatur fehlgeschlagen: (-69845)" anzeigt. Wenn ja, zeigen Sie bitte die obigen Schritte, um weiteren Personen zu helfen.
Das Fazit
Es ist schrecklich, diese Fehlermeldung zu sehen, wie z.B. "Dateisystemüberprüfung oder Reparatur fehlgeschlagen: (-69845)", Sie können hilfreiche Techniken in diesem Artikel finden, um die interne oder externe Festplatte von Mac zu reparieren, die beschädigt wurde. Bitte verwenden Sie jedoch zuerst EaseUS Data Recovery Wizard for Mac, um verlorene Daten von beschädigten Laufwerken wiederherzustellen, um die Vertraulichkeit Ihrer Daten zu gewährleisten.
FAQs
Lesen Sie die folgenden FAQs, um das Thema besser zu verstehen:
1. Wie kann man beschädigte Festplatten auf dem Mac reparieren?
Sie können eine beschädigte Festplatte auf dem Mac reparieren, indem Sie den FSCK-Befehl einleiten oder die beschädigte Festplatte mit dem Festplattendienstprogramm reparieren. Wenn Sie Datenverlust aufgrund von Beschädigungen auf Mac-Festplatten feststellen, können Sie EaseUS Data Recovery Wizard for Mac herunterladen, um verlorene Daten wiederherzustellen.
2. Warum meldet mein Mac "Dateisystemüberprüfung oder -reparatur fehlgeschlagen: (-69845)"?
Bei jeder macOS-Version, die auf einem Computer läuft, kann die Meldung "Dateisystemüberprüfung oder -reparatur fehlgeschlagen: (-69845)" auf einer internen oder externen Festplatte, einem USB-Flash-Laufwerk oder einer SD-Karte auftreten. Die Ursache liegt wahrscheinlich in der Instabilität des Dateisystems auf dem Datenträger, die durch plötzliche Stromausfälle, beschädigte Katalogdateien, fehlerhafte Volume-Header, Malware-Angriffe usw. verursacht werden kann.
3. Wie behebt man den Fehler "Dateisystemüberprüfung oder -reparatur fehlgeschlagen: (-69845)" im Festplattendienstprogramm?
Sie können das externe Laufwerk im Festplattendienstprogramm neu formatieren, um den Fehler "Dateisystemüberprüfung oder -reparatur fehlgeschlagen: (-69845)" zu beheben. Beachten Sie die folgenden Schritte, um den Fehler zu beheben:
- 1. Aktivieren Sie Disc Utility.
- 2. Wählen Sie in der linken Seitenleiste das Laufwerk aus, bei dem das Problem 69845 auftritt.
- 3. Klicken Sie auf dem Bildschirm auf "Löschen".
- 4. Geben Sie einen Namen und ein Format an und klicken Sie dann auf Löschen. Der Löschvorgang wird einige Zeit in Anspruch nehmen.
- 5. Wenn Sie fertig sind, klicken Sie auf Fertig.
4. Wie kann ich Code 8 auf meinem Mac reparieren?
Führen Sie die folgenden Schritte aus, um Code 8 auf Ihrem Mac zu beheben:
- 1. Erstellen Sie eine Sicherungskopie der gespeicherten Mac-Daten.
- 2. Gehen Sie zu Anwendungen > Dienstprogramme > Festplatten-Dienstprogramm.
- 3. Wählen Sie das beschädigte Laufwerk aus und klicken Sie in der oberen Menüleiste auf Erste Hilfe.
- 4. Klicken Sie auf "Fertig" und starten Sie Ihr MacBook neu.
Ist der Artikel hilfreich?
Updated by Mako
Technik-Freund und App-Fan. Mako schreibe seit März 2016 für die Leser von EaseUS. Er begeistert über Datenrettung, Festplattenverwaltung, Datensicherung, Datenspeicher-Optimierung. Er interssiert sich auch für Windows und andere Geräte.
Written by Maria
Maria ist begeistert über fast allen IT-Themen. Ihr Fokus liegt auf der Datenrettung, der Festplattenverwaltung, Backup & Wiederherstellen und den Multimedien. Diese Artikel umfassen die professionellen Testberichte und Lösungen.
Bewertungen
-
EaseUS Data Recovery Wizard ist eine leistungsstarke Systemwiederherstellungs-Software, mit der Sie versehentlich gelöschte, durch Malware oder aufgrund von Partitionsverlust verlorene Dateien wiederherstellen können.
Mehr erfahren -
EaseUS Data Recovery Wizard ist das beste Programm, das wir bisher getestet haben. Er ist nicht perfekt, weil die heutige fortschrittliche Festplattentechnologie die Datenwiederherstellung schwieriger macht .
Mehr erfahren -
EaseUS Data Recovery Wizard Pro ist eines der besten Programme zur Datenwiederherstellung auf dem Markt. Es bietet Ihnen umfassenden fortschrittlichen Funktionen, z.B., Wiederherstellung formatierter Laufwerke und Reparatur beschädigter Dateien.
Mehr erfahren
Verwandete Artikel
-
Mac Finder-Suche funktioniert nicht - 5 bewährte Methoden
![author icon]() Maria/Oct 24, 2024
Maria/Oct 24, 2024 -
Windows 11 Update deinstallieren | Windows 11 Updates zurücksetzen
![author icon]() Maria/Jun 18, 2024
Maria/Jun 18, 2024 -
[5 Lösungen] ZSH: Befehl nicht gefunden in Mac Terminal
![author icon]() Mako/Oct 24, 2024
Mako/Oct 24, 2024 -
Pip jetzt auf Mac installieren | Detaillierte Anleitungen im Jahr 2024
![author icon]() Maria/Oct 25, 2024
Maria/Oct 25, 2024