Featured Artikel
- 01 Der Datenträger ist schreibgeschützt
- 02 USB Stick Schreibschutz entfernen
- 03 Verschlüsselte SD Karte formatieren
- 04 Schreibschutz von der SSD entfernen
- 05 USB-Sttick schreibschutz aufheben Tool
- 06 Datenträger schreibgeschützt
- 07 SD-Karte als schreibgeschützt gemountet
- 08 Aktueller schreibgeschützter Status Ja
- 09 Den Schreibschutz entfernen
Wie behebe ich den Fehler „Aktueller schreibgeschützter Status Ja“.
Fall 1 – Wie schalte ich den Schreibschutz auf USB aus?
"Hallo, ich habe versucht, Diskpart zu entfernen, um den Schreibschutz vom SanDisk USB-Flash-Laufwerk zu entfernen, es hat zum ersten Mal funktioniert, aber jetzt zeigt es "Aktueller schreibgeschützter Status: Ja" und ich kann es nicht formatieren oder darauf schreiben. Was sollte ich tun, um den normalen Lese- und Schreibstatus wiederherzustellen?"

Fall 2 – Aktueller schreibgeschützter Zustand ja auf Micro SD-Karte
„Weiß jemand, wie ich eine Micro-SD-Karte entsperre? Ich habe viele Fotos auf meiner alten Android-Telefonkarte gespeichert, aber ich kann nicht darauf zugreifen, da sie auf meinem Computer als schreibgeschützt angezeigt wird. nur?"
Laut vielen normalen Benutzern wissen sie nicht, was der Fehler „aktueller schreibgeschützter Status ja“ ist und warum dieses Problem aufgetreten ist. Darüber hinaus weiß nur keiner von ihnen, wie man den aktuellen schreibgeschützten Zustand von Ja zu Nein auf einer Festplatte, einem USB-Flash-Laufwerk und einer SD-Karte usw. entfernt.
Im Folgenden helfen wir Ihnen, dieses Problem zu beheben, das Gerät wieder normal funktionieren zu lassen und Ihr Gerät davor zu schützen, wieder schreibgeschützt zu werden.
4 Lösungen für „Aktueller schreibgeschützter Status Ja“
Hier haben wir 4 beste Möglichkeiten gefunden, die von einfach bis komplex angegeben sind, damit Sie dieses Problem effizient von Ihrem Gerät entfernen können, ohne Daten zu verlieren.
- #1. Festplatte formatieren/schreibgeschützt deaktivieren über EaseUS Partition Master
- #2. Überprüfen und deaktivieren Sie den physischen Schalter
- #3. Öffnen Sie Regedit und ändern Sie den Registrierungsschlüssel
- #4. Schreibgeschützten Status löschen Ja über den Diskpart-Befehl
Beginnen wir jetzt mit dem Entfernen des aktuellen schreibgeschützten Zustands ja zu nein auf Ihrem USB, Ihrer SD-Karte, Ihrer externen oder internen Festplatte.
Lösunge 1. Festplatte formatieren/schreibgeschützt deaktivieren über EaseUS Partition Master
Beachten Sie, dass viele Gründe dazu führen können, dass sich Ihre Festplatte in einem aktuellen schreibgeschützten Zustand befindet, z. B. die Beschädigung des Geräts oder ein Dateisystemfehler, eine Virusinfektion usw.
Option 1. Nur-Lese-Gerät formatieren
Sie können also versuchen, den EaseUS-Partitionsmanager herunterzuladen, um ein beschädigtes Flash-Laufwerk und eine beschädigte Speicherkarte zu formatieren und das Gerät so zurückzusetzen, dass es wieder verwendbar ist, wenn das Problem „aktueller schreibgeschützter Zustand ja“ auf SanDisk, Kingston und anderen Marken besteht.
Es ermöglicht Ihnen:
- Externe/interne Festplatte auf NTFS formatieren
- Formatieren Sie USB, SD-Karte auf FAT32 (kleiner als 32 GB), exFAT (größer als 64 GB)
Bevor Sie das Gerät formatieren, denken Sie daran, alle wertvollen Daten vorher an einem anderen sicheren Ort zu sichern. Beginnen wir mit den folgenden Schritten:
Schritt 1. Schließen Sie zuerst das externe Gerät an Ihren PC an, das Sie formatieren möchten.
Schritt 2. Starten Sie EaseUS Partition Master und auf der Oberfläsche wird es detaillierte Infomationen Ihrer Festplatten angezeigt. Klicken Sie mit der rechten Maustaste auf die zu formatierende Partition und wählen Sie "Formatieren" aus.
Schritt 3. Sie können den Partitionsnamen, das Dateisystem und die Clustergröße der Partition nach Wunsch ändern. Klicken Sie dann auf "OK".
Schritt 4. Klicken Sie auf "Aufgabe(n) ausführen" in der oberen linken Ecke, um alle ausstehenden Operationen zu prüfen. Klicken Sie anschließend auf "Anwenden", um das Formatieren auszuführen.
Video-Anleitung
Option.2 Den Schreibschutz entfernen
Machen Sie sich keine Sorgen, wenn Sie sich nicht als Computerbenutzer betrachten und mit Befehlszeilen nicht vertraut sind. Es gibt grafikbasierte Lösungen, mit denen Sie den Schreibschutz von Ihren Festplatten, USB-Laufwerken und sogar SD-Karten entfernen können.
EaseUS CleanGenius ist eines dieser Tools, mit dem Sie die oben genannten Probleme auf Ihren Laufwerken beheben können, ohne etwas über die Befehlszeile zu wissen.
Hier ist eine leicht verständliche Anleitung zur Verwendung dieses Tools, um Ihre Probleme zu lösen:
Schritt 1: DOWNLOADEN und installieren Sie EaseUS CleanGenius (kostenlos) auf Ihrem Computer.
Schritt 2: Führen Sie EaseUS CleanGenius auf Ihrem PC aus, wählen Sie Optimierung und wählen Sie den Schreibschutzmodus.

Schritt 3: Wählen Sie das schreibgeschützte Gerät aus und klicken Sie auf Deaktivieren, um den Schutz zu entfernen.
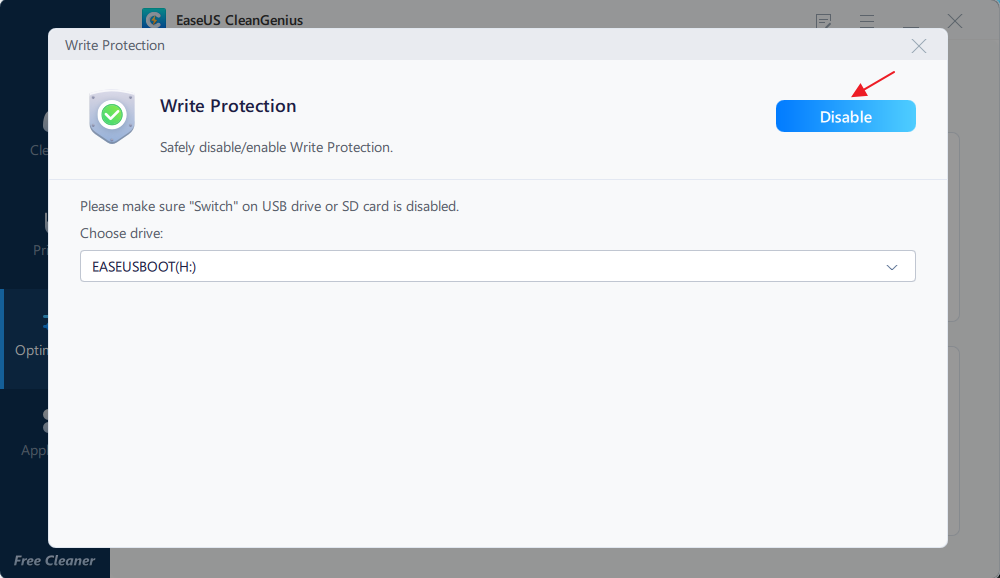
Lösung 2. Überprüfen und deaktivieren Sie den physischen Schalter
Nicht alle Flash-Disks oder USB-Sticks haben den Sperrschalter. Also erstmal checken.
Schritt 1. Nehmen Sie Ihren Stick heraus und überprüfen Sie, ob sich an der Seite ein physischer Sperrschalter befindet.
Schritt 2. Wenn ein Sperrschalter vorhanden ist, schieben Sie den Schalter auf die entsperrte Seite.

Schritt 3. Schließen Sie nun Ihre USB- oder SD-Karte an Ihren Computer an und prüfen Sie, ob darauf zugegriffen werden kann.
Wenn es auf Ihrem Computer als schreibgeschützt angezeigt wird, versuchen Sie die folgenden Methoden, um Ihr Gerät und Ihre Daten wieder nutzbar zu machen.
Lösung 3. Öffnen Sie Regedit und ändern Sie den Registrierungsschlüssel
Wenn Sie keinen Schalter auf der Flash-Disk finden, können Sie den Regedit-Editor verwenden, um Ihr Gerät zu entsperren und den Schreibschutz zu entfernen. Dieser Weg ist etwas schwieriger und muss sorgfältig durchgeführt werden.
So geht's:
Schritt 1. Schließen Sie das schreibgeschützte USB-Flash-Laufwerk korrekt an einen Windows-PC an.
Schritt 2. Drücken Sie gleichzeitig die Tasten Windows + R, um das Feld Ausführen zu öffnen. Geben Sie regedit ein und klicken Sie auf „OK“.
Schritt 3. Jetzt haben Sie den „Registry Editor“ geöffnet und navigieren zu diesem Pfad: HKEY_LOCAL_MACHINE\SYSTEM\CurrentControlSet\Control\StorageDevicePolicies.
Schritt 4. Klicken Sie auf das Symbol "Schreibschutz" und setzen Sie die "Wertdaten" auf 0. Klicken Sie auf "OK".
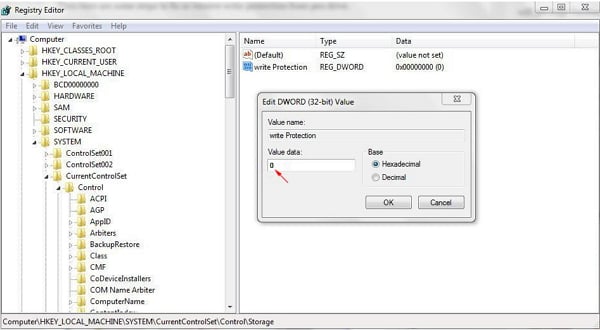
Schritt 5. Schließen Sie den Registrierungseditor und überprüfen Sie Ihre Dateien auf dem USB- oder externen Gerät erneut.
Lösung 4. Schreibgeschützten Status löschen Ja über den Diskpart-Befehl
Die letzte wirksame Methode, die Sie ausprobieren können, besteht darin, den Diskpart-Befehl als Administrator auszuführen, um den Fehler „Nur-Lesen-Status Ja“ von Ihren Speichergeräten zu entfernen.
Hier sind die Schritte:
Schritt 1. Starten Sie den PC neu, klicken Sie auf das Symbol Ihres Benutzernamens und melden Sie sich als „Administrator“ an.
Schritt 2. Schließen Sie Ihr schreibgeschütztes oder gesperrtes Gerät an Ihren Computer an, wenn es sich um ein externes Speichergerät handelt.
Schritt 3. Geben Sie cmd in das Windows-Suchfeld ein, klicken Sie mit der rechten Maustaste auf die Eingabeaufforderung und wählen Sie „Als Administrator ausführen“.
Schritt 4. Geben Sie diskpart ein und drücken Sie die Eingabetaste.
Schritt 5. Geben Sie die folgenden Befehle ein und drücken Sie jedes Mal die Eingabetaste, um den schreibgeschützten Status von Ihrem Gerät zu löschen:
- Datenträger auflisten
- Wählen Sie Datenträger 2 aus (Ersetzen Sie 2 durch die Datenträgernummer Ihres problematischen Laufwerks.)
- Attribute Festplatte löschen schreibgeschützt

Schritt 6. Geben Sie exit ein, um Diskpart zu schließen, wenn der Vorgang abgeschlossen ist.
Nachdem Sie die oben genannten 4 Lösungen ausprobiert haben, sollten Ihre Speichergeräte wieder zugänglich und für Änderungen verfügbar sein.
Überblick über den aktuellen schreibgeschützten Status Ja
In diesem Teil lernen Sie: 1. Was ist der Fehler „aktueller Nur-Lese-Status ja“? 2. Warum ist Ihr Gerät schreibgeschützt.
Der Fehler „aktueller schreibgeschützter Zustand ja“ wird verwendet, um den Zustand Ihres aktuellen Geräts zu beschreiben, das schreibgeschützt ist. Mit diesem Problem können Sie weder neue Dateien speichern noch die gespeicherten Daten auf dem Gerät verwenden. Es wird häufig in Wechselspeichergeräten vieler großer Marken wie SanDisk, Transcend, Kingston usw. verwendet.
Warum ist Ihr Gerät schreibgeschützt? Es wird durch die folgenden Probleme verursacht:
- Der physische Schalter ist gesperrt.
- Ihr Gerät ist schreibgeschützt.
- Der Registrierungsschlüssel ist auf eine Schreibschutznummer festgelegt.
Wie können Sie also auf Ihren Geräten ohne Probleme den schreibgeschützten Modus zum Lesen und Schreiben ändern? Lesen Sie weiter und probieren Sie die folgenden Problemumgehungen nacheinander aus, damit Ihr schreibgeschützter USB, Ihre SD-Karte usw. wieder ordnungsgemäß funktioniert.
So verhindern Sie, dass das Gerät schreibgeschützt wird
Hier finden Sie auch einige Tipps, die Sie befolgen können, um zu verhindern und zu schützen, dass Ihre Speichergeräte schreibgeschützt werden:
- 1. Erstellen Sie ein zusätzliches Backup wertvoller Dateien an einem anderen sicheren Ort
- 2. Befreien Sie Ihren Computer regelmäßig von Viren
- 3. Verschlüsseln Sie das Laufwerk nicht regelmäßig
- 4. Werfen Sie Ihr Gerät aus und trennen Sie es ordnungsgemäß
- 5. Einstellen eines Windows-kompatiblen Dateisystems auf Ihrem Gerät
Das Fazit
Auf dieser Seite haben wir erklärt, was der Fehler „Current Read-only State Yes“ ist und wie dieser Fehler bei Ihren Speichergeräten aufgetreten ist. Um dieses Problem zu beheben, haben wir 4 nützliche Tools zusammengestellt, um Ihnen zu helfen, darunter das Ändern der physischen Switch-Seite, das Ändern der Registrierungsschlüsselnummer, die Verwendung eines Tools zum Entfernen des Schreibschutzes und das Ausführen des Diskpart-Befehls zum Entfernen des schreibgeschützten Ja zu Nein .
Um Ihr Gerät wieder 100 % sicher zum Speichern von Dateien zu machen, empfehlen wir Ihnen außerdem, das Gerät mit Hilfe von EaseUS zu formatieren und auf NTFS (für externe, interne Festplatte), FAT32 oder exFAT (für USB, SD-Karte) zurückzusetzen Partitionsmanager-Software.
War der Artikel hilfreich?
Maria ist begeistert über fast allen IT-Themen. Ihr Fokus liegt auf der Datenrettung, der Festplattenverwaltung, Backup & Wiederherstellen und den Multimedien. Diese Artikel umfassen die professionellen Testberichte und Lösungen.
Weitere Artikel & Tipps:
-
Windows-Installation bleibt am Windows-Logo hängen: 100% funktionierende Fixes
![author icon]() Maria | 17.02.2025, 10:31
Maria | 17.02.2025, 10:31 -
Festplattenpartition reagiert nicht unter Windows 10/8/7
![author icon]() Mako | 17.02.2025, 10:31
Mako | 17.02.2025, 10:31 -
JNLP-Datei unter Windows öffnen und ausführen
![author icon]() Mako | 17.02.2025, 10:31
Mako | 17.02.2025, 10:31 -
Mac-Festplatte auf externe SSD klonen (einfache Schritte)
![author icon]() Maria | 25.02.2025, 12:49
Maria | 25.02.2025, 12:49


