![]() Hauptinhalt:
Hauptinhalt:
![]() Kundenbewertungen
Kundenbewertungen
Wenn Sie die Fehlermeldung "Der Wiederherstellungsserver konnte nicht kontaktiert werden" auf Ihrem MacBook erhalten, machen Sie sich keine Sorgen. In diesem Artikel werden die Bedeutung, mögliche Ursachen und Lösungen zur Behebung des Fehlers "Der Wiederherstellungsserver konnte nicht kontaktiert werden" mit praktischen Methoden erklärt.
| Praktikable Lösungen | Schritt-für-Schritt-Fehlerbehebung |
|---|---|
| Lösung 1. Mac-Internetverbindung prüfen | Überprüfen Sie den Status Ihres Netzwerks, um sicherzustellen, dass das Netzwerk funktionsfähig und stabil ist...Vollständige Schritte |
| Lösung 2. Überprüfen Sie den Status von Apple Server | Rufen Sie die Systemstatus-Website von Apple auf, um den Systemstatus des Apple Servers zu überprüfen...Vollständige Schritte |
| Lösung 3. Datum und Uhrzeit synchronisieren | Gehen Sie in das Apple-Menü und wählen Sie "Systemeinstellungen" oder "Einstellungen" (bei früheren Versionen)...Vollständige Schritte |
| Lösung4. Mac löschen | Starten Sie den Mac im Wiederherstellungsmodus, wählen Sie das Festplatten-Dienstprogramm und klicken Sie auf Weiter. Klicken Sie auf Ansicht...Vollständige Schritte |
| Andere praktische Korrekturen | Installieren Sie aus dem App Store, verwenden Sie den Terminal-Befehl und erstellen Sie ein bootfähiges USB-Installationsprogramm...Vollständige Schritte |
Das Problem "Der Wiederherstellungsserver konnte nicht kontaktiert werden" kann auftreten, wenn Sie macOS auf Ihrem MacBook Pro/Air aktualisieren oder installieren.
Was soll das bedeuten? Ich versuche, macOS High Sierra neu zu installieren! Ich komme nicht an dieser Fehlermeldung vorbei: "Der Wiederherstellungsserver konnte nicht kontaktiert werden". von Apple Community
Nach dem, was ich bisher gehört habe, ist dieses Problem bei mehreren macOS-Versionen aufgetreten, darunter macOS Ventura, Monterey, Big Sur und früher. Da dieses Problem immer noch auftritt, gehen wir davon aus, dass es auch in der neuesten Version von macOS Sonoma auftreten kann.
Was bedeutet die Meldung: Wiederherstellungsserver konnte nicht kontaktiert werden
Wenn Ihr Mac die Meldung "Der Wiederherstellungsserver konnte nicht kontaktiert werden" ausgibt, bedeutet dies, dass Ihr Mac keine Verbindung mit dem Apple-Server herstellen konnte. Diese Meldung kann in den folgenden Situationen auftreten:
- macOS aktualisieren, installieren oder neu installieren
- Mac im Wiederherstellungsmodus starten
- Internet Recovery Mac verwenden
Warum passiert das? Die oben genannten Aktionen erfordern alle die Kontaktaufnahme mit dem Apple-Wiederherstellungsserver, um macOS auf der Mac-Wiederherstellungspartition herunterzuladen oder zu aktualisieren. Daher sehen Sie die Systemmeldung "Der Wiederherstellungsserver konnte nicht kontaktiert werden", wenn Ihr Mac den Apple-Server nicht kontaktieren kann.
So beheben Sie das Problem, dass der Wiederherstellungsserver nicht kontaktiert werden konnte
Um das Problem zu beheben, stellen wir hier ein Video zur Verfügung. Sie können sich auf das Video beziehen, um das Problem des Wiederherstellungsservers, der auf Ihrem Mac nicht kontaktiert werden kann, zu beheben.
- 00:15 - Sicherstellen, dass WiFi eingeschaltet ist
- 00:41 - Datum und Uhrzeit prüfen
- 00:52 - Wie Sie das Datum auf Ihrem Mac aktualisieren
Sobald der Fehler auftritt, machen Sie sich keine Sorgen, wir bieten 8 praktische Lösungen für dieses Problem an; lesen Sie weiter, um die passende Lösung für Sie zu finden!
🌐Lösung 1. Mac Internetverbindung prüfen
Dies ist der einfachste Weg, das Problem "Wiederherstellungsserver konnte nicht kontaktiert werden" zu beheben, da das Problem manchmal durch eine fehlerhafte Netzwerkverbindung verursacht wird, die den Mac daran hindert, sich mit dem Apple Server zu verbinden. Sie müssen also den Status Ihres Netzwerks überprüfen, um sicherzustellen, dass das Netzwerk funktionsfähig und stabil ist.
😊Lösung 2. Prüfen Sie den Status von Apple Server
Manchmal ist dieser Fehler nicht Ihr Problem, sondern ein vorübergehender Ausfall des Apple-Systems, den Sie auf der Apple-Website zum Systemstatus überprüfen können.

⏱️Lösung 3. Datum und Uhrzeit synchronisieren
Die Kontaktaufnahme mit dem Apple-Server erfordert eine Daten- und Zeitsynchronisation. Wenn zum Beispiel die Installation von macOS Sonoma fehlgeschlagen ist, meldet das System den Fehler "Der Wiederherstellungsserver konnte nicht kontaktiert werden". Führen Sie in diesem Fall die nachstehenden Schritte aus:
Schritt 1. Rufen Sie das Apple-Menü auf und wählen Sie "Systemeinstellungen" oder "Systemeinstellungen" unter macOS Monterey oder früher.
Schritt 2. Klicken Sie auf "Allgemein > Datum & Uhrzeit".
Schritt 3. Aktivieren Sie die Optionen "Datum und Uhrzeit automatisch einstellen" und "Zeitzone automatisch anhand Ihres aktuellen Standorts einstellen".
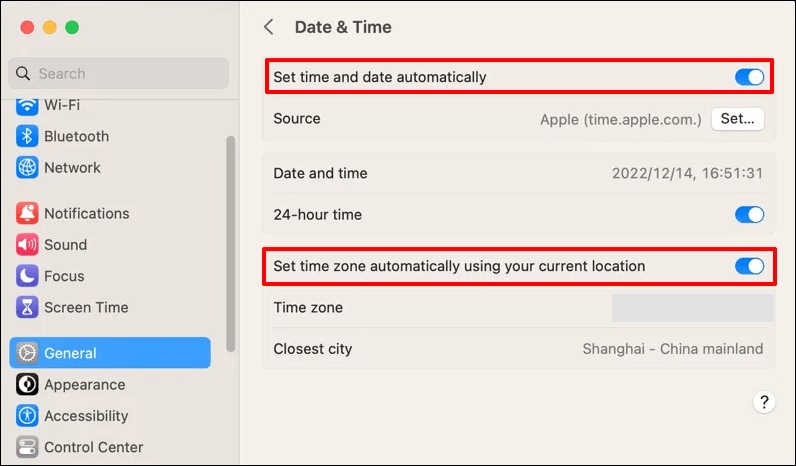
💾Lösung 4. Mac löschen
Das Löschen aller Einstellungen auf der Mac-Startdiskette und die Neuinstallation von macOS können den Fehler "Der Wiederherstellungsserver konnte nicht kontaktiert werden" beheben. Es ist zu beachten, dass dadurch alle Daten auf Ihrem Mac gelöscht werden. Stellen Sie also sicher, dass Sie Ihre wichtigen Daten sichern, bevor Sie Ihren Mac löschen.
Folgen Sie den nachstehenden Schritten:
Schritt 1. Starten Sie den Mac mit dem Festplattendienstprogramm.
Schritt 2. Klicken Sie auf "Ansicht > Alle Geräte anzeigen".
Schritt 3. Wählen Sie den ersten Datenträger, der ähnlich wie Apple SSD benannt ist, und klicken Sie auf "Löschen", um fortzufahren.
Schritt 4. Befolgen Sie die Anweisungen: Geben Sie einen Namen an, wählen Sie ein Format(APFS vs. Mac OS Extended), und stellen Sie das Schema auf GUID Partition Map.

Schritt 5. Klicken Sie erneut auf "Löschen" und warten Sie, bis der Vorgang beendet ist. Beenden Sie das "Festplatten-Dienstprogramm" und installieren Sie macOS neu.
Sie können von der Time Machine-Sicherung wiederherstellen, nachdem Sie Ihren Mac gelöscht und den Fehler "Recovery serve uncontacted" behoben haben.
Wenn Sie leider kein Backup haben oder das Backup verloren gegangen ist, können Sie ein effektives und vertrauenswürdiges Datenwiederherstellungstool wählen, um Ihre Daten wiederherzustellen. EaseUS Data Recovery Wizard for Mac ist ein professioneller Datenwiederherstellungsassistent, der verlorene oder gelöschte Daten mit wenigen Klicks wiederherstellen kann, unabhängig vom Szenario des Datenverlusts.
Es kann dauerhaft gelöschte Dateien wiederherstellen Mac. Mit der EaseUS Mac Recovery Software können Sie verlorene Daten nach dem Löschen der Festplatte mit wenigen Klicks wiederherstellen:
Schritt 1. Scannen Sie nach verlorenen Daten auf dem Fusionslaufwerk
Wählen Sie die Fusion Drive-Partition aus, auf der Sie Daten und Dateien verloren haben. Klicken Sie auf die Schaltfläche "Nach verlorenen Dateien suchen". Wenn Sie nicht wissen, welche Partition das Fusion Drive ist, klicken Sie auf den Ankertext "Von Ihrer Festplatte suchen", um den Partitionsnamen zu überprüfen.
Hinweis: Vor der Datenwiederherstellung sollten Sie auf "Disk Backup" in der linken Seitenleiste klicken, um ein Backup Ihres Fusion-Laufwerks zu erstellen, um weiteren Datenverlust zu vermeiden. Nach der Sicherung des Fusion-Laufwerks kann die Software die Daten aus der Sicherung des Fusion-Laufwerks wiederherstellen, und Sie können es wieder verwenden.

Schritt 2. Finden Sie verlorene Dateien nach dem Scan
EaseUS Data Recovery Wizard for Mac scannt sofort Ihre Fusion-Festplattenpartition und zeigt die Scanergebnisse an. Sie können die Dateien über den Dateityp und den Pfad filtern.

Schritt 3. Dateien auf dem Fusionslaufwerk wiederherstellen
Wählen Sie in den Scanergebnissen die Datei(en) für die Vorschau aus. Klicken Sie dann auf die Schaltfläche "Wiederherstellen", um sie wiederherzustellen.

Teilen Sie diesen Artikel in den sozialen Medien, damit auch andere erfahren, wie Sie den Fehler "Der Wiederherstellungsserver konnte nicht kontaktiert werden" auf dem Mac beheben können.
🍏Lösung 5. Vom App Store installieren
Wenn beim Aktualisieren von macOS die Fehlermeldung "Der Wiederherstellungsserver konnte nicht kontaktiert werden" auftritt, können Sie es aus dem App Store installieren. Beachten Sie, dass die erste fehlgeschlagene Installation einen Restinstaller hinterlassen kann, den Sie entfernen müssen, bevor Sie im App Store die neueste macOS-Version installieren.
Schritt 1. Suchen Sie das Installationsprogramm im Ordner "Programme", wenn Sie es heruntergeladen haben. Falls nicht, gehen Sie zu Schritt 3.
Schritt 2. Klicken Sie mit der rechten Maustaste auf das heruntergeladene Installationsprogramm, und wählen Sie "In den Papierkorb verschieben". Sie können auch die Tastenkombination "Befehl + Entf" drücken, um das Programm in den Papierkorb zu verschieben.

Schritt 3. Gehen Sie zum App Store und installieren Sie die macOS-Version.
Apple hat die neueste Version von macOS, macOS Sonoma, auf der WWDC 2023 veröffentlicht. Wenn Sie macOS Sonoma nicht installieren können, lesen Sie den folgenden Artikel, um das Problem zu lösen.
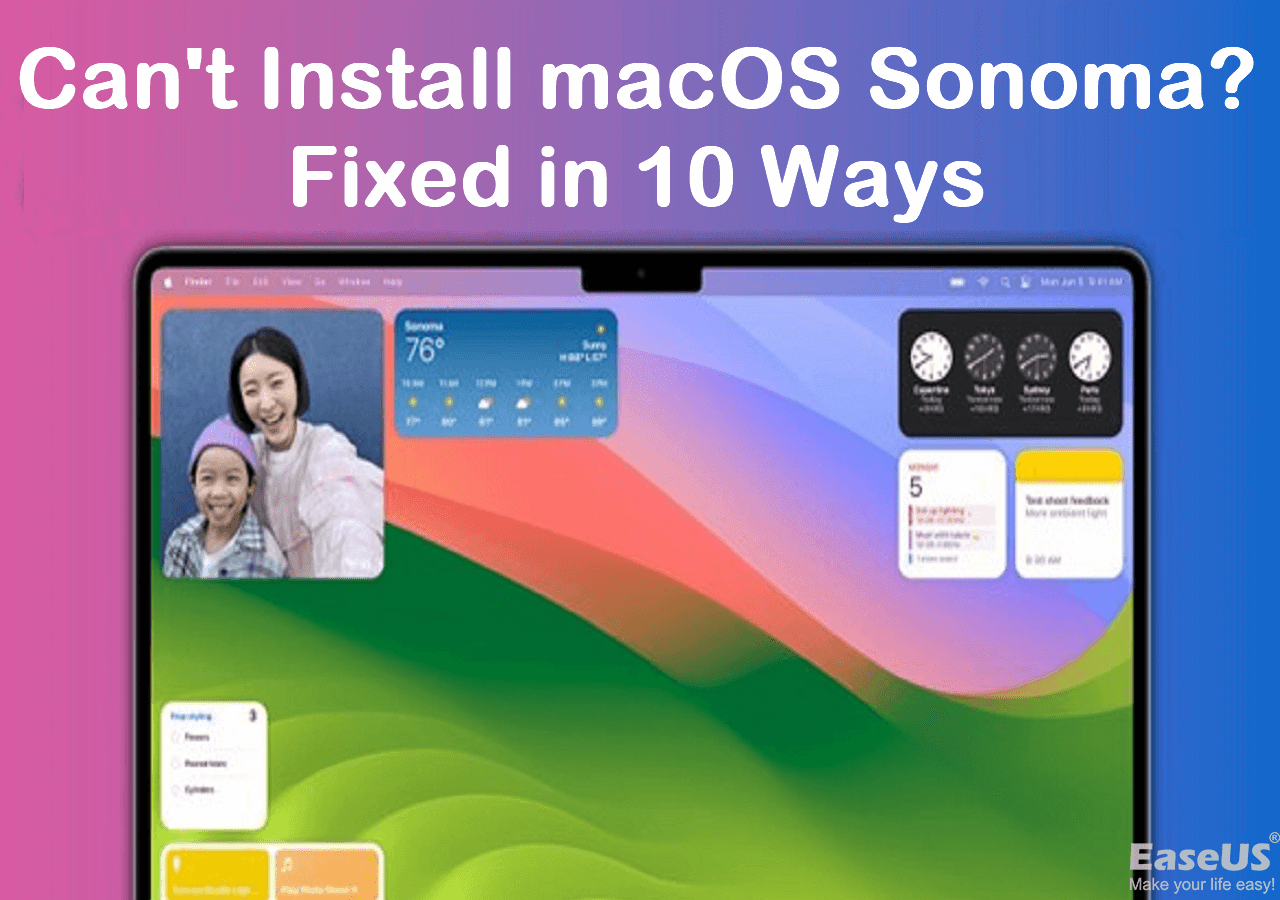
Sie können macOS Sonoma nicht installieren? Behoben in 10 bewährten Wegen (2023)
In diesem Artikel werden mögliche Ursachen und Lösungen zur Behebung des Problems "macOS Sonoma kann nicht installiert werden" beschrieben. Mehr lesen >>
⚠️Lösung 6. Terminal-Befehl verwenden
Diese Methode ist vielleicht nicht für jeden geeignet, aber wenn Sie mit Terminal vertraut sind, ist sie sehr leicht zu verstehen. Sehen Sie sich die Schritte hier an:
Schritt 1. Öffnen Sie Terminal im Ordner Utilities.

Schritt 2. Geben Sie den Befehl softwareupdate -l ein und drücken Sie "Enter".
Schritt 3. Führen Sie den Befehl softwareupdate --install 'label' aus. Ersetzen Sie "label" durch eine bestimmte Aktualisierung. Zum Beispiel: softwareupdate --install "macOS Sonoma".
🧩Fix 7. USB-Bootfähiges Installationsprogramm erstellen
Bevor Sie ein bootfähiges USB-Installationsprogramm erstellen, sollten Sie das USB-Flash-Laufwerk auf dem Mac mit FAT32 oder einem anderen Dateisystemformat formatieren. Folgen Sie dann den nachstehenden Schritten:
Schritt 1. Laden Sie die Ressource der macOS-Version für das bootfähige USB-Laufwerk herunter.
Schritt 2. Erstellen Sie ein bootfähiges USB-Installationsprogramm.
Schritt 3. Installieren Sie die macOS-Version mit einem bootfähigen USB-Installationsprogramm.
💻Lösung 8. In Internet Recovery installieren [Nur Intel-basierte Macs]
Wenn Ihr Mac ein Intel-basierter Mac ist, können Sie die letzte macOS-Version installieren, die mit Ihrem Mac kompatibel ist. Sehen Sie sich die Schritte an:
Schritt 1. Schließen Sie Ihren Mac, drücken Sie den Netzschalter und halten Sie sofort die Tastenkombination "Wahl + Befehl + R".
Schritt 2. Lassen Sie die Tasten los, sobald Sie das Logo sehen.
Schritt 3. Klicken Sie auf "macOS neu installieren" und folgen Sie den Anweisungen auf dem Bildschirm. Stellen Sie sicher, dass Ihr Netzwerk funktionsfähig und stabil ist.

Schlussfolgerung
Der Fehler Wiederherstellungsserver konnte nicht kontaktiert werden tritt auf dem Mac auf, wenn Ihr Mac den Apple-Server nicht kontaktieren kann. In diesem Fall sollten Sie zuerst die Internetverbindung und den Status des Apple-Servers überprüfen und sicherstellen, dass Uhrzeit und Datum mit denen des Apple-Servers übereinstimmen.
Wenn der Fehler immer noch auftritt, probieren Sie die wirksamen Methoden aus und finden Sie die geeignete, um das Problem zu lösen. Achten Sie darauf, Ihre Daten während des Prozesses zu schützen. Wenn Ihre Daten leider verloren gehen oder versehentlich gelöscht werden, kann EaseUS Data Recovery Wizard for Mac verlorene und gelöschte Daten schnell wiederherstellen.
Der Wiederherstellungsserver konnte nicht kontaktiert werden FAQs
Hier sind Fragen, die häufig gestellt werden, wenn sie nach dem Wiederherstellungsserver suchen, der auf dem Mac nicht kontaktiert werden konnte:
1. Warum kann mein Mac-Wiederherstellungsserver nicht kontaktiert werden?
Viele Ursachen können zu dem Fehler "Der Wiederherstellungsserver konnte nicht kontaktiert werden" auf dem Mac führen, z. B. ein nicht angeschlossenes oder instabiles Netzwerk, Apple Server außer Betrieb, nicht abgestimmte Zeit usw.
2. Was ist zu tun, wenn der Wiederherstellungsserver nicht kontaktiert werden kann?
Beheben Sie den Fehler "Wiederherstellungsserver kann nicht kontaktiert werden" mit 8 praktischen Methoden:
- Lösung 1. Mac-Internetverbindung prüfen
- Lösung 2. Überprüfen Sie den Status des Apple-Servers
- Lösung 3. Synchronisieren von Datum und Uhrzeit
- Lösung 4. Mac löschen
- Lösung 5. Vom App Store installieren
- Lösung 6. Terminal-Befehl verwenden
- Lösung 7. Erstellen eines bootfähigen USB-Installationsprogramms
- Lösung 8. Installation in Internet-Wiederherstellung [nur Intel-basierter Mac]
3. Wie kann ich den Wiederherstellungsserver von macOS Mojave neu installieren, der nicht kontaktiert werden konnte?
Führen Sie die folgenden Schritte aus, um macOS Mojave neu zu installieren, wenn der Fehler auftritt:
Schritt 1. Suchen Sie das Installationsprogramm im Ordner "Programme", wenn Sie es heruntergeladen haben. Falls nicht, gehen Sie zu Schritt 3.
Schritt 2. Klicken Sie mit der rechten Maustaste auf das heruntergeladene Installationsprogramm, und wählen Sie "In den Papierkorb verschieben". Sie können auch die Tastenkombination "Befehl + Entf" drücken, um das Programm in den Papierkorb zu verschieben.
Schritt 3. Gehen Sie zum App Store und installieren Sie die macOS-Version.